In diesem kostenlosen Windows Movie Maker-Lernprogramm erfahren Sie, wie Sie einen einfachen Soundeffekt oder ein ganzes Musikstück in Ihren Film einfügen.
01 von 07Audiodatei importieren

Importieren Sie eine Audiodatei
Jede Musik-, Sound- oder Sprecherdatei wird als Audiodatei .
Schritte
- Unter dem Video aufnehmen Link, wählen Sie Audio oder Musik importieren.
- Suchen Sie den Ordner mit Ihrer Audiodatei.
- Wählen Sie die Audiodatei aus, die Sie importieren möchten.
Sobald die Audiodatei importiert ist, werden Sie die unterschiedlichen Symboltypen in sehen Sammlungen Fenster.
Audioclips können nur in der Timeline hinzugefügt werden

Fügen Sie der Timeline einen Audioclip hinzu
Ziehen Sie das Audiosymbol auf das Storyboard.
Beachten Sie das Meldungsfeld, das besagt, dass Audioclips nur in der Timeline-Ansicht hinzugefügt werden können.
Klicken Sie in diesem Meldungsfeld auf OK.
03 von 07Audiodateien haben ihre eigene Zeitleiste

Audio- / Musik-Timeline
Audiodateien haben einen eigenen Speicherort in der Timeline, um sie von Bildern oder Videoclips zu trennen. Dies erleichtert die Bearbeitung der beiden Dateitypen.
04 von 07Richten Sie den Ton auf das erste Bild aus

Richten Sie den Ton auf ein Bild aus
Ziehen Sie die Audiodatei nach links, um den Startpunkt des ersten Bildes auszurichten. Dadurch wird die Musik gestartet, wenn das erste Bild angezeigt wird.
05 von 07Timeline-Ansicht des Audioclips

Timeline-Ansicht des Audioclips
Die Zeitleiste gibt an, wie viel Zeit jedes Element im Verlauf des gesamten Films beansprucht. Beachten Sie, dass diese Audiodatei auf der Timeline viel mehr Platz beansprucht als die Bilder. Scrollen Sie im Schnittfenster, um das Ende des Audioclips anzuzeigen.
In diesem Beispiel endet die Musik bei ungefähr 4:23 Minuten, was viel länger ist, als wir brauchen.
06 von 07Kürzen Sie einen Audioclip
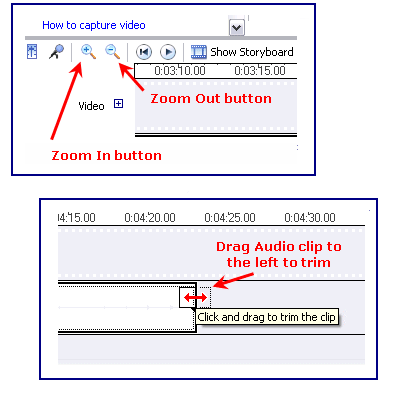
Kürzen Sie einen Audioclip
Bewegen Sie die Maus über das Ende des Musikclips, bis ein Doppelpfeil angezeigt wird. Ziehen Sie das Ende des Musikclips nach links, um das letzte Bild auszurichten.
Hinweis: In diesem Fall muss ich das Ende des Musikclips mehrmals ziehen, um den Anfang des Films aufgrund seiner Größe zu erreichen. Dies ist einfacher, wenn Sie die Timeline so vergrößern, dass nicht so viel gezogen wird. Die Zoom-Werkzeuge befinden sich unten links auf dem Bildschirm, links neben dem Storyboard / der Zeitleiste.
07 von 07Musik und Bilder stehen in einer Reihe
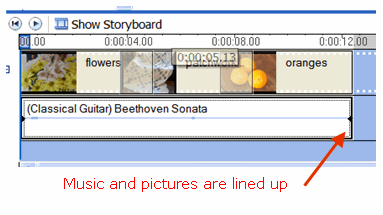
Musik und Bilder stehen aufgereiht
Nun ist der Musikclip von Anfang bis Ende mit den Bildern ausgerichtet.
Sie können die Musik jederzeit in Ihrem Film starten. Der Musikclip muss nicht am Anfang platziert werden.
Speichern Sie den Film.
Dieses Tutorial ist Teil 4 einer Reihe von 7 Tutorials in Windows Movie Maker. Zurück zuTeil 3 dieser Tutorial-Serie.











