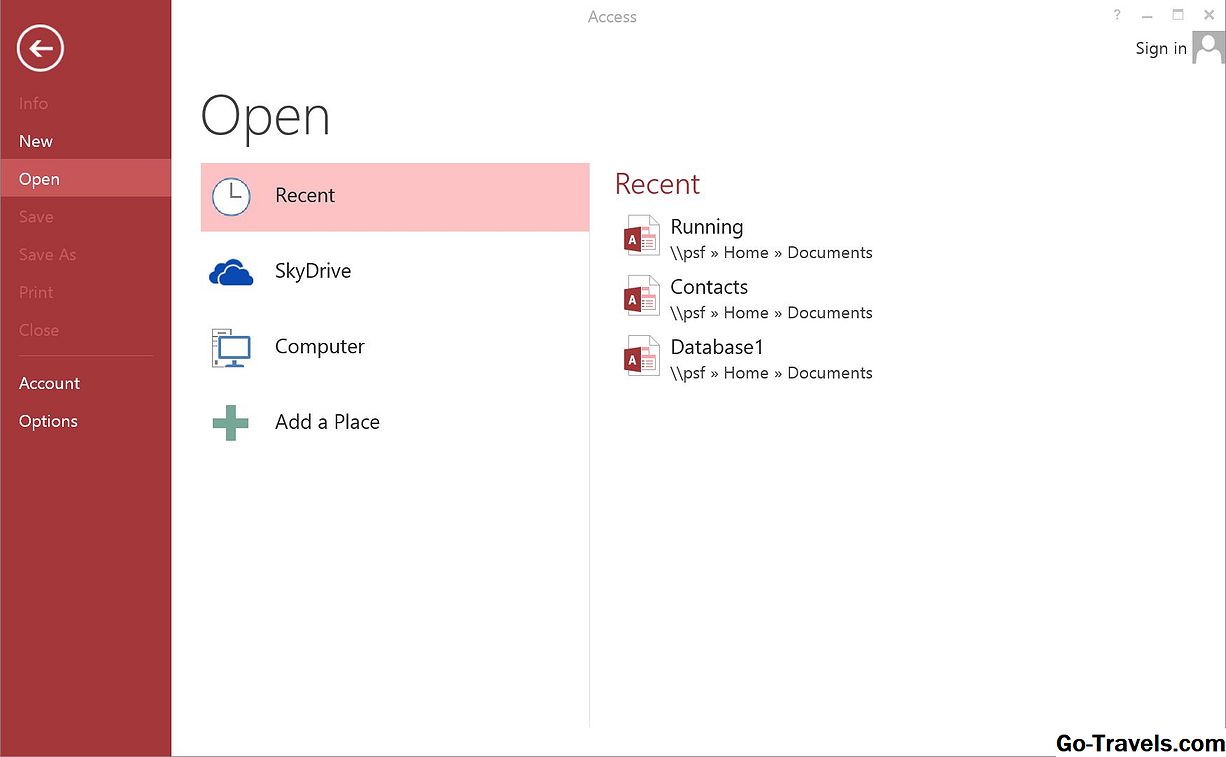Es gibt mehrere Möglichkeiten, ein Formular in Microsoft Access 2013 in einen Bericht zu konvertieren. Wenn Sie einen Bericht wünschen, der genau wie das Formular aussieht, ist der Prozess äußerst einfach. Wenn Sie die Daten nach der Konvertierung bearbeiten möchten, ist der Aufwand nur geringfügig.
Gründe, ein Access 2013-Formular in einen Bericht zu konvertieren
- Der häufigste Grund, ein Formular in einen Bericht zu konvertieren, besteht darin, etwas zu erstellen, das einfach mit allen Daten gedruckt werden kann, die ein Bericht bieten kann.
- Formulare zeigen alles, was für Datensätze eingegeben wurde. So können Sie sehen, was eingegeben wurde und welche Felder (falls vorhanden) ausgegraut sind. Formulare geben an, wie Benutzer Informationen eingeben. Wenn Sie ein klares Muster von Fehlern, fehlenden Informationen oder doppelten Daten sehen, können Sie anhand eines Berichts, der die Quelle der Dateneingabe angibt, genau wissen, was wo falsch gelaufen ist.
- In anderen Fällen mögen Sie die Art und Weise, in der Dinge im Bericht angezeigt werden, mögen und Sie möchten in der Lage sein, mit den Daten auf eine Art und Weise zu arbeiten, die Ihnen oder Ihrem Publikum bereits vertraut ist. Durch die Bearbeitung eines bearbeitbaren Berichts können die Daten für Diashows, Konferenzen und Handouts dargestellt werden.
Verschiedene Arten von Konvertierungen
Es gibt zwei Möglichkeiten, ein Formular in einen Bericht zu konvertieren:
- Eine, in der die Daten statisch sind und so angezeigt werden, wie sie gedruckt werden sollen
- Eine, in der die Daten aktiv sind und manipuliert werden können, um den Bericht so zu organisieren, wie er vor dem Drucken angezeigt werden soll
Es ist zwar offensichtlich, warum Sie statische Daten aus einem Formular drucken möchten, es ist jedoch weniger offensichtlich, warum Sie die Daten bearbeiten möchten. In Anbetracht der Zeit, die zum Erstellen eines Formulars im Vergleich zum Erstellen eines Berichts aufgewendet wird, stehen die Chancen gut, dass das Formular dargestellt werden kann. Sie möchten jedoch nicht die Darstellung eines einzelnen Berichts ändern. Wenn Sie nur die Daten neu anordnen möchten, können Sie in Microsoft Access 2013 das konvertierte Formular so bearbeiten, dass der Bericht genau so aussieht, wie Sie es benötigen, um das Formular anzuzeigen, ohne dass das Formular als Bericht neu erstellt werden muss.
Ein Formular zum Drucken konvertieren
Das Konvertieren eines Formulars zum Drucken als Bericht ist relativ einfach.
- Öffnen Sie die Datenbank, die das zu verwendende Formular enthält.
- Öffnen Sie das zu konvertierende Formular.
- Gehe zuDatei> Speichern als > Objekt speichern unter.
- Gehen Sie zu dem genannten Abschnitt Speichern Sie das aktuelle Datenbankobjekt und klicken Sie auf Objekt speichern unter.
- Geben Sie unter den Namen für den Bericht ein "Kampagnenlisten-Teilformular" speichern unter: im Popup-Fenster.
- Veränderung Wie von Bilden zu Bericht.
- Klicken OK um das Formular als Bericht zu speichern.
Öffnen Sie den Bericht, und überprüfen Sie ihn, um sicherzustellen, dass er vor dem Drucken so angezeigt wird, wie Sie es möchten. Wenn Sie fertig sind, klicken Sie auf Bericht unter Objekten unter Datenbank und wählen Sie den Bericht aus.
Konvertieren eines Formulars in einen Bericht, der geändert werden kann
Das Konvertieren eines Formulars in einen Bericht, den Sie ändern können, ist nur geringfügig komplizierter, da Sie beim Speichern des Berichts wissen müssen, in welcher Ansicht Sie sich befinden.
- Öffnen Sie die Datenbank, die das zu verwendende Formular enthält.
- Klicken Sie mit der rechten Maustaste auf das Formular, das Sie konvertieren möchten, und klicken Sie auf Designansicht.
- Gehen Datei> Speichern als > Objekt speichern unter.
- Gehen Sie zu dem genannten Abschnitt Speichern Sie das aktuelle Datenbankobjekt und klicken Sie auf Objekt speichern unter.
- Geben Sie unter den Namen für den Bericht ein "Kampagnenlisten-Teilformular" speichern unter: im Popup-Fenster.
- Veränderung Wie von Bilden zu Bericht.
- Klicken OK.
Jetzt können Sie Anpassungen am Bericht vornehmen, ohne von Grund auf neu zu beginnen oder eine neue Version des Formulars zu speichern. Wenn Sie der Meinung sind, dass das neue Erscheinungsbild zum permanenten Erscheinungsbild werden sollte, können Sie das Formular aktualisieren, um es an die am Bericht vorgenommenen Änderungen anzupassen.