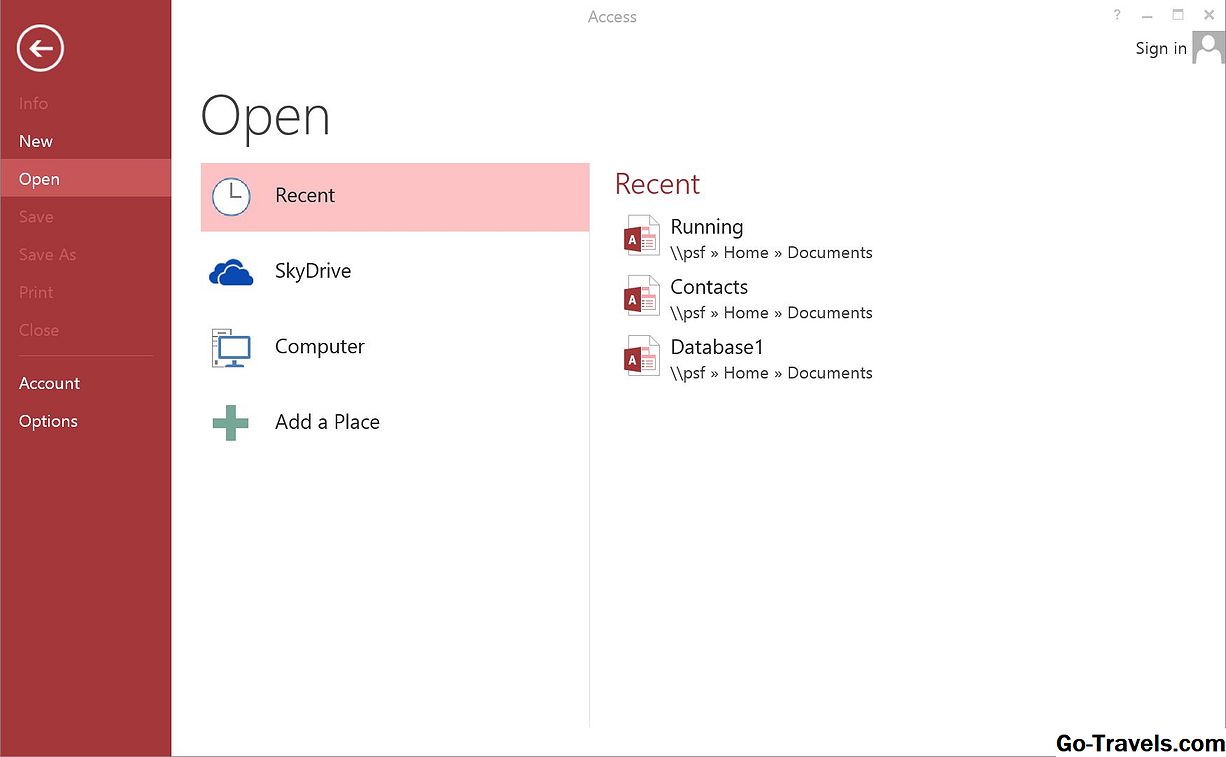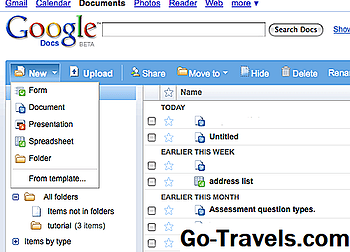Fertig machen

Obwohl Access eine praktische Datenblattansicht im Tabellenkalkulationsmodus für die Dateneingabe bietet, ist es nicht immer für jede Dateneingabesituation geeignet. Wenn Sie mit Benutzern arbeiten, die Sie nicht mit den inneren Abläufen von Access vertraut machen möchten, können Sie Access-Formulare verwenden, um eine benutzerfreundlichere Umgebung zu schaffen. In diesem Lernprogramm wird der Vorgang zum Erstellen eines Zugriffsformulars beschrieben.In diesem Lernprogramm wird das Erstellen von Formularen in Access 2007 durchlaufen. Wenn Sie eine frühere Version von Access verwenden, lesen Sie unser Lernprogramm für Access 2003-Formulare. Wenn Sie eine neuere Version verwenden, lesen Sie unser Tutorial zu Access 2010 oder Access 2013.
Zunächst müssen Sie Microsoft Access starten und die Datenbank öffnen, in der sich Ihr neues Formular befindet.In diesem Beispiel verwenden wir eine einfache Datenbank, die wir entwickelt haben, um die laufenden Aktivitäten zu verfolgen. Es enthält zwei Tabellen: eine, die die Routen aufzeichnet, die eine Person normalerweise führt, und eine, die jeden Lauf verfolgt. Wir erstellen ein neues Formular, das die Eingabe neuer Läufe und das Ändern vorhandener Läufe ermöglicht. Bevor Sie mit der Formularerstellung beginnen, ist es am einfachsten, wenn Sie die Tabelle vorwählen, auf der Sie Ihr Formular aufbauen möchten. Suchen Sie im Bereich "Alle Tabellen" auf der linken Seite des Bildschirms die entsprechende Tabelle und doppelklicken Sie darauf. In unserem Beispiel erstellen wir ein Formular, das auf der Tabelle Runs basiert. Wir wählen es also aus, wie in der Abbildung oben gezeigt. Wählen Sie als Nächstes die Registerkarte "Erstellen" auf der Multifunktionsleiste und klicken Sie auf die Schaltfläche "Formular erstellen" (siehe Abbildung oben). Access zeigt Ihnen nun ein Basisformular an, das auf der ausgewählten Tabelle basiert. Wenn Sie nach einer schnellen und schmutzigen Form suchen, kann dies für Sie gut genug sein. Wenn dies der Fall ist, fahren Sie mit dem letzten Schritt dieses Tutorials zur Verwendung Ihres Formulars fort. Ansonsten lesen Sie weiter, wenn Sie das Formularlayout und die Formatierung ändern. Nachdem Sie Ihr Formular erstellt haben, werden Sie sofort in die Layoutansicht eingefügt, in der Sie die Anordnung Ihres Formulars ändern können. Wenn Sie sich aus irgendeinem Grund nicht in der Layoutansicht befinden, wählen Sie sie aus dem Dropdown-Feld unter der Schaltfläche Office aus. In dieser Ansicht haben Sie Zugriff auf den Abschnitt Formularlayout-Tools der Multifunktionsleiste. Wählen Sie die Registerkarte Format. Daraufhin werden die im obigen Bild angezeigten Symbole angezeigt. In der Layoutansicht können Sie Felder in Ihrem Formular neu anordnen, indem Sie sie per Drag & Drop an den gewünschten Ort ziehen. Wenn Sie ein Feld vollständig entfernen möchten, klicken Sie mit der rechten Maustaste darauf und wählen Sie den Menüpunkt Löschen.Entdecken Sie die Symbole auf der Registerkarte "Anordnen" und experimentieren Sie mit den verschiedenen Layoutoptionen. Wenn Sie fertig sind, fahren Sie mit dem nächsten Schritt fort. Nachdem Sie die Feldplatzierung in Ihrem Microsoft Access-Formular angeordnet haben, ist es jetzt an der Zeit, durch Anpassen der benutzerdefinierten Formatierung etwas Aufsehen zu erregen.Sie sollten sich zu diesem Zeitpunkt noch in der Layoutansicht befinden. Fahren Sie fort und klicken Sie auf die Registerkarte Format in der Multifunktionsleiste. Daraufhin werden die Symbole im Bild oben angezeigt. Sie können diese Symbole verwenden, um die Farbe und Schriftart von Text, den Stil der Gitternetzlinien um Ihre Felder zu ändern, ein Logo hinzuzufügen und viele andere Formatierungsaufgaben.Entdecken Sie alle diese Optionen. Mach dich verrückt und passe dein Formular an den Inhalt deines Herzens an. Wenn Sie fertig sind, fahren Sie mit dem nächsten Schritt dieser Lektion fort. Sie haben viel Zeit und Energie investiert, um Ihre Form an Ihre Bedürfnisse anzupassen. Jetzt ist es Zeit für deine Belohnung! Lass uns mit deinem Formular erkunden. Um Ihr Formular zu verwenden, müssen Sie zuerst zur Formularansicht wechseln. Klicken Sie im Abschnitt Ansichten des Menübands auf den Dropdown-Pfeil, wie in der Abbildung oben gezeigt. Wählen Sie die Formularansicht und Sie können Ihr Formular verwenden! Sobald Sie sich in der Formularansicht befinden, können Sie durch die Datensätze in Ihrer Tabelle navigieren, indem Sie die Pfeilsymbole für den Datensatz am unteren Rand des Bildschirms verwenden oder eine Zahl in das Textfeld "1 von x" eingeben. Sie können Daten bearbeiten, während Sie sie sehen, wenn Sie möchten. Sie können einen neuen Datensatz auch erstellen, indem Sie entweder mit einem Dreieck und einem Stern auf das Symbol am unteren Bildschirmrand klicken oder das nächste Datensatz-Symbol verwenden, um über den letzten Datensatz in der Tabelle zu navigieren. Öffnen Sie Ihre Access-Datenbank

Wählen Sie die Tabelle für Ihr Formular aus

Wählen Sie in der Multifunktionsleiste die Option Formular erstellen aus

Zeigen Sie das Basisformular an

Arrangieren Sie Ihr Formularlayout

Formatieren Sie Ihr Formular

Verwenden Sie Ihr Formular