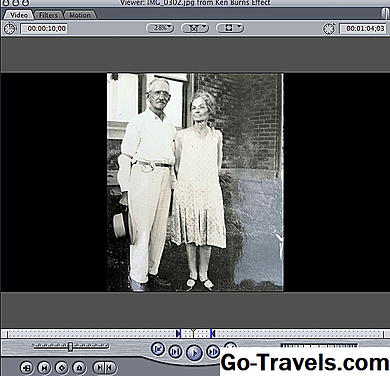Mit digitalen Medien und nichtlinearen Videoschnittsystemen wie Final Cut Pro lassen sich Spezialeffekte, die früher Stunden in Anspruch genommen haben, problemlos ausführen. Um in den Tagen von Filmkameras Zeitlupe oder Zeitraffer zu erhalten, müssen Sie die Anzahl der aufgenommenen Frames pro Sekunde erhöhen oder verringern oder den Film nach der Verarbeitung erneut fotografieren. Jetzt können wir mit wenigen Mausklicks dieselben Ergebnisse erzielen.
In diesem Final Cut Pro 7-Lernprogramm erfahren Sie, wie Sie die Steuerelemente für schnelle und langsame Bewegungen verwenden.
01 von 04Fertig machen

Öffnen Sie zunächst Final Cut Pro, stellen Sie sicher, dass die Arbeitsdatenträger richtig eingestellt sind, und importieren Sie einige Videoclips in den Browser. Bringen Sie nun einen der Videoclips in die Timeline, spielen Sie den Clip ab und überlegen Sie, wie schnell der Clip angezeigt werden soll. Zuerst zeigen wir Ihnen, wie Sie die Geschwindigkeit Ihres Clips mit der Funktion "Geschwindigkeit ändern" von FCP 7 anpassen.
Um auf das Fenster Geschwindigkeit ändern zuzugreifen, wechseln Sie zu Ändern> Geschwindigkeit ändern oder klicken Sie mit der rechten Maustaste (Strg + Klick) auf den Clip in Ihrer Timeline.
Lesen Sie weiter unten
02 von 04Fertig machen

Jetzt sollte das Fenster Geschwindigkeit ändern angezeigt werden. Sie können die Geschwindigkeit ändern, indem Sie entweder den Duration-Wert oder den Rate-Wert anpassen. Das Ändern der Dauer kann nützlich sein, wenn Sie wissen, dass der Videoclip in einen bestimmten Abschnitt Ihres Films passen muss. Wenn Sie eine längere Dauer als das Original auswählen, wird Ihr Clip langsamer angezeigt. Wenn Sie eine kürzere Dauer als das Original wählen, wird Ihr Clip schneller angezeigt.
Die Rate-Steuerung ist ziemlich einfach - der Prozentsatz gibt die Geschwindigkeit Ihres Clips an. Wenn Sie Ihren Clip auf das Vierfache des Originals beschleunigen möchten, wählen Sie 400%. Wenn Sie möchten, dass der Clip die Hälfte der Geschwindigkeit des Originals hat, wählen Sie 50%.
Lesen Sie weiter unten
03 von 04Geschwindigkeit ändern: Weitere Funktionen

Ein weiterer Satz von Funktionen, auf den Sie im Fenster Geschwindigkeit ändern achten sollten, sind die Optionen für die Geschwindigkeitssteigerung. Diese werden durch die Pfeile neben Start und Ende dargestellt (siehe Abbildung oben). Die Symbole auf den Schaltflächen geben die Geschwindigkeitsänderung am Anfang und am Ende Ihres Clips an. Die einfachste Option ist die erste, bei der für den gesamten Clip dieselbe Geschwindigkeit angewendet wird. Die zweite Option erhöht die Geschwindigkeit Ihres Clips sowie das Starten und Beenden. Wenden Sie dies auf Ihren Clip an und überprüfen Sie die Ergebnisse. Viele Leute finden, dass die Geschwindigkeitsrampe den Effekt für den Betrachter mildert und einen sanfteren Übergang zwischen der ursprünglichen Geschwindigkeit und der neuen Geschwindigkeit herstellt.
04 von 04Geschwindigkeit ändern: Weitere Funktionen

Frame-Überblendung ist eine Funktion, mit der neue Frames erstellt werden, die gewichtete Kombinationen vorhandener Frames sind, um die Geschwindigkeitsänderung visuell glatt zu gestalten. Diese Funktion ist praktisch, wenn Sie Videos mit einer niedrigen Bildrate aufnehmen und die Geschwindigkeit verlangsamen. Dadurch wird verhindert, dass Ihr Videoclip blinkt oder ein sprunghaftes Aussehen aufweist.
Skalierungsattribute sind eine Funktion, die alle Keyframes verwaltet, die Sie möglicherweise auf Ihren Videoclip angewendet haben. Beispiel: Wenn Sie einen Videoclip mit einem Keyframe-Einblenden am Anfang und einem Ausblenden am Ende haben, werden diese Überblendungen durch Aktivieren des Kontrollkästchens Skalierungsattribute an der gleichen Stelle im Videoclip beibehalten, wenn sie nach oben oder unten verschoben werden. Wenn die Option "Skalierungsattribute" nicht aktiviert ist, bleibt das Einblenden und Ausblenden an dem bestimmten Zeitpunkt in der Timeline, an dem sie ursprünglich aufgetreten sind. Das bedeutet, dass sie Ihren Clip zurücklassen oder in der Mitte angezeigt werden.
Nachdem Sie die Grundlagen zum Ändern der Geschwindigkeit kennen, lesen Sie das Tutorial Einführung in Keyframes und versuchen Sie, die Geschwindigkeit mit Keyframes zu ändern!