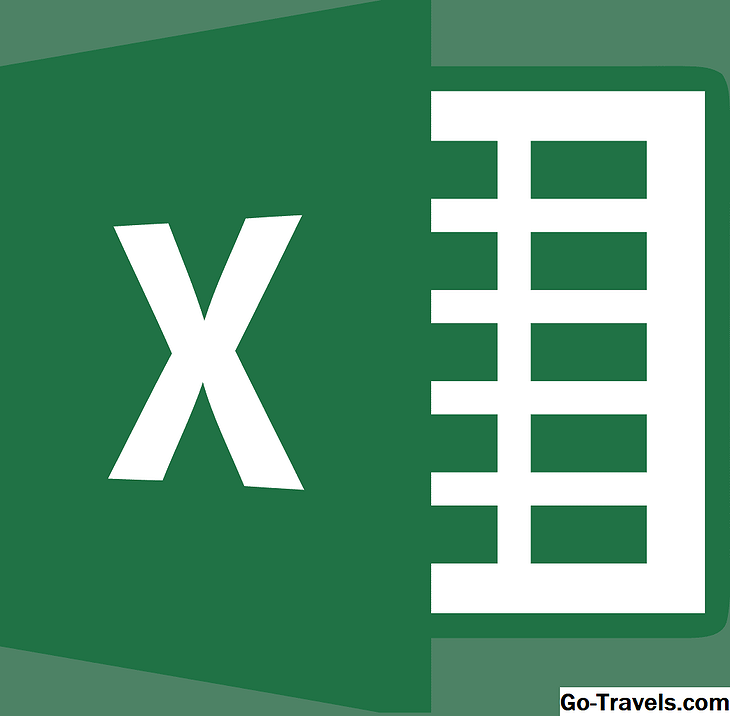Bereiten Sie Ihre Daten vor

Haben Sie sich nach dem Versand Ihrer Weihnachtskarten im letzten Jahr selbst versprochen, Ihre Adressliste zu organisieren, um den Prozess im nächsten Jahr zu vereinfachen? Haben Sie eine riesige Excel-Tabelle, aus der Sie keine Köpfe oder Schwänze machen können? Möglicherweise sieht Ihr Adressbuch in etwa so aus wie in der folgenden Datei. Oder Sie behalten Ihr Adressbuch auf (nach Luft schnappen!) Papierfetzen.Es ist an der Zeit, dieses Versprechen an sich selbst zu halten - organisieren Sie Ihre Kontaktliste in einer Microsoft Access-Datenbank. Es ist viel einfacher als Sie vielleicht denken, und Sie werden mit den Ergebnissen auf jeden Fall zufrieden sein. Dieses Tutorial führt Sie Schritt für Schritt durch den gesamten Prozess.Wenn Sie nicht über eine eigene Tabelle verfügen und das Lernprogramm mitverfolgen möchten, können Sie die Excel-Beispieldatei herunterladen, mit der das Lernprogramm erstellt wurde.HinweisHinweis: Dieses Lernprogramm ist für Access 2010. Wenn Sie Access 2010 verwenden, lesen Sie Konvertieren einer Excel-Kalkulationstabelle in eine Access 2007-Datenbank. Wenn Sie Access 2013 verwenden, lesen Sie Konvertieren von Excel in eine Access 2013-Datenbank.
Wenn Sie nicht über eine vorhandene Datenbank verfügen, die Sie zum Speichern von Kontaktinformationen verwenden, möchten Sie wahrscheinlich eine neue Datenbank von Grund auf erstellen. Klicken Sie dazu im Bildschirm Erste Schritte mit Microsoft Office Access auf das Symbol Leere Datenbank. Der oben abgebildete Bildschirm wird angezeigt. Geben Sie Ihrer Datenbank einen Namen, klicken Sie auf die Schaltfläche Erstellen, und schon sind Sie im Geschäft. Klicken Sie anschließend im oberen Bereich des Bildschirms Access auf die Registerkarte External Data, und doppelklicken Sie auf die Schaltfläche Excel, um den Excel-Importvorgang zu starten. Die Position dieser Schaltfläche wird durch den roten Pfeil in der Abbildung oben angezeigt. Als Nächstes wird der oben abgebildete Bildschirm angezeigt. Klicken Sie auf die Schaltfläche Durchsuchen und navigieren Sie zu der Datei, die Sie importieren möchten. Wenn Sie die richtige Datei gefunden haben, klicken Sie auf die Schaltfläche Öffnen. Wenn Sie die richtige Datei und Option ausgewählt haben, klicken Sie auf die Schaltfläche OK, um fortzufahren. Microsoft Excel-Benutzer verwenden häufig die erste Zeile ihrer Tabelle, um Spaltennamen für ihre Daten bereitzustellen. In unserer Beispieldatei haben wir dies ausgeführt, um die Spalten Nachname, Vorname, Adresse usw. zu identifizieren. Stellen Sie sicher, dass in dem oben gezeigten Fenster das Kontrollkästchen "Erste Zeile enthält Spaltenüberschriften" aktiviert ist. Dadurch wird Access angewiesen, die erste Zeile als Namen zu behandeln, und nicht als tatsächliche Daten, die in der Kontaktliste gespeichert werden sollen. Klicken Sie auf die Schaltfläche Weiter, um fortzufahren. Datenbankindizes sind ein interner Mechanismus, mit dem die Geschwindigkeit erhöht werden kann, mit der Access Informationen in Ihrer Datenbank finden kann. Sie können in diesem Schritt einen Index auf eine oder mehrere Ihrer Datenbankspalten anwenden. Klicken Sie einfach auf das Pulldown-Menü "Indexiert" und wählen Sie die entsprechende Option aus. Beachten Sie, dass Indizes einen erheblichen Overhead für Ihre Datenbank verursachen und den belegten Speicherplatz erhöhen. Aus diesem Grund möchten Sie die indizierten Spalten auf ein Minimum beschränken. In unserer Datenbank werden wir meistens nach dem Nachnamen unserer Kontakte suchen. Erstellen Sie daher einen Index für dieses Feld. Möglicherweise haben wir Freunde mit demselben Nachnamen, daher möchten wir hier Duplikate zulassen. Stellen Sie sicher, dass die Spalte "Nachname" im unteren Bereich des Fensters ausgewählt ist, und wählen Sie dann "Ja (Duplikate OK)" aus dem Pulldown-Menü "Indiziert" aus. Klicke weiter um fortzufahren. Der Primärschlüssel wird verwendet, um Datensätze in einer Datenbank eindeutig zu identifizieren. Dies lässt sich am einfachsten erreichen, indem Access einen Primärschlüssel für Sie generiert. Wählen Sie die Option "Zugriff auf Primärschlüssel zulassen" und klicken Sie auf Weiter, um fortzufahren. Wenn Sie sich für die Auswahl Ihres eigenen Primärschlüssels interessieren, können Sie unseren Artikel über Datenbankschlüssel lesen. Sie müssen Access einen Namen geben, um auf Ihre Tabelle zu verweisen. Wir nennen unsere Tabelle "Kontakte". Geben Sie dies in das entsprechende Feld ein und klicken Sie auf die Schaltfläche Fertig stellen. In einem Zwischenbildschirm werden Sie gefragt, ob Sie die Schritte zum Importieren Ihrer Daten speichern möchten. Wenn nicht, fahren Sie fort und klicken Sie auf die Schaltfläche Schließen. Sie gelangen zurück zum Hauptdatenbank-Bildschirm, in dem Sie Ihre Daten anzeigen können, indem Sie einfach auf den Tabellennamen im linken Fensterbereich doppelklicken. Herzlichen Glückwunsch, Sie haben Ihre Daten erfolgreich aus Excel in Access importiert! Erstellen Sie eine neue Access 2010-Datenbank

Beginnen Sie mit dem Excel-Importvorgang

Wählen Sie die Quelle und das Ziel aus

Wählen Sie Spaltenüberschriften

Erstellen Sie alle gewünschten Indizes

Wählen Sie einen Primärschlüssel aus

Benennen Sie Ihre Tabelle

Zeigen Sie Ihre Daten an