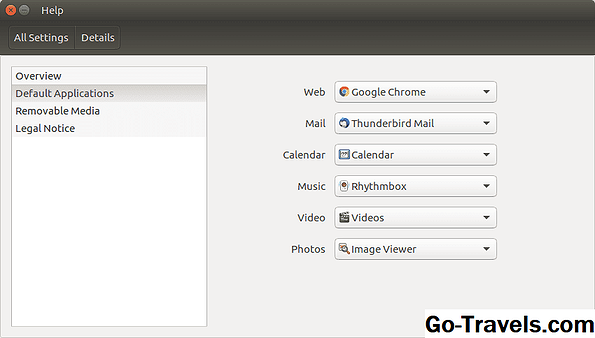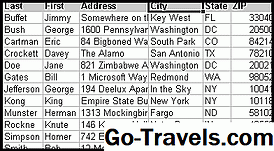Es gibt mehrere Möglichkeiten, Spalten in Excel und Google Spreadsheets zu erweitern:
- Ändern Sie einzelne Spaltenbreiten oder Zeilenhöhen mit der Maus
- Spaltenbreiten oder Zeilenhöhen mithilfe der Ribbon-Optionen ändern (nur Excel)
Spaltenbreiten und Zeilenhöhen mit der Maus ändern

Hinweis: Es ist nicht möglich, die Breite oder Höhe einer einzelnen Zelle zu ändern. Die Breite muss für die gesamte Spalte oder die Höhe für eine ganze Zeile geändert werden.
Ändern Sie einzelne Spaltenbreiten mit der Maus
In den folgenden Schritten wird beschrieben, wie Sie die Breite der einzelnen Spalten mit der Maus ändern. So erweitern Sie beispielsweise Spalte A:
- Platzieren Sie den Mauszeiger auf der Grenzlinie zwischen den Spalten A und B im Spaltenkopf
- Der Zeiger ändert sich in einen schwarzen Doppelpfeil (siehe Abbildung oben)
- Klicken und halten Sie die Linke Maustaste Ziehen Sie den Doppelpfeil nach rechts, um Spalte A zu vergrößern, oder nach links, um die Spalte schmaler zu machen
- Lassen Sie die Maustaste los, wenn die gewünschte Breite erreicht ist
Spaltenbreiten mit der Maus automatisieren
Eine andere Möglichkeit, Spalten mit der Maus zu verengen oder zu verbreitern, besteht darin, Excel oder Google Spreadsheets automatisch die Breite der Spalte an das längste in der Spalte enthaltene Datenelement anpassen zu lassen.
Bei langen Daten wird die Spalte breiter. Wenn die Spalte jedoch nur kurze Datenelemente enthält, wird die Spalte auf diese Elemente eingegrenzt.
Beispiel: Ändern Sie die Breite von Spalte B mit AutoFit
- Platzieren Sie den Mauszeiger auf der Grenzlinie zwischen den Spalten B und C im Spaltenkopf. Der Zeiger ändert sich in einen Doppelpfeil.
- Doppelklicken Sie mit der linken Maustaste. Die Spalte passt die Breite automatisch an den längsten Eintrag in dieser Spalte an
Ändern Sie alle Spaltenbreiten in einem Arbeitsblatt mit der Maus
Alle Spaltenbreiten anpassen
- Klicke aufWählen Sie Alle über dem Zeilenkopf, um alle Spalten im aktuellen Arbeitsblatt hervorzuheben.
- Platzieren Sie den Mauszeiger auf der Grenzlinie zwischen den Spalten A und B im Spaltenkopf
- Der Zeiger ändert sich in einen Doppelpfeil.
- Klicken Sie mit der linken Maustaste und ziehen Sie den Doppelpfeil nach rechts, um alle Spalten im Arbeitsblatt zu erweitern, oder nach links, um alle Spalten schmaler zu machen.
Zeilenhöhe mit der Maus ändern
Die Optionen und Schritte zum Ändern von Zeilenhöhen in Excel und Google Spreadsheets mit der Maus sind die gleichen wie beim Ändern der Spaltenbreite, mit der Ausnahme, dass Sie den Mauszeiger auf die Begrenzungslinie zwischen zwei Zeilen in der Zeilenüberschrift anstelle der Spaltenüberschrift platzieren.
02 von 02Ändern Sie die Spaltenbreite mithilfe der Ribbon-Optionen in Excel

Ändern Sie die Spaltenbreite mit den Optionen des Menübands
- Klicken Sie auf eine Zelle in der Spalte, die Sie ändern möchten, um mehrere Spalten zu erweitern, und markieren Sie eine Zelle in jeder Spalte
- Klicke auf das Zuhause Registerkarte des Farbbands
- Klicke auf das Format Symbol, um das Dropdown-Menü mit Optionen zu öffnen
- Wählen Sie diese Option im Abschnitt Zellengröße des Menüs aus, um die Spalten automatisch anzupassen
- Um eine bestimmte Größe in Zeichenbreiten einzugeben, klicken Sie auf Spaltenbreite Option im Menü, um das Dialogfeld "Spaltenbreite" aufzurufen
- Geben Sie im Dialogfeld die gewünschte Breite in Zeichen ein (Standardbreite: 8,11 Zeichen).
- Klicken OK um die Spaltenbreite zu ändern und das Dialogfeld zu schließen
Ändern Sie alle Spaltenbreiten in einem Arbeitsblatt mithilfe der Menüs
- Klicke aufWählen Sie Alle Oben in der Zeilenüberschrift markieren Sie alle Spalten im aktuellen Arbeitsblatt.
- Wiederholen Sie die obigen Schritte 5 bis 7, um eine bestimmte Größe für alle Spalten einzugeben
Ändern Sie die Zeilenhöhe mit den Optionen des Menübands
Die Optionen und Schritte zum Ändern der Zeilenhöhe in Excel mithilfe der Optionen in der Multifunktionsleiste sind dieselben wie beim Ändern der Spaltenbreite.