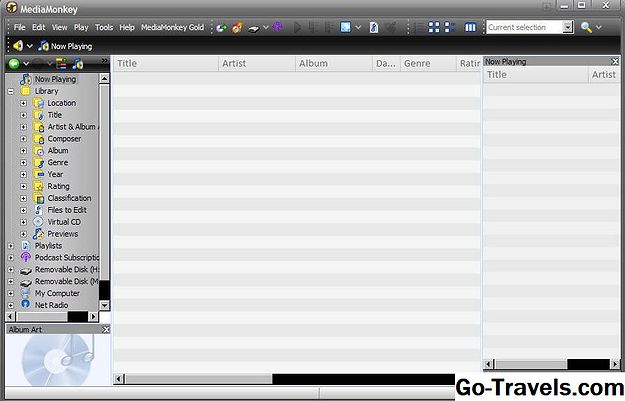Als Apple die erste iCloud für den Mac herausbrachte, war es nicht möglich, die Keychain-Datei von Mac zu synchronisieren. Durch das Synchronisieren von Schlüsselbunddateien können Sie für alle verwendeten Macs dieselben Kennwörter und Anmeldungen verwenden.
Die Möglichkeit, Passwörter und Anmeldungen über mehrere Macs hinweg zu synchronisieren, war ein erstaunlicher Vorteil, und es schien seltsam, dass Apple ursprünglich keine Keychain-Synchronisierung mit iCloud beinhaltete.
In späteren Updates von iCloud wurde die Möglichkeit hinzugefügt, Schlüsselbunddaten in einem verschlüsselten Format in iCloud zu speichern, wodurch diese Problemumgehung mithilfe von Dropbox nicht erforderlich ist.
Wenn Sie die Keychain-Synchronisierung mit iCloud einrichten möchten, führen Sie die folgenden Schritte aus:
Anleitung zur Verwendung von iCloud Keychain
Wenn Sie lieber Dropbox verwenden möchten, um den Schlüsselbund Ihres Mac zu synchronisieren, führen Sie die folgenden Schritte aus.
Verwenden Sie Dropbox zum Synchronisieren von Mac-Keychains
iCloud, Apples kostenloser Ersatz für den älteren MobileMe-Service, hat viel zu bieten, nicht zuletzt, dass es kostenlos ist. Aber auch das Freiwerden macht den Verlust einiger wichtiger MobileMe-Funktionen nicht wett, einschließlich der Möglichkeit, den Schlüsselbund Ihres Mac mit anderen Macs zu synchronisieren.
Die Schlüsselbunddatei des Macs speichert Passwörter und andere vertrauliche Daten, die Sie routinemäßig verwenden. Dies kann Elemente wie E-Mail-Kennwörter, Netzwerkkennwörter, Sicherheitszertifikate, Anwendungskennwörter sowie öffentliche und private Schlüssel umfassen. Die Möglichkeit, mehrere Macs mit einer gemeinsamen Schlüsselbunddatei zu synchronisieren, ist eine großartige Möglichkeit, Zeit und Ärger zu sparen.
Sie können natürlich jeden verwendeten Mac manuell aktualisieren, indem Sie die Schlüsselbunddatei kopieren. Dies kann jedoch schnell mühsam (und verwirrend) werden, wenn Sie auf mehreren Macs neue Kennwörter oder andere wichtige Daten erstellen. Der Versuch, festzustellen, welche Schlüsselbunddatei die aktuellste ist, ist eine frustrierende Übung.
MobileMe löste dieses Problem, indem es bot, den Schlüsselbund automatisch für Sie zu synchronisieren. Der Prozess ist sehr einfach, weshalb es schwer zu verstehen ist, warum Apple diese Funktion von iCloud eingestellt hat.
Wir zeigen Ihnen, wie Sie mithilfe von Dropbox Ihren eigenen Synchronisierungsdienst für Schlüsselbunde erstellen.
Sie können wahrscheinlich andere Cloud-basierte Dienste verwenden, um Ihren Schlüsselbund zu synchronisieren, aber wir haben nur Dropbox getestet. Wenn Sie sich für einen anderen Cloud-Dienst entscheiden, sollten diese Anweisungen als allgemeiner Leitfaden dienen. Ihre Schlüsselbunddatei enthält vertrauliche Daten. Also, egal welchen Dienst Sie verwenden, checken Sie ihn zuerst aus. Stellen Sie sicher, dass für die Daten, die an den und vom Cloud-Server gesendet werden, eine hohe Verschlüsselung verwendet wird. Denken Sie daran, dass Sie bei jedem Cloud-Dienst Informationen an einem Ort ablegen, der außerhalb Ihrer direkten Kontrolle liegt.
Was du brauchst
- Dropbox, die als zentrales Repository für Ihre Schlüsselbunddatei dient.
- Zwei oder mehr Macs, die Sie routinemäßig verwenden.
- Ein Mac mit OS X 10.5 oder höher. Sie können Tiger (OS X 10.4) möglicherweise verwenden, aber wir können dies nicht überprüfen. Wenn Sie dies mit Tiger versuchen, schreiben Sie uns eine Zeile und lassen Sie uns wissen, ob es für Sie funktioniert hat.
Bevor Sie beginnen
Wir verschieben und löschen die lokale Kopie Ihrer Schlüsselbunddatei. Bevor wir fortfahren, empfehle ich dringend, eine aktuelle Sicherung Ihrer Daten zu erstellen. Wir werden auch die Schlüsselbunddatei selbst sichern, um die Sicherheit zu erhöhen.
Lass uns anfangen
Sie müssen Dropbox auf allen Macs installieren, die Sie in die Schlüsselbundsynchronisierung aufnehmen möchten. Anweisungen zum Installieren von Dropbox finden Sie in der folgenden Anleitung: Einrichten der Dropbox für den Mac.
Um die Schlüsselbunddatei zu kopieren, müssen Sie entscheiden, welcher Mac Ihr primärer Mac ist. Es sollte die Datei mit der aktuellsten oder der am häufigsten verwendeten Schlüsselbunddatei sein.
- Öffnen Sie mit dem Finder den Ordner Keychains unter ~ / Library /. Die Tilde (~) zeigt Ihren Heimatordner an. Sie sollten den Library-Ordner in Ihrem Home-Ordner sehen.
- In OS X Lion und höher ist der Ordner ~ / Library nicht sichtbar. Anweisungen, wie Sie den Ordner ~ / Library sichtbar machen, finden Sie in der folgenden Anleitung: OS X Lion versteckt Ihren Library-Ordner, oder halten Sie einfach die Optionstaste gedrückt und wählen Sie im Finder-Menü "Los". Wenn Sie die Optionstaste gedrückt halten, wird "Bibliothek" im Startmenü angezeigt. Wählen Sie "Bibliothek" im Menü "Gehe zu". Ein Finder-Fenster wird geöffnet. In diesem Fenster wird der Ordner Keychains angezeigt.
- Klicken Sie im Ordner "Keychains" mit der rechten Maustaste auf die Datei login.keychain und wählen Sie "Duplizieren" aus dem Einblendmenü.
- Es wird eine doppelte Datei namens login copy.keychain erstellt.
- Die soeben erstellte Datei login.keychain dient als temporäre Sicherung Ihrer Datei login.keychain.
- Ziehen Sie die Datei login.keychain in Ihren Dropbox-Ordner. Dadurch wird die Datei login.keychain tatsächlich in den Dropbox-Ordner verschoben und in der Cloud abgelegt, wo andere Macs sie verwenden können. Sie werden feststellen, dass die Datei login.keychain lokal nicht mehr auf Ihrem Mac vorhanden ist. Wir müssen der Keychain Access-Anwendung mitteilen, wo sich die Schlüsselbunddatei befindet. Andernfalls wird eine neue, leere Datei erstellt, die verwendet werden soll.
- Starten Sie Keychain Access unter / Applications / Utilities.
- Wählen Sie im Menü Zugriff auf Schlüsselbund die Option Datei, Schlüsselbund hinzufügen.
- Navigieren Sie im daraufhin angezeigten Blatt zu Ihrem Dropbox-Ordner und wählen Sie die Datei login.keychain aus. Klicken Sie auf die Schaltfläche Hinzufügen.
Ihr primärer Mac ist jetzt mit der Dropbox-Kopie der Datei login.keychain verknüpft. Jetzt müssen wir alle zusätzlichen Macs verknüpfen, die Sie mit derselben Datei synchronisieren möchten.
Fügen Sie Ihre anderen Macs hinzu
Sie müssen die oben genannten Schritte für jeden Mac ausführen, den Sie mit der allgemeinen Schlüsselbunddatei synchronisieren möchten, mit einer Ausnahme.Nachdem Sie die Sicherungskopie der vorhandenen Schlüsselbunddatei erstellt haben, müssen Sie die Datei login.keychain auf jedem zu synchronisierenden Mac löschen.
Die folgenden Schritte sind also:
Schritte 1 bis 5.
Ziehen Sie die Datei login.keychain in den Papierkorb.
Schritte 7 bis 9.
Das ist es. Ihre Macs sind jetzt mit der Dropbox-Kopie der Datei login.keychain verknüpft, um sicherzustellen, dass sie alle mit derselben Schlüsselbunddatei synchronisiert werden.
Über diese temporären Sicherungen…
Wir haben temporäre Sicherungen der Schlüsselbunddateien erstellt, für den Fall, dass während des Vorgangs etwas schiefgelaufen ist. Wenn Sie auf ein Problem stoßen, können Sie die Sicherungskopien einfach in login.keychain umbenennen. Starten Sie anschließend Keychain Access und fügen Sie die Datei login.keychain hinzu.
Wenn alles gut gelaufen ist, können Sie die von Ihnen erstellten temporären Sicherungen löschen oder einfach an Ort und Stelle belassen. Sie wirken sich nicht auf Ihren Mac aus und ermöglichen Ihnen, Ihren Mac in den Zustand zu versetzen, in dem er sich befand, bevor Sie die Keychain-Synchronisierung einrichten, falls Sie dies wünschen.
Veröffentlicht am: 5/6/2012
Aktualisiert am: 1/4/2016