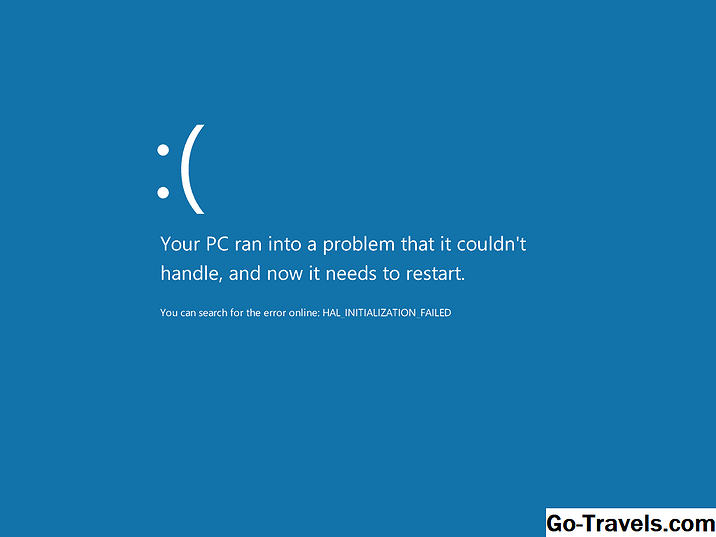Ja, ob Sie es glauben oder nicht, Sie können tatsächlich Ihren eigenen Blue Screen of Death erstellen!
Microsoft hat diese Möglichkeit geschaffen, solange Sie bereit sind, eine harmlose Änderung an der Windows-Registrierung vorzunehmen.
Die absichtliche Erzeugung eines BSODs kann nützlich sein, wenn Sie die Einstellungen für das Starten und Wiederherstellen testen möchten oder vielleicht nur eines, wenn Sie es noch nie gesehen haben. So oder so, es macht Spaß und funktioniert unter Windows 10, Windows 8, Windows 7, Windows Vista und Windows XP.
Im Folgenden finden Sie zwei Anweisungen, für die erste müssen Sie Änderungen an den Registrierungsschlüsseln vornehmen. Achten Sie darauf, nur die beschriebenen Änderungen vorzunehmen. Wir empfehlen, dass Sie die Tasten, die Sie in diesen Schritten ändern, als zusätzliche Vorsichtsmaßnahme sichern. Weitere Informationen finden Sie unter So sichern Sie die Windows-Registrierung, wenn Sie Hilfe benötigen.
Schwierigkeit: Durchschnittlich
Erforderliche Zeit: Die für eine BSOD-Fälschung erforderlichen Registrierungsänderungen dauern weniger als 15 Minuten
Wie man einen blauen Bildschirm des Todes vorstellt
-
Öffnen Sie den Registrierungseditor.
-
Suchen Sie das HKEY_LOCAL_MACHINE Ordner unter Mein Computer und klicken Sie auf die (+) Unterschreiben Sie den Ordnernamen, um den Ordner zu erweitern.
-
Erweitern Sie die Ordner unter HKEY_LOCAL_MACHINE bis zum Ordner … SYSTEM CurrentControlSet Services kbdhid Registrierungsschlüssel.
-
Wähle aus Parameter Schlüssel unter kbdhid oder i8042prt .
-
Wählen Sie im Menü Bearbeiten, dann Neu und schlussendlich DWORD-Wert.
-
Auf der rechten Seite des Bildschirms wird ein neuer Wert angezeigt. Benennen Sie diesen neuen Wert CrashOnCtrlScroll. Der Wert muss so benannt werden genau richtig funktionieren.
-
Überprüfen Sie erneut, wie Sie diesen Registrierungswert buchstabieren. Es kann keine zusätzlichen Buchstaben, Leerzeichen usw. enthalten oder funktioniert nicht richtig. Kopieren Sie den Namen, wenn er hilft.
-
Doppelklicken Sie auf das CrashOnCtrlScroll DWORD-Wert, den Sie gerade erstellt haben, und den Messwert zu 1.
-
Klicken OK und dann schließen Registierungseditor .
-
Starten Sie Ihren Computer neu und melden Sie sich wie gewohnt bei Windows an.
-
Um den BSOD zu erzeugen, halten Sie die Taste gedrückt Ctrl Taste auf der rechten Seite der Tastatur, während Sie die Taste drücken Bildlaufsperre Taste zweimal kurz hintereinander.
Ihr System wird gesperrt und muss neu gestartet werden, nachdem der BSOD ausgelöst wurde. Stellen Sie daher sicher, dass alle von Ihnen ausgeführten Arbeiten gespeichert werden und alle Programme geschlossen werden, bevor Sie die oben genannten Tastatureingaben starten.
-
Der BSOD erscheint auf dem Bildschirm.
Der spezifische erzeugte STOP-Code ist wahrscheinlich 0xDEADDED (MANUALLY_INITIATED_CRASH1), kann jedoch auch 0x000000E2 (MANUALLY_INITIATED_CRASH) sein.
Wenn der BSOD angezeigt wird, das System jedoch sofort neu startet, müssen Sie die Option für den automatischen Neustart bei Systemfehler in Windows deaktivieren.
Hat das nicht funktioniert?
Wenn die obige Methode keinen BSOD erstellt hat, gehen Sie zurück zu Schritt 3 und nicht zu kbdhidfinde das i8042prt Registrierungsschlüssel und folgen Sie den restlichen Anweisungen von dort.
Sie sollten das verwenden können kbdhid Für alle USB-Tastaturen, aber für einige Computer, insbesondere für diejenigen, die noch PS / 2-Tastaturen verwenden, müssen Sie diese verwenden i8042prt stattdessen.
Wie man einen BSOD mit Notepad fälscht
Diese Methode zum Erstellen eines gefälschten Blue Screen of Death ist viel einfacher als die oben beschriebene, ist jedoch kein "echter" BSOD. Es sieht nicht genauso aus wie in der Abbildung oben, da, wie Sie unten sehen können, der gesamte Bildschirm mit diesem benutzerdefinierten Code erstellt wird.
Diese Methode kann ein bisschen mehr Spaß machen, da Sie jemanden dazu bringen können zu denken, dass sie einen blauen Bildschirm des Todes haben, ohne den Computer neu starten zu müssen.
-
Kopieren Sie den unten angezeigten Text.
-
Fügen Sie den Code in den Editor oder einen anderen Texteditor für Windows ein.
-
Speichern Sie die Datei, wählen Sie jedoch "All Files" als Dateityp und geben Sie den Typ ein.Fledermaus am Ende des Dateinamens. Benennen Sie es beispielsweisefakebsod.bat.
-
Öffnen Sie die BAT-Datei, um den gefälschten BSOD anzuzeigen. Sofort öffnet sich die Eingabeaufforderung und eine neue Datei bsod.hta , wird in demselben Ordner erstellt wie die BAT-Datei. Es ist diese HTA-Datei, die tatsächlich geöffnet wird und den gefälschten blauen Bildschirm anzeigt.
-
Um den BSOD zu schließen, verwenden Sie entweder dieAlt + F4 Tastenkombination oder verwenden Sie die Starttaste auf Ihrer Tastatur, um die Taskleiste anzuzeigen, damit Sie das BSOD-Fenster manuell schließen können.
@echo ausecho ^