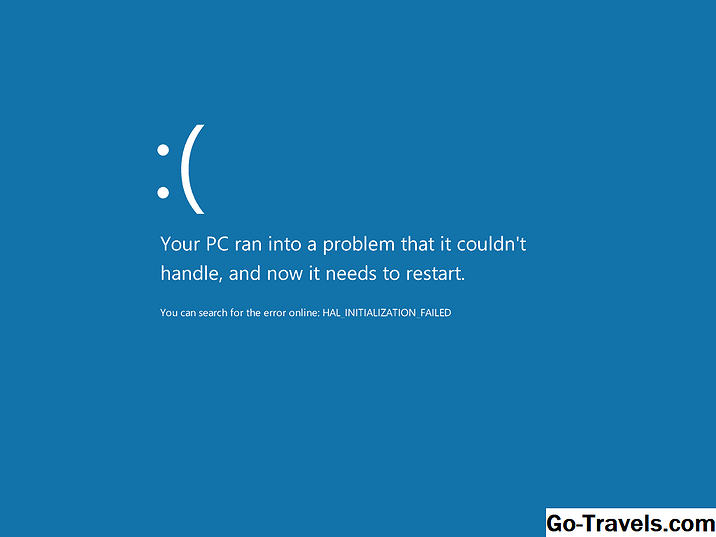Wenn Sie Ihren Mac einschalten, sollte er einen grauen oder dunklen, fast schwarzen Bildschirm anzeigen, während er nach dem Startlaufwerk sucht. Welche Farbe angezeigt wird, hängt vom Modell und Alter Ihres Mac ab. Sobald das Laufwerk erkannt wird, wird ein blauer Bildschirm angezeigt, wenn Ihr Mac die Startinformationen von Ihrem Startlaufwerk lädt und dann den Desktop anzeigt.
Einige Mac-Benutzer sehen eigentlich keinen blauen oder grauen Bildschirm. Mit dem Aufkommen von Retina-Displays und erweiterten Farbräumen, die der Mac jetzt unterstützt, können die alten blauen und grauen Bildschirme auf Macs mit integrierten Displays fast dunkler erscheinen, fast schwarz, wodurch es schwieriger wird, die Farbe des Bildschirms zu erkennen. Wenn Sie ein externes Display verwenden, sollten Sie immer noch den Unterschied zwischen den grauen und blauen Bildschirmen erkennen können. Wir bezeichnen die Bildschirmfarben mit ihren alten, klassischen Namen, obwohl der Unterschied für einige Mac-Benutzer sehr schwer zu erkennen ist, da die Bildschirme entweder fast schwarz oder schwarz aussehen.
In diesem Artikel wird beschrieben, warum ein Mac am blauen Bildschirm hängen bleibt und wie das Problem behoben werden kann.
Der blaue Bildschirm des Mac des Todes
Wenn Ihr Mac den blauen Bildschirm erreicht hat, können wir einige mögliche Probleme sofort ausschließen. Um zum blauen Bildschirm zu gelangen, muss Ihr Mac hochgefahren sein, den grundlegenden Selbsttest ausführen, prüfen, ob das erwartete Startlaufwerk verfügbar ist, und dann mit dem Laden der Daten vom Startlaufwerk beginnen. Hier ist es festgefahren, was bedeutet, dass Ihr Mac insgesamt in einem sehr guten Zustand ist. Das Startlaufwerk kann jedoch einige Probleme haben oder ein über einen USB- oder Thunderbolt-Anschluss an Ihren Mac angeschlossenes Peripheriegerät funktioniert nicht ordnungsgemäß.
Peripherieprobleme
Peripheriegeräte wie USB- oder Thunderbolt-Geräte können dazu führen, dass ein Mac am blauen Bildschirm hängen bleibt. Wenn Sie also den blauen Bildschirm sehen, werden alle Peripheriegeräte Ihres Mac getrennt.
Es ist zwar möglich, die USB- oder Thunderbolt-Kabel von Ihrem Mac zu ziehen, es ist jedoch viel besser, Ihren Mac zuerst auszuschalten. Sie können Ihren Mac ausschalten, indem Sie den Netzschalter gedrückt halten, bis der Mac ausgeschaltet wird. Nach dem Herunterfahren können Sie die USB- und Thunderbolt-Kabel trennen und anschließend Ihren Mac neu starten.
Wenn sich das Problem durch das Trennen der Peripheriegeräte Ihres Mac nicht beheben lässt, fahren Sie mit der Reparatur des Startlaufwerks fort.
Das Startlaufwerk reparieren
Ihr Startlaufwerk weist möglicherweise ein oder mehrere Probleme auf, von denen Sie viele mithilfe des Festplatten-Dienstprogramms von Apple beheben können. Sie können auch eine App eines Drittanbieters wie Drive Genius, TechTool Pro oder DiskWarrior verwenden, um Laufwerkschäden zu reparieren. Da Sie Ihren Mac nicht erfolgreich starten können, müssen Sie von einem anderen Laufwerk starten, auf dem sich ein System befindet, oder von einer DVD-Installationsdiskette. Wenn Sie OS X Lion oder höher verwenden, können Sie von der Wiederherstellungsdiskette booten. Wenn Sie sich nicht sicher sind, finden Sie Anweisungen in der Anleitung unter dem folgenden Link.
Wenn Sie keine andere Startoption als Ihr normales Startlaufwerk haben, können Sie trotzdem versuchen, das Laufwerk zu reparieren, indem Sie Ihren Mac im Einzelbenutzermodus starten. Dies ist eine spezielle Startumgebung, in der Sie mit Ihrem Mac mit Befehlen arbeiten können, die Sie in eine Terminal-artige Anzeige eingeben. (Das Terminal ist eine textbasierte App, die in OS X oder macOS enthalten ist.) Da für den Einzelbenutzermodus das Startlaufwerk nicht vollständig funktionsfähig ist, können wir einige der Befehle zum Durchführen von Laufwerkreparaturen verwenden.
Unabhängig davon, welche Methode Sie ausprobieren möchten - ein anderes Startlaufwerk, eine DVD, die Wiederherstellungsdiskette oder der Einzelbenutzermodus - schrittweise Anweisungen finden Sie unter Wie kann ich meine Festplatte reparieren, wenn mein Mac gewonnen hat nicht starten führen.
In den meisten Fällen führt die Reparatur des Laufwerks dazu, dass Ihr Mac wieder funktionsfähig ist. Beachten Sie jedoch, dass ein Laufwerk, das ein solches Problem aufweist, dies wahrscheinlich erneut tun wird. Nehmen Sie dies als frühe Warnung an, dass Probleme beim Startlaufwerk auftreten, und erwägen Sie, das Laufwerk bald auszutauschen. Seien Sie proaktiv und stellen Sie sicher, dass Sicherungen oder Klone Ihres Startlaufwerks verfügbar sind.
Startberechtigungen korrigieren
Bei der Reparatur des Startlaufwerks sollte das Bluescreen-Problem für die meisten Benutzer gelöst werden. Es gibt jedoch ein anderes, weniger häufiges Laufwerksproblem, das dazu führen kann, dass ein Mac auf dem blauen Bildschirm einfriert. Dies ist ein Startlaufwerk, für das die Berechtigungen falsch festgelegt sind.
Dies kann als Folge eines Stromausfalls oder eines Stromausfalls auftreten oder wenn Sie Ihren Mac ausschalten, ohne den ordnungsgemäßen Systemabschluss durchzuführen. Dies kann auch denjenigen von uns passieren, die gerne mit Terminalbefehlen experimentieren und versehentlich die Berechtigungen des Startlaufwerks ändern, um keinen Zugriff zuzulassen. Ja, es ist möglich, ein Laufwerk so einzustellen, dass jeglicher Zugriff verweigert wird. Wenn Sie dies auf Ihrem Startlaufwerk tun, startet Ihr Mac nicht.
Wir zeigen Ihnen zwei Möglichkeiten, um ein Laufwerk zu reparieren, für das kein Zugriff festgelegt wurde. Die erste Methode setzt voraus, dass Sie Ihren Mac mit einem anderen Startlaufwerk oder einer Installations-DVD starten können. Sie können die zweite Methode verwenden, wenn Sie keinen Zugriff auf ein anderes Startgerät haben.
So ändern Sie die Startlaufwerksberechtigungen durch Starten von einem anderen Gerät
-
Starten Sie Ihren Mac von einem anderen Startgerät. Starten Sie dazu Ihren Mac und halten Sie die Optionstaste gedrückt. Eine Liste der verfügbaren Startgeräte wird angezeigt. Wählen Sie ein Gerät aus und Ihr Mac verwendet es, um den Startvorgang abzuschließen.
-
Sobald Ihr Mac den Desktop anzeigt, können wir das Berechtigungsproblem beheben. Starten Sie das Terminal, das sich im Ordner / Applications / Utilities befindet.
-
Geben Sie den folgenden Befehl in Terminal ein.Beachten Sie, dass der Pfadname des Startlaufwerks in Anführungszeichen steht. Dies ist notwendig, um sicherzustellen, dass der Name des Laufwerks mit dem Befehl zusammenarbeitet, wenn der Laufwerkname Sonderzeichen enthält, einschließlich Leerzeichen. Stellen Sie sicher, dass Sie das Startlaufwerk durch den Namen des Startlaufwerks ersetzen, bei dem Probleme auftreten:
sudo chown root "/ Volumes / startupdrive /"
-
Drücken Sie die Eingabetaste oder kehren Sie zurück.
-
Sie werden aufgefordert, Ihr Administratorkennwort anzugeben. Geben Sie die Informationen ein und drücken Sie die Eingabetaste.
-
Geben Sie den folgenden Befehl ein (ersetzen Sie erneut startupdrive durch den Namen Ihres Startlaufwerks)
sudo chmod 1775 "/ Volumes / startupdrive /"
-
Drücken Sie die Eingabetaste oder kehren Sie zurück.
Ihr Startlaufwerk sollte jetzt die richtigen Berechtigungen haben und in der Lage sein, Ihren Mac zu starten.
So ändern Sie die Startlaufwerksberechtigungen, wenn Sie kein anderes Startgerät zur Verfügung haben
-
Wenn Sie kein anderes Startgerät zur Verfügung haben, können Sie die Berechtigungen des Startlaufwerks weiterhin ändern, indem Sie den speziellen Startmodus für Einzelbenutzer verwenden.
-
Starten Sie Ihren Mac, während Sie den Befehl und die Tasten gedrückt halten.
-
Halten Sie beide Tasten gedrückt, bis auf Ihrem Display ein paar Zeilen Bildlauftext angezeigt werden. Es wird wie ein altmodisches Computerterminal aussehen.
-
Geben Sie an der Eingabeaufforderung, die angezeigt wird, wenn der Text nicht mehr blättert, Folgendes ein:
Mount -uw /
-
Drücken Sie die Eingabetaste oder kehren Sie zurück. Geben Sie den folgenden Text ein:
chown root /
-
Drücken Sie die Eingabetaste oder kehren Sie zurück. Geben Sie den folgenden Text ein:
chmod 1775 /
-
Drücken Sie die Eingabetaste oder kehren Sie zurück. Geben Sie den folgenden Text ein:
Ausgang
-
Drücken Sie die Eingabetaste oder kehren Sie zurück.
-
Ihr Mac startet jetzt vom Startlaufwerk.
Wenn Sie immer noch Probleme haben, versuchen Sie, das Startlaufwerk mit den zuvor in diesem Artikel beschriebenen Methoden zu reparieren.