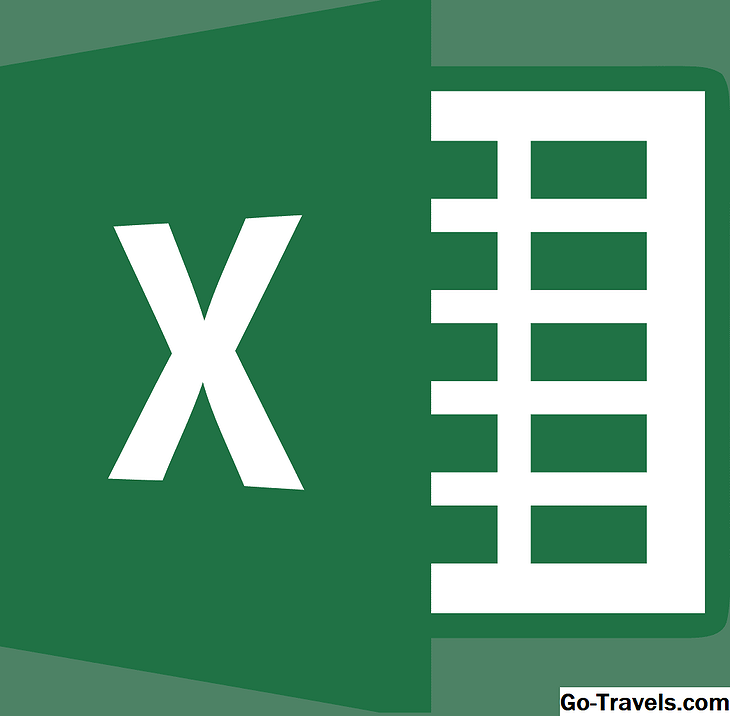In Microsoft Word können Sie nicht mehr nur eine Hintergrundfarbe für die Anzeige festlegen - eine, die Sie auf dem Bildschirm sehen, die jedoch nicht gedruckt wird, wenn Sie das Dokument ausführen. In früheren Word-Versionen konnten Sie den Hintergrund auf Blau und den Text auf Weiß einstellen (rein zur Anzeige). Wenn jedoch das Dokument gedruckt wurde, wurde der Text wie gewohnt ohne Hintergrundfarbe gedruckt. Der Grund für die Aufnahme dieser Option war, dass der weiße Text auf blauem Hintergrund den Augen beim Arbeiten angenehmer war. Dies ist seit Word 2003 nicht möglich. In neueren Versionen von Word gibt es Optionen zum Ändern der Farben von Hintergrund und Text. Diese Farben werden jedoch als Teil des Dokuments gedruckt. Viele Word-Dokumente werden eher digital angezeigt als gedruckt, sodass Sie keinen Grund haben, Farbe hinzuzufügen. Hier einige der Farbänderungen, die Sie in Word 2013 vornehmen können.
Ändern Sie die Hintergrundfarbe eines Word-Dokuments
-
Gehen Sie zur Registerkarte "Design".
-
Klicken Sie auf "Seitenfarbe", um eine Liste der als Hintergrundfarben verfügbaren Farboptionen anzuzeigen.
-
Wählen Sie die gewünschte Farbe aus "Standardfarben" oder "Designfarben".
-
Um eine benutzerdefinierte Farbe hinzuzufügen, klicken Sie auf "Weitere Farben" und wählen Sie eine Farbe aus.
-
Um eine Seitenfarbe zu entfernen, wählen Sie im Bedienfeld „Seitenfarbe“ die Option „Keine Farbe“.
Sie sind für den Dokumenthintergrund nicht auf einfarbige Farben beschränkt. Sie können ein Muster, eine Textur oder ein Bild als Hintergrund hinzufügen. Klicken Sie dazu auf "Fülleffekte" und wählen Sie "Farbverlauf", "Textur", "Muster" oder "Bild". Wenn Sie sich im richtigen Bereich befinden, klicken Sie auf die Optionen, die Sie anwenden möchten.
Ändern Sie die Textfarbe in Microsoft Word
Durch die Verwendung von farbigem Text in einem Dokument können Sie auf einfache Weise auf Teile des Dokuments aufmerksam machen. Microsoft gibt Ihnen die Steuerelemente, um den Text ganz oder teilweise in andere Farben als Schwarz zu ändern.
-
Wählen Sie den Text aus, mit dem Sie arbeiten möchten.
-
Gehen Sie zur Registerkarte "Startseite" und klicken Sie auf die Dropdown-Anzeige "Schriftfarbe", um das Menü "Schriftfarbe" anzuzeigen.
-
Wenn Sie den Mauszeiger über die Farben bewegen, sehen Sie eine Vorschau der Farbe des ausgewählten Texts.
-
Um zusätzliche Farben anzuzeigen, wählen Sie "Weitere Farben" am unteren Rand des Menüs, um das Dialogfeld "Farben" zu öffnen.
-
Klicken Sie auf die Farbe, die Sie auf den ausgewählten Text anwenden möchten.
Markieren Sie Text in Farbe
Eine andere Möglichkeit, wichtige Informationen in Ihrem Dokument hervorzuheben, besteht darin, diese hervorzuheben. Denken Sie an die Tage der gelben Marker und Lehrbücher in Papierform zurück, und Sie bekommen die Idee.
-
Wählen Sie den Text aus, den Sie hervorheben möchten.
-
Gehen Sie zur Registerkarte "Startseite" und klicken Sie auf die Dropdown-Anzeige "Texthervorhebungsfarbe", um das Menü "Hervorhebungsfarbe" aufzurufen.
-
Klicken Sie im Menü auf eine Farbe, um den hervorgehobenen Effekt auf den ausgewählten Text anzuwenden.
-
Klicken Sie auf "Keine Farbe", um die Hervorhebung zu entfernen.
Wenn Sie viel Text hervorheben möchten, können Sie den Cursor schneller in einen Textmarker ändern. Klicken Sie im Menü "Hervorhebungsfarbe" auf das Symbol "Texthervorhebungsfarbe", um den Cursor in einen Textmarker zu ändern. Klicken und halten Sie die Maustaste, während Sie über die Textzeilen ziehen, die Sie hervorheben möchten.
Wenden Sie ein Standardfarbdesign an
Microsoft Word wird mit mehreren Standard-Farbthemen geliefert, die Sie für Ihr Dokument auswählen können. Um sie anzuzeigen, gehen Sie in Word auf die Registerkarte "Design" und wählen Sie "Farben". Die Farbpalette in der oberen linken Ecke zeigt das aktuell verwendete Farbschema. Sie können jedoch eine der im Fenster angezeigten Optionen für Ihr Dokument auswählen.
Wenden Sie ein benutzerdefiniertes Farbdesign an
Wenn Sie lieber ein benutzerdefiniertes Farbschema erstellen möchten, klicken Sie unten im Fenster "Standardfarbe" auf "Farben anpassen". Vielleicht suchen Sie nach aufregenden warmen Farben, freundlichen neutralen oder beruhigenden kühlen Farben. Klicken Sie auf den Pfeil neben einer der Farben im aktuellen Design, um eine Palette mit Designfarben aufzurufen, in der Sie Farben auswählen und ändern können, um Ihr Design anzupassen. Geben Sie zum Speichern Ihres benutzerdefinierten Farbdesigns einen einprägsamen Namen in das Feld "Name" ein und klicken Sie auf "Speichern".