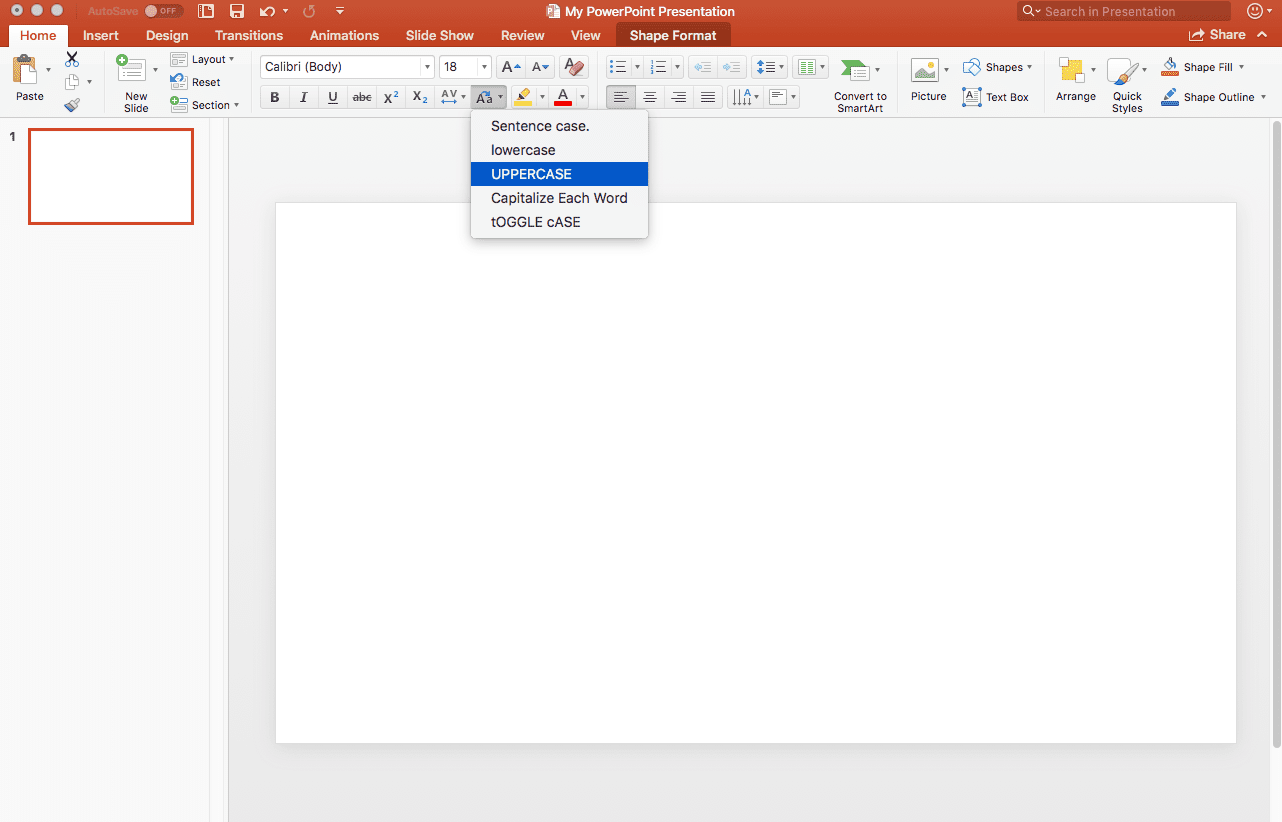Keine langweiligen Quiz mehr für Ihre Klasse. Fügen Sie Ihrem Multiple-Choice-Quiz ein wenig mehr hinzu, indem Sie eine interaktive PowerPoint-Präsentationsvorlage verwenden.
Dieses Multiple-Choice-Quizformat kann sehr leicht an ein True / False-Szenario angepasst werden.
Zum Erstellen dieser Multiple-Choice-Quizvorlage verwenden Sie unsichtbare Hyperlinks (auch als unsichtbare Schaltflächen oder Hotspots bezeichnet). Die unsichtbaren Hyperlinks werden über den verschiedenen Antworten auf der PowerPoint-Folie platziert. Wenn eine Antwort ausgewählt wird, ändert sich die Folie und zeigt an, ob die Antwort richtig oder falsch war.
Klicken Sie hier für Nur Text Anweisungen der PowerPoint-Multiple-Choice-Quizvorlage.
Laden Sie die PowerPoint-Multiple-Choice-Quizvorlagendatei herunter, die in diesem Lernprogramm verwendet werden soll. 01 von 07
Nutzungsbedingungen:

Es steht Ihnen frei, beliebige Dateien für persönliche oder kommerzielle Designs zu verwenden, entweder in gedruckter Form oder im Internet, mit Ausnahme der zum Wiederverkauf bestimmten Artikel. Sie dürfen die Dateien in keiner Weise weitergeben, verkaufen oder weitergeben. Veröffentlichen Sie diese Dateien nicht auf einer anderen Website, verteilen Sie sie nicht elektronisch oder fügen Sie sie keinem Paket zur Verteilung hinzu.
02 von 07Ändern Sie die Multiple-Choice-Quizvorlage

Diese PowerPoint-Vorlage für ein Multiple-Choice-Quiz kann leicht an die Anforderungen Ihrer speziellen Verwendung angepasst werden. Sie können es für ein True / False-Quiz ändern oder einfach zusätzliche Folien hinzufügen, um das Quiz länger zu machen.
- Speichern Sie eine zweite Kopie der Vorlagendatei, damit Sie immer ein Original haben.
- Öffnen Sie die Kopie der Multiple-Choice-Quizvorlage.
- Ändern Sie den Titel der ersten Folie, um Ihre eigene Frage für dieses Multiple-Choice-Quiz anzuzeigen.
- Klicken Sie im Multiple-Choice-Teil der Folie auf eine der aktuellen Antworten. Sie werden sehen, dass Auswahlpunkte angezeigt werden, die darauf hinweisen, dass eine Grafik vorhanden ist, obwohl sie derzeit nicht sichtbar ist. Dies ist der zuvor erwähnte unsichtbare Hyperlink.
- Ziehen Sie dieses unsichtbare Hyperlink-Feld aus dem Weg, halten Sie es jedoch in der Nähe, damit Sie es später abrufen können.
Ändern Sie die Multiple Choice-Quizvorlage - Teil 2

- Ersetzen Sie die Antwort im Multiple-Choice-Bereich der Folie durch eine eigene Antwort.
- Hinweis - Korrigieren Sie Ihre Antworten richtig oder falsch wie auf der Originalfolie. Wenn Antwort A auf der Originalfolie falsch ist, ersetzen Sie die Antwort durch eine andere falsche Antwort. Der Grund ist, dass diese Stelle bereits mit der Folie verknüpft ist, die besagt, dass die Antwort falsch ist. Ebenso für eine korrekte Antwort.
- Sobald Sie Ihre Antwort eingegeben haben, ziehen Sie den unsichtbaren Hyperlink über Ihre neue Antwort. Strecken Sie sie ggf. mit den Auswahlgriffen nach rechts, wenn Ihre neue Antwort größer ist als die ursprüngliche Antwort in der Vorlage.
- Setzen Sie diesen Vorgang für alle 4 auf der Folie angezeigten Antworten fort.
- Wiederholen Sie diesen gesamten Vorgang für jede Multiple-Choice-Fragenfolie, und ändern Sie die Fragen und Antworten.
Fügen Sie weitere Multiple Choice-Quiz-Fragenfolien hinzu

- Kopieren Sie eine der Multiple-Choice-Quiz-Fragenfolien.
- Um eine Folie zu kopieren, klicken Sie mit der rechten Maustaste auf die Miniaturversion der Folie, die im Bereich Gliederung / Folien auf der linken Seite des Bildschirms angezeigt wird, und wählen Sie Kopieren aus dem Kontextmenü.
- Platzieren Sie die Spitze Ihres Mauszeigers unter der letzten Miniaturfolie. Klicken Sie mit der rechten Maustaste und wählen Sie Einfügen aus dem Kontextmenü. Sie können dieselbe Folie mehrmals einfügen, um die Anzahl der benötigten Folien zu erreichen.
- Ändern Sie die Fragen und Antworten der Folie und wiederholen Sie den Vorgang in den vorherigen Schritten.
Antwortfolien in die Multiple-Choice-Quizvorlage kopieren

Für jede Multiple-Choice-Fragenfolie müssen zwei entsprechende Antwortfolien vorhanden sein. Eine ist für die richtige Antwort und eine für die falsche Antwort.
- Kopieren Sie eine der "falschen" Antwortfolien. Fügen Sie eine Kopie dieser Folie nach jeder Multiple-Choice-Quiz-Fragenfolie in die Vorlage ein.
- Kopieren Sie eine der "richtigen" Antwortfolien. Fügen Sie eine Kopie dieser Folie nach jeder Antwortfolie "Falsch" ein.
Hinweis - Es ist wichtig, die Antwortfolie "Falsch" anzuordnen Vor die "richtige" Antwortfolie. Die Diashow ist so gestaltet, dass nach Anzeige einer korrekten Antwortfolie eine neue Multiple-Choice-Fragenfolie angezeigt wird. 06 von 07
Verknüpfen Sie Multiple Choice-Antworten mit entsprechenden Folien

Wenn alle Folien vollständig sind, müssen Sie zu jeder Multiple-Choice-Quiz-Fragenfolie zurückkehren und die Antworten mit der richtigen Folie verknüpfen.
Hinweis - Wenn Sie Ihre eigenen PowerPoint-Vorlagen-Quiz von Grund auf erstellen, werden Sie wahrscheinlich die Antworten zum Zeitpunkt der Erstellung der unsichtbaren Hyperlinks verknüpfen. Jedoch, da die Links bereits in dieser Vorlage erstellt werden Nachdem Sie alle neuen Folien erstellt haben, führen Sie die Verknüpfung durch.
Dieses Tutorial zum Erstellen von Klassenspielen mit unsichtbaren Hyperlinks zeigt Ihnen, wie einfach Sie Ihre eigenen Klassenspiele und Quizspiele erstellen können.
- Nachdem Sie nach jeder Multiple-Choice-Quizfrage eine Antwortfolie "Richtig" und "Falsch" haben, müssen Sie die unsichtbaren Hyperlinks auf jeder Fragenfolie mit der richtigen Antwortfolie verknüpfen.
- Klicken Sie dazu mit der rechten Maustaste auf einen der unsichtbaren Hyperlinks und wählen Sie Aktionseinstellungen …
- In dem Hyperlink Dropdown-Liste, wählen Sie Rutschen… Suchen Sie nach der richtigen Antwortfolie, die der aktuellen Fragenfolie folgt.
- Klicke auf OK und diese Multiple-Choice-Quiz-Antwort wird mit der entsprechenden Folie "Richtig" oder "Falsch" verknüpft.
- Wiederholen Sie diesen Vorgang für jede Fragenfolie.
Testen Sie die Multiple-Choice-Quizvorlage

- Wählen Ansicht> Diashow aus dem Menü oder verwenden Sie die PowerPoint-Tastenkombination, indem Sie die drücken F5 Schlüssel.
- Klicken Sie sich durch alle Fragen und Antworten, um sicherzustellen, dass alles funktioniert.
Weitere Informationen zu unsichtbaren Hyperlinks, Hotspots oder unsichtbaren Schaltflächen
- Verwenden Sie unsichtbare Hyperlinks für Quizfragen und Spiele im Klassenzimmer
- Verwenden Sie unsichtbare Schaltflächen in PowerPoint
- Imagemaps und Hotspots in PowerPoint