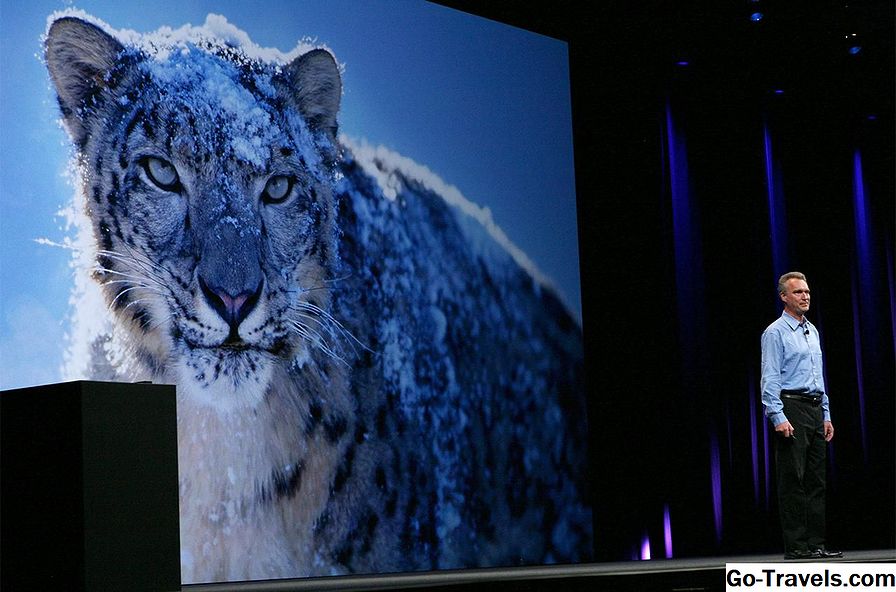So führen Sie eine Upgrade-Installation von OS X Mavericks durch

Ein Upgrade von einer früheren Version von OS X ist die am häufigsten verwendete Methode zum Installieren von OS X Mavericks. Eine Upgrade-Installation bietet mindestens zwei Vorteile gegenüber einer Standardinstallation. Dies ist ein einfacher Vorgang, der fast alle Einstellungen, Dateien und Apps der aktuell verwendeten Version von OS X enthält.
Sie fragen sich vielleicht, was der Ausdruck "fast alle" im obigen Satz bedeutet. Mavericks überprüft, ob alle Ihre Apps mit dem Betriebssystem kompatibel sind. Apps, die nicht mit Mavericks funktionieren, werden in einen Ordner mit nicht kompatibler Software verschoben. Darüber hinaus ist es möglich, dass einige Einstellungen, insbesondere für den Finder, neu konfiguriert werden müssen. Dies liegt daran, dass der Finder neben anderen Teilen des Betriebssystems einige Änderungen enthält, bei denen Sie die Voreinstellungen entsprechend Ihren Anforderungen ändern müssen.
Abgesehen von diesen kleineren Problemen ist die Durchführung einer Upgrade-Installation von OS X Mavericks ziemlich unkompliziert.
OS X Mavericks wurde im Oktober 2013 veröffentlicht und war die erste Version von OS X, die anstelle von Raubkatzen Ortsnamen als Betriebssystemnamen verwendete.
Was ist eine Upgrade-Installation von OS X Mavericks?
Wenn Sie die Upgrade-Installationsmethode verwenden, wird OS X Mavericks auf Ihrem vorhandenen System installiert. Bei diesem Vorgang werden die meisten Systemdateien durch neue von Mavericks ersetzt. Ihre persönlichen Dateien sowie die meisten Einstellungen und Apps bleiben jedoch erhalten.
Wenn die Upgrade-Installation abgeschlossen ist und Mavericks gestartet ist, sind alle Ihre wichtigen Daten dort, wo Sie sie gelassen haben, und stehen Ihnen zur Verfügung.
Upgrade von einer früheren Version von OS X
Die Benutzer meinen manchmal, dass eine Upgrade-Installation nur für die vorherige Version des Betriebssystems gilt. Das heißt, Sie können ein Upgrade von OS X Mountain Lion auf OS X Mavericks durchführen, jedoch keine ältere Version wie OS X Snow Leopard. Das ist eigentlich falsch. Mit OS X-Upgrade-Installationen können Sie Versionen des Betriebssystems überspringen und von fast jeder älteren Version zu einer neueren Version wechseln. Das liegt daran, dass seit OS X Lion Upgrades alle Kerndateien enthalten, die seit OS X Snow Leopard erforderlich sind, und das Installationsprogramm ist intelligent genug, um die Version des zu aktualisierenden Betriebssystems zu ermitteln und welche Dateien erforderlich sind, um es auf den neuesten Stand zu bringen .
Wenn Sie OS X Snow Leopard auf Ihrem Mac installiert haben, müssen Sie Lion und Mountain Lion nicht herunterladen und installieren, nur um zu Mavericks zu gelangen. Sie können direkt zu OS X Mavericks springen.
Dies gilt auch für spätere Versionen des Betriebssystems. Solange OS X Snow Leopard oder später auf Ihrem Mac ausgeführt wird, können Sie zur neuesten Version des Mac OS wechseln, sofern Ihr Mac die Mindestanforderungen erfüllt.
Sichern Sie Ihre Daten, bevor Sie ein Upgrade auf OS X Mavericks durchführen
Sie haben wahrscheinlich keine Probleme mit der Installation von OS X Mavericks, aber wenn Sie eine große Änderung an Ihrem Mac vornehmen, sollten Sie zuerst ein Backup Ihres Systems erstellen. Auf diese Weise können Sie Ihren Mac in den Zustand zurückversetzen, in dem er sich vor dem Start des Upgrades befand, wenn beim Installationsvorgang Probleme auftreten.
Möglicherweise stellen Sie nach dem Upgrade fest, dass eine oder mehrere Ihrer wichtigen Apps nicht mit OS X Mavericks kompatibel sind. Mit einer aktuellen Sicherung können Sie entweder Ihren Mac zum vorherigen Betriebssystem zurücksetzen oder eine neue Partition erstellen, mit der Sie bei Bedarf das ältere Betriebssystem starten können.
Ich empfehle dringend, sowohl eine Time Machine als auch eine andere herkömmliche Sicherung Ihres Mac sowie einen Klon Ihres Startlaufwerks zu haben. Einige mögen dies für ein bisschen übertrieben halten, aber ich mag es, ein sehr zuverlässiges Sicherheitsnetz zu haben.
- Mac-Sicherungssoftware, -hardware und -anleitungen für Ihren Mac
- Sichern Sie Ihre Startdiskette mit dem Festplatten-Dienstprogramm
- Klonen Sie Ihr Startup-Laufwerk mit Carbon Copy Cloner
Was du brauchst
- Eine Kopie des OS X Mavericks-Installationsprogramms, das Sie im Mac App Store erhalten können. Um auf den Store zuzugreifen, müssen Sie OS X Snow Leopard oder eine neuere Version ausführen.
- Ein Startlaufwerk mit ausreichend Platz für die Installation von Mavericks. Da Sie eine Upgrade-Installation durchführen, ist das Ziel für das Upgrade Ihr Startlaufwerk. Das Laufwerk muss über ausreichend freien Speicherplatz für die Installation verfügen sowie über ausreichend freien Speicherplatz, damit Betriebssystem und Apps nach Abschluss der Installation ordnungsgemäß funktionieren. Unsere allgemeine Richtlinie lautet, mindestens 15% des Laufwerks als freien Speicherplatz verfügbar zu halten. Ein größerer Anteil an freiem Speicherplatz ist viel besser.
- 650 MB zusätzlicher freier Speicherplatz auf dem Startlaufwerk für die Recovery HD-Partition, die während des Installationsvorgangs erstellt wird.
Starten Sie den OS X Mavericks Installer

Die Upgrade-Methode für die Installation von OS X Mavericks sollte nicht zu lange dauern. Für die meisten Mac-Benutzer dauert dies weniger als eine Stunde. In einigen Fällen dauert es weniger als eine Stunde.
Wenn Sie noch nicht auf Seite 1 dieses Handbuchs waren, sollten Sie unbedingt aufhören und überprüfen, was Sie für ein erfolgreiches Upgrade benötigen. Vergessen Sie nicht, ein aktuelles Backup Ihres Mac zu erstellen, bevor Sie fortfahren.
Aktualisieren Sie die Installation von OS X Mavericks
Wenn Sie OS X Mavericks im Mac App Store kaufen, wird das Installationsprogramm auf Ihren Mac heruntergeladen und im Ordner Programme abgelegt. Der Download kann den Installationsvorgang auch automatisch starten. In diesem Handbuch gehen wir davon aus, dass entweder das Installationsprogramm nicht von alleine gestartet wurde oder Sie die Installation abgebrochen haben, um Hintergrundinformationen zu erhalten.
- Schließen Sie alle Anwendungen, die derzeit auf Ihrem Mac ausgeführt werden, einschließlich Ihres Browsers. Wenn Sie möchten, können Sie diese Anleitung ausdrucken, indem Sie auswählen Drucken von Ihrem Browser aus Datei Speisekarte.
- Wenn Sie das Mavericks-Installationsprogramm zuvor beendet haben, können Sie es durch Doppelklicken auf starten Installieren Sie OS X Mavericks Symbol im Ordner / Applications.
- Das Mavericks-Installationsfenster wird geöffnet. Drücke den Fortsetzen Taste.
- Die Mavericks-Lizenzvereinbarung wird angezeigt. Lesen Sie die Vereinbarung durch (oder nicht) und klicken Sie dann auf Zustimmen Taste.
- Ein Dialogfenster wird geöffnet, in dem Sie mit den Lizenzbedingungen einverstanden sind. Drücke den Zustimmen Taste.
- Das Installationsprogramm von Mavericks zeigt das Laufwerkssymbol für Ihr Startlaufwerk an. Wenn Sie mehrere Laufwerke an Ihren Mac angeschlossen haben, wird auch eine Schaltfläche mit der Bezeichnung angezeigt Alle Festplatten anzeigen. Wenn Sie ein anderes Laufwerk für die Installation auswählen müssen, klicken Sie auf Alle Festplatten anzeigen und wählen Sie das Laufwerk aus, das Sie verwenden möchten. Wenn das richtige Laufwerk ausgewählt ist, klicken Sie auf Installieren Taste.
- Geben Sie Ihr Administratorkennwort ein und klicken Sie auf OK.
- Das Installationsprogramm von Mavericks startet den Installationsvorgang, indem es die benötigten Dateien auf das ausgewählte Laufwerk kopiert. Dieser anfängliche Kopiervorgang ist relativ schnell; Nach Beendigung wird Ihr Mac automatisch neu gestartet.
- Nach dem Neustart Ihres Mac wird der Installationsvorgang fortgesetzt. Diesmal wird es viel länger dauern. Die Installationszeit kann zwischen 15 Minuten und einer Stunde liegen. Dies hängt von der Geschwindigkeit Ihres Mac und dem Medientyp (Festplatte, SSD) ab, auf dem Sie das Upgrade installieren.
- Sobald die Installation von OS X Mavericks abgeschlossen ist, wird Ihr Mac automatisch erneut gestartet.
Konfigurieren Sie Ihren Mac nach der Upgrade-Installation von OS X Mavericks

Zu diesem Zeitpunkt wurde Ihr Mac während des Installationsvorgangs von OS X Mavericks zum zweiten Mal neu gestartet. Es kann den Anschein haben, als ob Ihr Mac zum Stillstand gekommen ist, aber der erste Start dauert etwas Zeit, da Ihr Mac nach der erstmaligen Installation des neuen Betriebssystems einige einmalige Reinigungsarbeiten durchführt.
- Sobald die Reinigung abgeschlossen ist, zeigt Ihr Mac entweder einen Anmeldebildschirm oder Ihren Desktop an, je nachdem, wie Sie Ihren Mac zuvor konfiguriert hatten. Wenn Sie dazu aufgefordert werden, geben Sie Ihr Login-Passwort ein.
- Wenn Sie im vorherigen Betriebssystem keine Apple-ID eingerichtet haben, werden Sie aufgefordert, Ihre Apple-ID und Ihr Kennwort anzugeben. Geben Sie die angeforderten Informationen ein und klicken Sie auf Fortsetzen Taste. Sie können auch auf klicken Später aufstellen Taste, um den Apple ID-Schritt zu umgehen.
- Sie werden gefragt, ob Sie den iCloud-Schlüsselbund einrichten möchten. Mit dieser neuen Funktion in OS X Mavericks können Sie häufig verwendete Kennwörter in iCloud speichern, sodass Sie sie auf jedem Mac verwenden können. Sie können iCloud Keychain jetzt oder später (oder nie) einrichten. Treffen Sie eine Auswahl und klicken Sie auf Fortsetzen.
- Wenn Sie sich für die Einrichtung von iCloud Keychain entschieden haben, fahren Sie hier fort. Fahren Sie andernfalls mit Schritt 7 fort.
- Sie werden aufgefordert, einen vierstelligen Sicherheitscode für den iCloud-Schlüsselbund zu erstellen. Geben Sie die vier Ziffern ein und klicken Sie auf Fortsetzen.
- Geben Sie eine Telefonnummer ein, die SMS-Nachrichten empfangen kann. Dies ist Teil des Sicherheitssystems. Wenn Sie den vierstelligen Sicherheitscode verwenden müssen, sendet Apple eine SMS mit einem eigenen Nummernsatz. Sie geben dann diese Zahlen in eine Aufforderung ein, um zu beweisen, dass Sie der sind, von dem Sie behaupten, Sie seien Sie. Geben Sie die Telefonnummer ein und klicken Sie auf Fortsetzen.
- Mavericks zeigt eine Liste der gefundenen Anwendungen an, die nicht mit dem Betriebssystem kompatibel sind. Die Anwendungen werden automatisch in einen Ordner mit dem Namen "Inkompatible Software" verschoben, der sich im Stammverzeichnis des Startlaufwerks befindet.
- Der iCloud-Einstellungsbereich öffnet sich und zeigt die neue iCloud-Lizenzvereinbarung an. Kuscheln Sie sich mit Ihrem Anwalt um das Display und setzen Sie ein Häkchen in das Feld "Ich habe die Allgemeinen Geschäftsbedingungen von iCloud gelesen und stimme ihnen zu". Klicken Sie auf die Schaltfläche Fortsetzen Taste.
- An dieser Stelle können Sie den iCloud-Einstellungsbereich schließen.
Die Installation von OS X Mavericks ist abgeschlossen.
Nehmen Sie sich etwas Zeit, um die neuen Funktionen von OS X Mavericks kennenzulernen, und arbeiten Sie dann weiter (oder spielen Sie).