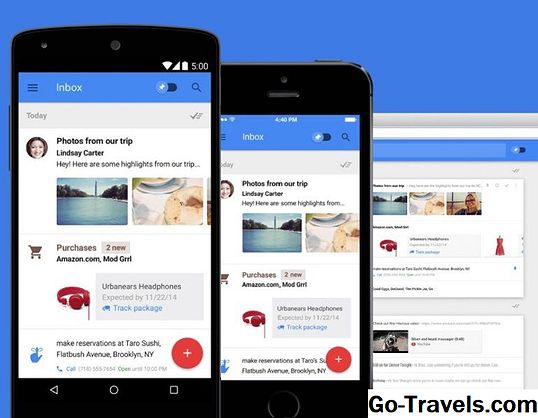Die Zwei-Faktor-Authentifizierung (auch als Bestätigung in zwei Schritten bezeichnet) fügt Ihren persönlichen Online-Konten, bei denen Sie sich regelmäßig mit einer E-Mail-Adresse / einem Benutzernamen und einem Kennwort anmelden, eine zusätzliche Sicherheit hinzu. Durch Aktivieren dieser zusätzlichen Sicherheitsfunktion können Sie im Wesentlichen verhindern, dass Hacker auf Ihre Konten zugreifen, wenn sie Ihre Anmeldedaten erhalten.
In den letzten Jahren haben mehrere beliebte Online-Plattformen ihre Sicherheitsfunktionen um die Zwei-Faktoren-Authentifizierung erweitert, um die Benutzer besser zu schützen. Wenn Sie diese Option aktivieren, müssen Sie Ihrem Konto normalerweise eine Mobiltelefonnummer hinzufügen. Wenn Sie sich von einem neuen Gerät aus bei Ihrem Konto anmelden, wird ein eindeutiger Code an Sie gesendet oder angerufen, den Sie zur Überprüfung der Website oder App verwenden.
Ein sicheres Passwort reicht heutzutage nicht aus, um den Schutz online zu gewährleisten. Es ist daher immer eine gute Idee, für jedes Online-Konto die Zwei-Faktor-Authentifizierung für jedes Online-Konto zu aktivieren. Hier sind 10 der beliebtesten Online-Plattformen, die diese zusätzliche Sicherheitsfunktion bieten, sowie Anweisungen zur Einrichtung.
01 von 10
Wenn Sie die Zwei-Faktor-Authentifizierung für Ihr Google-Konto aktivieren, fügen Sie allen von Google verwendeten Konten, einschließlich Google Mail, YouTube, Google Drive und anderen, eine Schutzschicht hinzu. Mit Google können Sie die Zwei-Faktor-Authentifizierung einrichten, um Bestätigungscodes per Text oder automatisierten Telefonanruf auf einem mobilen Gerät zu erhalten.
- Navigiere zu Googles Zwei-Faktor-Authentifizierungsseite im Web oder in Ihrem mobilen Browser.
- Melden Sie sich in Ihrem Google-Konto an.
- Klicke / tippe auf den blauen Loslegen Taste. (Möglicherweise werden Sie nach diesem Schritt aufgefordert, sich erneut anzumelden.)
- Fügen Sie Ihr Land aus dem Dropdown-Menü und Ihre Handynummer in das angegebene Feld ein.
- Wählen Sie aus, ob Sie Kurzmitteilungen oder automatisierte Telefonanrufe empfangen möchten.
- Klicken / tippen Nächster. Nach diesem Schritt wird automatisch ein Code per SMS oder Telefon an Sie gesendet.
- Geben Sie den Code ein, den Sie gerade per SMS / Telefon angerufen haben, und klicken Sie dann auf / Nächster.
- Klicken / tippen Anschalten Aktivieren Sie die Zwei-Faktor-Authentifizierung, sobald Google den eingegebenen Code überprüft hat.

Sie können die Zwei-Faktor-Authentifizierung für Ihr Facebook-Konto im Web oder von der mobilen App aus einrichten. Facebook bietet mehrere Authentifizierungsoptionen an, aber der Einfachheit halber zeigen wir Ihnen, wie Sie es mit SMS-Textnachrichten aktivieren können.
- Melden Sie sich in Ihrem Facebook-Konto im Internet oder über die offizielle mobile App an.
- Wenn Sie sich im Web befinden, klicken Sie auf den Abwärtspfeil in der rechten oberen Ecke und klicken Sie dann auf die Einstellungen aus dem Dropdown-Menü gefolgt vonSicherheit und Login im linken vertikalen Menü. Wenn Sie mobil sind, tippen Sie auf Hamburger-Symbol Tippen Sie ganz rechts im unteren Menü auf Sehen Sie sich Ihr Profil an, tippen Sie auf die Drei Punkte mit Mehr, Zapfhahn Datenschutzverknüpfungen anzeigen, Zapfhahn Mehr Einstellungen und schließlich tippen Sicherheit und Login.
- Blättern Sie nach unten zu Einrichten zusätzlicher Sicherheit und tippen Sie auf Verwenden Sie die Zwei-Faktor-Authentifizierung (sowohl für das Web als auch für das Handy).
- Klicken Sie im Web auf Telefon hinzufügen Neben der Option SMS (SMS) können Sie Ihre Telefonnummer hinzufügen und Ihre Nummer bestätigen, indem Sie den Code eingeben, der Ihnen per Text gesendet wird. Tippen Sie auf dem Handy auf Kontrollkästchen neben Zwei-Faktor-Authentifizierung oben und tippen Sie dann auf Starten Sie das Setup > Fortsetzen um einen Code an Ihr Gerät zu senden, mit dem Sie Ihre Nummer bestätigen können.
- Klicken Sie im Web auf Aktivieren unter SMS (SMS), sobald Sie eine Telefonnummer eingerichtet haben. Tippen Sie auf dem Handy auf Schließen um den Einrichtungsvorgang abzuschließen.

Wie bei Facebook können Sie bei Twitter die Zwei-Faktor-Authentifizierung im regulären Web und von der mobilen App aus einrichten. Es gibt auch mehrere Authentifizierungsoptionen, aber wie bei Facebook bleiben wir bei der einfachsten Option - der Überprüfung per Telefon.
- Melden Sie sich in Ihrem Twitter-Konto im Internet oder über die offizielle mobile App an.
- Wenn Sie im Internet sind, klicken Sie auf dein Profilbild oben rechts auf dem Bildschirm und klicken Sie dann auf Einstellungen und Datenschutz aus dem Dropdown-Menü. Wenn Sie die mobile App verwenden, navigieren Sie zu Mir Tippen Sie im unteren Menü auf das Symbol, um Ihr Profil anzuzeigen Zahnrad-Symbolund dann tippen Sie auf Einstellungen und Datenschutz aus dem Menü, das nach oben rutscht.
- Blättern Sie im Web zum Abschnitt Sicherheit und klicken Sie auf füge ein Telefon hinzu unter dem Login-Bestätigung: Überprüfen Sie die Login-Anforderungen Kontrollkästchen Tippen Sie auf dem Handy auf Konto über die Registerkarte Einstellungen und Datenschutz> Sicherheit und schalten Sie dann die ein Login-Bestätigungstaste so wird es grün.
- Wählen Sie im Internet Ihr Land aus, geben Sie Ihre Telefonnummer in das angegebene Feld ein und tippen Sie auf Fortsetzen. Tippen Sie auf dem Handy auf Bestätigen > Start nach dem Einschalten Login-Bestätigung und dann Passwort bestätigen. Wählen Sie Ihr Land aus und geben Sie Ihre Telefonnummer in das angegebene Feld ein. Zapfhahn Code senden.
- Geben Sie im Web den Code ein, der Ihnen in das entsprechende Feld geschrieben wurde, und klicken Sie auf Aktiviere Code. Geben Sie auf dem Handy den Code ein, den Sie per SMS erhalten haben, und tippen Sie auf einreichen. Zapfhahn Erledigt in der oberen rechten Ecke.
- Navigieren Sie im Web zurück zu Einstellungen und Datenschutz um sicherzustellen, dass die Überprüfen Sie die Anmeldeanforderungen Kontrollkästchen ist deaktiviert.Navigiere auf deinem Handy zu deinem Einstellungen (Zahnradsymbol) > Einstellungen und Datenschutz > Konto > Sicherheit um sicherzustellen, dass die Anmeldebestätigung Taste ist eingeschaltet.

Auf LinkedIn können Sie die Zwei-Faktor-Authentifizierung nur über das Web und nicht über die mobile App aktivieren. Sie können jedoch von einem mobilen Browser zu LinkedIn.com navigieren und sich von dort aus bei Ihrem Konto anmelden, um es zu aktivieren.
- Melden Sie sich in Ihrem LinkedIn Konto auf dem Desktop oder im mobilen Web an.
- Klicken / tippen Mir aus dem oberen Menü und wählen Sie Einstellungen & Datenschutz aus dem Dropdown-Menü.
- Klicken / tippen Privatsphäre aus dem oberen Menü.
- Scrollen Sie bis zum letzten Abschnitt mit der Bezeichnung Sicherheit und klicken Sie auf / Bestätigung in zwei Schritten.
- Klicken / tippen Fügen Sie eine Telefonnummer hinzu.
- Wählen Sie Ihr Land aus, geben Sie Ihre Telefonnummer in das angegebene Feld ein und klicken Sie auf / Code senden. Sie werden möglicherweise aufgefordert, Ihr Kennwort erneut einzugeben.
- Geben Sie den Code ein, der Ihnen per SMS in das angegebene Feld geschrieben wurde, und klicken Sie auf / Überprüfen.
- Navigiere zurück zu Privatsphäre Scrollen Sie vom oberen Menü nach unten und klicken Sie auf / Bestätigung in zwei Schritten nochmal.
- Klicken / tippen Anschalten und geben Sie Ihr Passwort erneut ein, um einen weiteren Code zu erhalten, um die Bestätigung in zwei Schritten zu aktivieren.
- Geben Sie den Code in das angegebene Feld ein und klicken Sie auf / Überprüfen zweistufige Verifizierung aktivieren.

Obwohl über das Internet auf Instagram zugegriffen werden kann, ist seine Verwendung begrenzt. Dazu gehört auch die Aktivierung der Zwei-Faktor-Authentifizierung. Wenn Sie es aktivieren möchten, müssen Sie dies in der mobilen App tun.
- Melden Sie sich mit der App auf Ihrem Mobilgerät bei Ihrem Instagram-Konto an.
- Öffnen Sie die App und navigieren Sie zu Ihrem Profil, indem Sie auf tippen dein Profilbild in der rechten Ecke des Hauptmenüs am unteren Rand des Bildschirms.
- Tippen Sie auf die Zahnrad-Symbol um auf Ihre Einstellungen zuzugreifen.
- Scrollen Sie nach unten und tippen Sie auf Zwei-Faktor-Authentifizierung unter den Kontooptionen.
- Tippen Sie auf die Schaltfläche Sicherheitscode erforderlich Um es einzuschalten, erscheint es grün.
- Zapfhahn Nummer hinzufügen in dem Popup-Feld, das über dem Bildschirm angezeigt wird
- Geben Sie Ihre Telefonnummer in das angegebene Feld ein und tippen Sie auf Nächster. Ein Bestätigungscode wird Ihnen per SMS gesendet.
- Geben Sie den Bestätigungscode in das angegebene Feld ein und tippen Sie auf Erledigt.
- Zapfhahn OK In der Popup-Box können Sie einen Screenshot der Backup-Codes erstellen, die Ihnen Instagram zur Verfügung stellt, falls Sie keinen Sicherheitscode per Text erhalten können und in Ihr Konto zurückkehren müssen.
Snapchat

Snapchat ist ein mobiles soziales Netzwerk. Es gibt also keine Möglichkeit, sich bei einer Webversion anzumelden. Wenn Sie die Zwei-Faktor-Authentifizierung aktivieren möchten, müssen Sie dies vollständig über die App tun.
- Melden Sie sich über die App auf Ihrem Mobilgerät bei Ihrem Snapchat-Konto an.
- Öffnen Sie die App und tippen Sie auf Geist-Symbol Klicken Sie in der oberen linken Ecke des Bildschirms auf Ihr Snapcode-Profil.
- Tippen Sie auf die Zahnrad-Symbol in der oberen rechten Ecke, um auf Ihre Einstellungen zuzugreifen.
- Zapfhahn Handynummer unter Mein Konto, um Ihre Telefonnummer zur App hinzuzufügen, falls Sie dies noch nicht getan haben.
- Navigieren Sie zurück zur vorherigen Registerkarte, indem Sie auf die Schaltfläche tippen Pfeil zurück in der oberen linken Ecke und tippen Sie dann auf Anmeldebestätigung > Fortsetzen.
- Zapfhahn SMS. Ein Bestätigungscode wird Ihnen per SMS gesendet.
- Geben Sie den Bestätigungscode in das angegebene Feld ein und tippen Sie anschließend auf Fortsetzen.
- Zapfhahn Code generieren Um einen Wiederherstellungscode zu erhalten, falls Sie Ihre Telefonnummer ändern und sich lange in Ihrem Konto befinden müssen. Geben Sie Ihr Passwort ein, um fortzufahren.
- Machen Sie einen Screenshot des für Sie generierten Wiederherstellungscodes oder schreiben Sie ihn auf und bewahren Sie ihn an einem sicheren Ort auf. Zapfhahn ich habe es aufgeschrieben wenn du fertig bist.
Tumblr

Tumblr ist eine Blogging-Plattform, die eine sehr aktive Benutzerbasis für Mobilgeräte hat. Wenn Sie jedoch die Zwei-Faktor-Authentifizierung aktivieren möchten, müssen Sie dies im Web tun. Derzeit gibt es keine Option zur Aktivierung über die Tumble-App für Mobilgeräte.
- Melden Sie sich vom Desktop oder vom mobilen Web aus bei Ihrem Tumblr-Konto an.
- Klicken Sie auf die Schaltfläche Benutzerkonto-Symbol in der oberen rechten Ecke des Hauptmenüs und wählen Sie die Einstellungen aus dem Dropdown-Menü.
- Klicken Sie im Sicherheitsbereich auf /, um das zu aktivieren Zwei-Faktor-Authentifizierungsschaltfläche so dass es blau wird.
- Wählen Sie Ihr Land aus, geben Sie Ihre Handynummer in das angegebene Feld ein und geben Sie Ihr Passwort in das letzte Feld ein. Klicken / tippen Senden einen Code per Text erhalten.
- Geben Sie den Code in das nächste Feld ein und klicken Sie auf / Aktivieren.
Dropbox

Obwohl verschiedene Konto-, Datenschutz- und Sicherheitseinstellungen für Dropbox konfiguriert werden können, wurden diese nicht in die aktuelle Version der mobilen Dropbox-App integriert. Um die Zwei-Faktor-Authentifizierung zu aktivieren, müssen Sie sich über einen Webbrowser bei Ihrem Konto anmelden.
- Melden Sie sich vom Desktop oder vom mobilen Web aus bei Ihrem Dropbox-Konto an.
- Klicken Sie auf / Profilbild oben rechts auf dem Bildschirm und wählen Sie Einstellungen aus dem Dropdown-Menü.
- Navigieren Sie zu Sicherheit Registerkarte im Menü Kontoeinstellungen.
- Blättern Sie nach unten zur Option Status für die Bestätigung in zwei Schritten, und klicken Sie auf / der Link beschriftet (klicken zum aktivieren) neben Deaktiviert.
- Klicken / tippen Loslegen Geben Sie in das Popup-Feld, das über dem Bildschirm angezeigt wird, Ihr Kennwort ein und klicken Sie auf / Nächster.
- Wählen Verwenden Sie SMS und klicken / tippen Nächster.
- Wählen Sie Ihr Land aus und geben Sie Ihre Handynummer in das angegebene Feld ein. Klicken / tippen Nächster einen Code per Text erhalten.
- Geben Sie den erhaltenen Code in das folgende Feld ein und klicken Sie auf / Nächster.
- Fügen Sie eine optionale Ersatztelefonnummer hinzu, falls Sie Ihre Telefonnummer ändern, und klicken Sie anschließend auf / Nächster.
- Machen Sie einen Screenshot der Sicherungscodes oder notieren Sie sie, bevor Sie darauf klicken / tippen Aktivieren Sie die Bestätigung in zwei Schritten.
Evernote

Evernote ist sowohl für Desktop-Apps als auch für mobile Apps großartig. Sie müssen sich jedoch bei der Webversion anmelden, wenn Sie die zweistufige Authentifizierung aktivieren möchten.
- Melden Sie sich vom Desktop oder vom mobilen Web aus bei Ihrem Evernote-Konto an.
- Klicken / tippen dein Profilbild in der unteren linken Ecke des Bildschirms (am unteren Rand des vertikalen Menüs).
- Klicken / tippen Sicherheitszusammenfassung unter dem Abschnitt Sicherheit im vertikalen Menü auf der linken Seite des Bildschirms.
- Klicken / tippen Aktivieren neben der Option "Bestätigung in zwei Schritten" auf der Seite "Sicherheitszusammenfassung".
- Nach dem Klicken Fortsetzen Klicken Sie zweimal in dem angezeigten Popup-Feld auf Senden Sie E-Mail-Verifizierung um zuerst Ihre E-Mail-Adresse zu bestätigen.
- Überprüfen Sie Ihre E-Mail und klicken Sie auf / e-Mail-Adresse bestätigen in der E-Mail-Nachricht von Evernote.
- Wählen Sie im neuen Webbrowser auf der folgenden Registerkarte Ihr Land aus und geben Sie Ihre Handynummer in das angegebene Feld ein. Klicken / tippen Fortsetzen einen Code per Text erhalten.
- Geben Sie den Code in das folgende Feld ein und klicken Sie auf / Fortsetzen.
- Geben Sie eine optionale Ersatztelefonnummer ein, falls Sie Ihre Telefonnummer ändern. Klicken / tippen Fortsetzen oder Überspringen.
- Sie werden aufgefordert, Google Authenticator mit Ihrem Gerät einzurichten. Um fortzufahren, müssen Sie die kostenlose Google Authenticator-App herunterladen und auf Ihrem Gerät installieren. Wenn Sie dies getan haben, klicken Sie auf / grüner Knopf um das Setup auf Ihrem iOS-, Android- oder Blackberry-Gerät fortzusetzen.
- Zapfhahn Starten Sie das Setup > Barcode scannen in der Google Authenticator-App und scannen Sie dann den von Evernote angegebenen Barcode mit der Kamera Ihres Geräts. Die App gibt Ihnen einen Code, wenn der Barcode erfolgreich gescannt wurde.
- Geben Sie den Code aus der App in das angegebene Feld in Evernote ein und klicken Sie auf / Fortsetzen.
- Machen Sie einen Screenshot der Sicherungscodes oder notieren Sie sie und bewahren Sie sie an einem sicheren Ort auf, falls Sie sich von einem anderen Computer aus bei Ihrem Konto anmelden müssen und keinen Bestätigungscode erhalten können. Klicken / tippen Fortsetzen.
- Geben Sie einen der Bestätigungscodes in das nächste Feld ein, um zu bestätigen, dass Sie über diese verfügen, und klicken Sie anschließend auf / Setup abschließen.
- Bestätigen Sie Ihr Kennwort, indem Sie es erneut eingeben, um sich anzumelden und die Aktivierung der Zwei-Faktor-Authentifizierung abzuschließen.
WordPress

Wenn Sie über eine selbst gehostete WordPress-Website verfügen, können Sie eines der vielen verfügbaren Zwei-Faktor-Authentifizierungs-Plug-Ins installieren, um Ihrer Website eine zusätzliche Sicherheitsebene hinzuzufügen. Wenn Sie Ihre Anmeldeseite nicht ausgeblendet haben oder viele Benutzerkonten für die Anmeldung mehrerer Benutzer haben, sollte dies die Sicherheit Ihrer Website verbessern.
- Geh zu wordpress.org/plugins in Ihrem Webbrowser und suchen Sie nach "Zwei-Faktor-Authentifizierung" oder "Zwei-Schritt-Überprüfung".
- Durchsuchen Sie die verfügbaren Plugins, laden Sie eines herunter, das Sie mögen, laden Sie es auf Ihre Site hoch und folgen Sie den Installationsanweisungen, um es einzurichten.
Hinweis: Möglicherweise ist das JetPack-Plugin bereits standardmäßig auf Ihrer Site installiert. Hierbei handelt es sich um ein leistungsstarkes Plugin mit einer Sicherheitsfunktion für die Zwei-Faktor-Authentifizierung. JetPack enthält Anweisungen, wie Sie mit der Installation und Verwendung des Plugins beginnen.