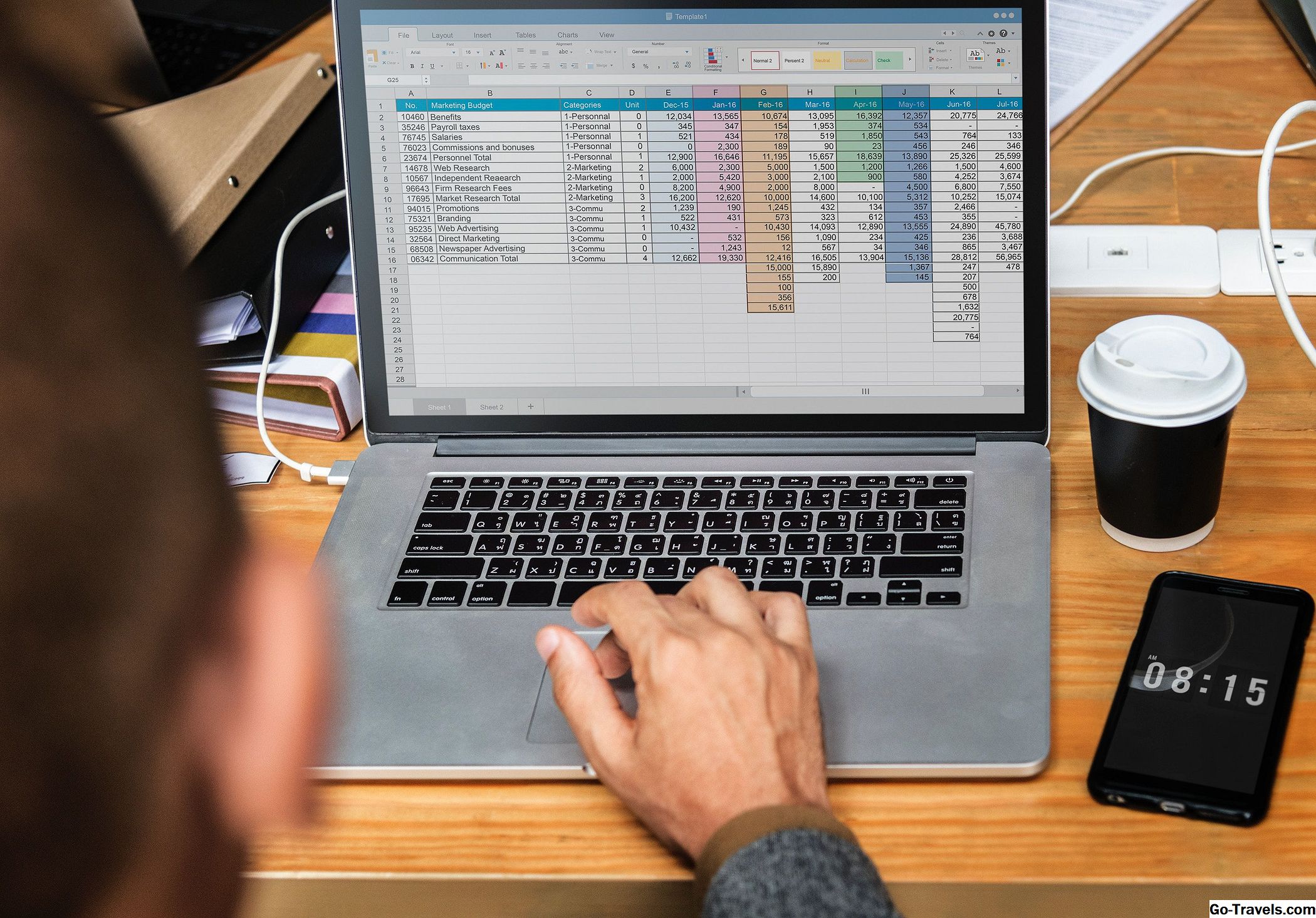Dieser Artikel beschreibt verschiedene Methoden zum Sortieren von Daten in Excel. Die Informationen, die in den verschiedenen Abschnitten dieses Artikels enthalten sind, enthalten Anweisungen, wie Sie:
- Sortieren Sie eine einzelne Spalte mitSortieren und filtern oder Tastenkombinationen
- Mehrere Spalten sortieren
- Sortieren nach Datum oder Uhrzeit
- Sortieren Sie nach Wochentagen, Monaten oder anderen benutzerdefinierten Listen
- Nach Zeilen sortieren - Spalten neu anordnen
Auswahl der zu sortierenden Daten
Bevor Daten sortiert werden können, muss Excel den genauen Bereich kennen, der sortiert werden soll. In der Regel ist Excel sehr gut bei der Auswahl von Bereichen verwandter Daten. Solange die Daten eingegeben wurden, waren die folgenden Bedingungen erfüllt:
- Es wurden keine leeren Zeilen oder Spalten in einem Bereich verwandter Daten gelassen.
- Leere Zeilen und Spalten wurden zwischen Bereichen verwandter Daten gelassen.
Excel ermittelt ziemlich genau, ob der Datenbereich Feldnamen enthält, und schließt die Zeile aus den zu sortierenden Datensätzen aus. Die Auswahl des zu sortierenden Bereichs in Excel kann jedoch riskant sein - insbesondere bei großen Datenmengen, die schwer überprüfbar sind.
Um sicherzustellen, dass die richtigen Daten ausgewählt werden, markieren Sie den Bereich, bevor Sie mit dem Sortieren beginnen. Wenn derselbe Bereich wiederholt sortiert werden soll, empfiehlt es sich, ihm einen Namen zu geben.
Sortierschlüssel und Sortierreihenfolge in Excel

Die Sortierung erfordert die Verwendung eines Sortierschlüssels und einer Sortierreihenfolge. Das Sortierschlüssel sind die Daten in der oder den Spalten, die Sie sortieren möchten. es wird durch die Spaltenüberschrift oder den Feldnamen identifiziert. In der Abbildung oben sind die möglichen Sortierschlüssel die Schüler-ID, der Name, das Alter, das Programm und der gestartete Monat. Bei einer schnellen Sortierung genügt ein Klick auf eine einzelne Zelle in der Spalte mit dem Sortierschlüssel, um Excel den Sortierschlüssel mitzuteilen.
Bei Text- oder numerischen Werten sind die beiden Optionen für die Sortierreihenfolge aufsteigend und absteigend.
Bei Verwendung der Sortieren und filtern Taste auf der Zuhause Auf der Registerkarte der Multifunktionsleiste ändern sich die Sortierreihenfolgeoptionen in der Dropdown-Liste je nach Datentyp im ausgewählten Bereich.
Schnelle Sortierung mit Sortierung & Filter
In Excel kann eine schnelle Sortierung mit der durchgeführt werden Sortieren und filtern Taste auf der Zuhause Registerkarte des Farbbands.
Die Schritte zum Durchführen einer schnellen Sortierung sind:
- Klicken Sie auf eine Zelle in der Spalte mit dem Sortierschlüssel.
- Klicke auf das Zuhause Registerkarte des Farbbands.
- Drücke den Sortieren und filtern Schaltfläche, um das Dropdown-Menü der Sortieroptionen zu öffnen.
- Klicken Sie auf eine der beiden Optionen, um sie zu sortieren aufsteigend oder absteigend Auftrag.
Sortieren Sie mehrere Datenspalten in Excel

Mit der benutzerdefinierten Sortierungsfunktion von Excel können Sie nicht nur eine schnelle Sortierung basierend auf einer einzelnen Datenspalte durchführen, sondern auch nach mehreren Spalten sortieren, indem Sie mehrere Sortierschlüssel definieren. Bei mehrspaltigen Sortierungen werden die Sortierschlüssel identifiziert, indem Sie die Spaltenüberschriften im Dialogfeld Sortieren auswählen.
Wie bei einer schnellen Sortierung werden die Sortierschlüssel durch Identifizieren der Spaltenüberschriften oder Feldnamen in der Tabelle definiert, die den Sortierschlüssel enthält.
Beispiel für mehrere Spalten sortieren
In dem obigen Beispiel wurden die folgenden Schritte ausgeführt, um die Daten im Bereich zu sortieren H2 zu L12 auf zwei Datenspalten - zuerst nach Name und dann nach Alter.
- Markieren Sie den Bereich der zu sortierenden Zellen.
- Klicke auf das Zuhause Registerkarte des Farbbands.
- Klicke auf das Sortieren und filtern Symbol in der Multifunktionsleiste, um die Dropdown-Liste zu öffnen.
- Klicke auf Benutzerdefinierte Sortierung in der Dropdown-Liste, um die Sortieren Dialogbox.
- Unter dem Säule Überschrift im Dialogfenster wählen Sie Name aus der Dropdown-Liste, um die Daten zuerst nach der Spalte Name zu sortieren.
- Das Sortieren nach Option bleibt auf Werte - da die Sortierung auf den tatsächlichen Daten in der Tabelle basiert.
- Unter dem Sortierreihenfolge Überschrift, wählen Sie Z bis A aus der Dropdown-Liste, um die Name-Daten in absteigender Reihenfolge zu sortieren.
- Klicken Sie oben im Dialogfeld auf die Schaltfläche Ebene hinzufügen Schaltfläche, um die zweite Sortieroption hinzuzufügen.
- Für den zweiten Sortierschlüssel unter Säule Überschrift, wählen Sie Alter aus der Dropdown-Liste, um Datensätze mit doppelten Namen nach der Spalte Alter zu sortieren.
- Unter Sortierreihenfolge Überschrift, wählen Sie Größter bis Kleinster aus der Dropdown-Liste, um die Altersdaten in absteigender Reihenfolge zu sortieren.
- Klicken OK Im Dialogfeld können Sie das Dialogfeld schließen und die Daten sortieren.
Als Ergebnis der Definition eines zweiten Sortierschlüssels werden im obigen Beispiel die beiden Datensätze mit identischen Werten für die Name Das Feld wurde weiter in absteigender Reihenfolge sortiert Alter Feld, was dazu führt, dass der Rekord für den Studenten Wilson, 21 Jahre, vor dem Rekord für den zweiten Wilson, 19 Jahre, liegt.
Die erste Zeile: Spaltenüberschriften oder Daten
Der im obigen Beispiel für die Sortierung ausgewählte Datenbereich enthielt die Spaltenüberschriften über der ersten Datenzeile.
Excel hat festgestellt, dass diese Zeile Daten enthielt, die sich von den Daten in den nachfolgenden Zeilen unterschieden. Es wurde also davon ausgegangen, dass die erste Zeile Spaltenüberschriften war und die verfügbaren Optionen in der angepasst wurden Sortieren Dialogfeld, um sie aufzunehmen.
Ein Kriterium, mit dem Excel bestimmt, ob die erste Zeile Spaltenüberschriften enthält, ist die Formatierung. Im obigen Beispiel hat der Text in der ersten Zeile eine andere Schriftart und unterscheidet sich in den anderen Zeilen von den Daten.
Wenn die erste Zeile keine Überschriften enthält, verwendet Excel den Spaltenbuchstaben, z. B. Spalte D oder Spalte E, als Auswahlmöglichkeiten in Säule Option der Sortieren Dialogbox.
Excel verwendet einen solchen Unterschied, wenn es darum geht, zu bestimmen, ob die erste Zeile eine Überschriftenzeile ist, und es ist ziemlich gut, um es richtig zu machen, aber es ist nicht unfehlbar. Wenn Excel einen Fehler macht, enthält das Dialogfeld "Sortieren" ein Kontrollkästchen. Meine Daten haben Header - kann verwendet werden, um diese automatische Auswahl außer Kraft zu setzen.
Daten nach Datum oder Uhrzeit in Excel sortieren

Zu den Sortieroptionen von Excel gehören nicht nur das Sortieren von Textdaten in alphabetischer Reihenfolge oder Zahlen vom größten bis zum kleinsten Wert, sondern auch das Sortieren von Datumswerten. Verfügbare Sortierreihenfolgen für Termine umfassen:
- Aufsteigende Reihenfolge - älteste bis neueste;
- Absteigende Reihenfolge - neueste zu ältesten.
Dialogfeld "Schnelle Sortierung vs. Sortierung"
Da Datum und Uhrzeit nur Zahlenangaben sind, für Sortierungen in einer einzelnen Spalte, z. B. Datum geliehen In unserem Beispiel kann die Quicksort-Methode erfolgreich verwendet werden. Bei Sortierungen mit mehreren Datums- oder Zeitspalten muss das Dialogfeld "Sortieren" verwendet werden - genau wie beim Sortieren mehrerer Zahlen- oder Textspalten.
Nach Datumsbeispiel sortieren
Um eine schnelle Sortierung nach Datum in aufsteigender Reihenfolge durchzuführen - vom ältesten zum neuesten - für das Beispiel in der Abbildung oben, sind die Schritte wie folgt:
- Markieren Sie den Bereich der zu sortierenden Zellen.
- Klicke auf das Zuhause Registerkarte des Farbbands.
- Klicke auf das Sortieren und filtern Symbol in der Multifunktionsleiste, um die Dropdown-Liste zu öffnen.
- Klicke auf Benutzerdefinierte Sortierung in der Dropdown-Liste, um die Sortieren Dialogbox.
- Unter dem Säule Überschrift im Dialogfenster wählen Sie Geliehen aus der Dropdown-Liste, um die Daten zuerst nach der Spalte Name zu sortieren.
- Das Sortieren nach Option bleibt auf Werte - da die Sortierung auf den tatsächlichen Daten in der Tabelle basiert.
- Unter dem Sortierreihenfolge Überschrift, wählen Sie Älteste bis Neueste aus der Dropdown-Liste, um die Datumsangaben zu sortieren
- Klicken OK Im Dialogfeld können Sie das Dialogfeld schließen und die Daten sortieren.
Wenn die Ergebnisse der Sortierung nach Datum nicht wie erwartet ausfallen, enthalten die Daten in der Spalte, die den Sortierschlüssel enthält, möglicherweise Datumsangaben oder Uhrzeiten, die als Textdaten und nicht als Zahlen gespeichert werden (Datumsangaben und Uhrzeiten sind nur formatierte Zahlendaten).
Gemischte Daten und schnelle Sortierungen
Wenn Datensätze, die Text- und Zahlendaten enthalten, miteinander gemischt werden, sortiert Excel die Anzahl und die Textdaten getrennt, indem die Datensätze mit Textdaten am Ende der sortierten Liste platziert werden.
Excel enthält möglicherweise auch die Spaltenüberschriften in die Sortierergebnisse und interpretiert sie als eine weitere Zeile mit Textdaten und nicht als Feldnamen für die Datentabelle.
Mögliche Sortierungswarnung
Wenn das Dialogfeld "Sortieren" auch für Sortierungen in einer Spalte verwendet wird, zeigt Excel möglicherweise eine Meldung an, die darauf hinweist, dass auf als Text gespeicherte Daten gestoßen wurde.
- Sortieren Sie alles, was wie eine Zahl aussieht.
- Zahlen und Zahlen getrennt als Text sortieren.
Wenn Sie die erste Option auswählen, versucht Excel, die Textdaten an der richtigen Stelle der Sortierergebnisse abzulegen. Wählen Sie die zweite Option aus, und Excel wird die Datensätze, die Textdaten enthalten, am unteren Rand der Sortierergebnisse platzieren - genau wie bei der schnellen Sortierung.
Sortieren von Daten nach Wochentagen oder Monaten in Excel

Sie können Daten auch nach Wochentagen oder Monaten des Jahres sortieren, indem Sie dieselbe integrierte benutzerdefinierte Liste verwenden, die Excel zum Hinzufügen von Tagen oder Monaten zu einem Arbeitsblatt mithilfe des Ausfüllpunkts verwendet. Diese Liste ermöglicht das Sortieren nach Tagen oder Monaten chronologisch und nicht in alphabetischer Reihenfolge.
Wie bei anderen Sortieroptionen können Sortierwerte nach einer benutzerdefinierten Liste aufsteigend (Sonntag bis Samstag / Januar bis Dezember) oder in absteigender Reihenfolge (Samstag bis Sonntag / Dezember bis Januar) angezeigt werden.
In der Abbildung oben wurden die folgenden Schritte ausgeführt, um die Datenprobe im Bereich zu sortieren H2 zu L12 nach Monaten des Jahres:
- Markieren Sie den Bereich der zu sortierenden Zellen.
- Klicke auf das Zuhause Registerkarte des Farbbands.
- Klicke auf das Sortieren und filtern Symbol in der Multifunktionsleiste, um die Dropdown-Liste zu öffnen.
- Klicke auf Benutzerdefinierte Sortierung in der Dropdown-Liste, um die Sortieren Dialogbox.
- Unter dem Säule Überschrift im Dialogfenster wählen Sie Monat begonnen aus der Dropdown-Liste, um die Daten nach den Monaten des Jahres zu sortieren.
- Das Sortieren nach Option bleibt auf Werte - da die Sortierung auf den tatsächlichen Daten in der Tabelle basiert.
- Unter dem Sortierreihenfolge Überschrift, klicken Sie auf den Abwärtspfeil neben der Standardeinstellung A bis Z Option zum Öffnen des Dropdown-Menüs.
- Wählen Sie im Menü Benutzerdefinierte Liste die öffnen Benutzerdefinierte Listen Dialogbox.
- Klicken Sie im linken Fenster des Dialogfelds einmal auf die Liste: Januar Februar März April… um es auszuwählen.
- Klicken OK um die Auswahl zu bestätigen und zum zurückkehren Sortieren das Dialogfeld.
- Die gewählte Liste -Januar Februar März April - wird unter angezeigt Auftrag Überschrift.
- Klicken OK um das Dialogfeld zu schließen und die Daten nach Monaten des Jahres zu sortieren.
Standardmäßig werden benutzerdefinierte Listen nur aufsteigend angezeigt Reihenfolge in der Benutzerdefinierte Listen Dialogbox. Daten in absteigender Reihenfolge mit einer benutzerdefinierten Liste sortieren, nachdem Sie die gewünschte Liste so ausgewählt haben, dass sie unter angezeigt wird Auftrag Überschrift im Dialogfeld "Sortieren":
- Klicken Sie auf den Abwärtspfeil neben der angezeigten Liste, z. B. Januar Februar März April…, um das Dropdown-Menü zu öffnen.
- Wählen Sie im Menü die benutzerdefinierte Listenoption aus, die in absteigender Reihenfolge angezeigt wird, z. B. Dezember, November, Oktober, September …
- Klicken OK Schließen Sie das Dialogfeld und sortieren Sie die Daten in absteigender Reihenfolge mithilfe der benutzerdefinierten Liste.
Nach Zeilen sortieren, um Spalten in Excel neu anzuordnen

Wie bei den vorherigen Sortieroptionen gezeigt, werden Daten normalerweise nach Spaltenüberschriften oder Feldnamen sortiert. Das Ergebnis ist das Umordnen ganzer Zeilen oder Datensätze. Eine weniger bekannte und daher weniger genutzte Sortieroption in Excel ist das Sortieren nach Zeilen. Dadurch wird die Reihenfolge der Spalten von links nach rechts in einem Arbeitsblatt geändert
Ein Grund für das Sortieren nach Zeilen besteht darin, die Spaltenreihenfolge zwischen verschiedenen Datentabellen abzugleichen. Mit den Spalten in der gleichen Reihenfolge von links nach rechts ist es einfacher, Datensätze zu vergleichen oder Daten zwischen den Tabellen zu kopieren und zu verschieben.
Anpassen der Spaltenreihenfolge
Sehr selten ist es jedoch aufgrund der Einschränkungen der aufsteigenden und absteigenden Sortierreihenfolge der Werte für die Reihenfolge der Spalten in der richtigen Reihenfolge eine einfache Aufgabe. Normalerweise ist es erforderlich, eine benutzerdefinierte Sortierreihenfolge zu verwenden, und Excel enthält Optionen zum Sortieren nach Zellen- oder Schriftfarbe oder nach Symbolen für die bedingte Formatierung.
Die einfachste Möglichkeit, Excel die Reihenfolge der Spalten mitzuteilen, besteht darin, eine Zeile oberhalb oder unterhalb der Datentabelle mit den Zahlen hinzuzufügen 1, 2, 3, 4... das gibt die Reihenfolge der Spalten von links nach rechts an. Das Sortieren nach Zeilen ist dann eine einfache Sache, indem die Spalten von der Zeile, die die Zahlen enthält, am kleinsten bis zum größten sortiert werden.
Sobald die Sortierung abgeschlossen ist, kann die hinzugefügte Zahlenreihe leicht gelöscht werden.
Sortieren nach Zeilen Beispiel
In dem für diese Serie verwendeten Datenbeispiel für Excel-Sortieroptionen wird der Studenten ID Spalte war immer zuerst auf der linken Seite, gefolgt von Name und dann normalerweise Alter.
In diesem Fall wurden, wie in der Abbildung oben gezeigt, die Spalten neu angeordnet, so dass die Programm Die erste Spalte steht links, gefolgt von Monat begonnen, Name, usw.
Die folgenden Schritte wurden verwendet, um die Spaltenreihenfolge in die im obigen Bild dargestellte Reihenfolge zu ändern:
- Fügen Sie eine leere Zeile über der Zeile mit den Feldnamen ein.
- Geben Sie in dieser neuen Zeile die folgenden Zahlen von links nach rechts ab Spalte H ein: 5, 3, 4, 1, 2.
- Markieren Sie den Bereich von H2 bis L13.
- Klicke auf das Zuhause Registerkarte des Farbbands.
- Klicke auf das Sortieren und filtern Symbol in der Multifunktionsleiste, um die Dropdown-Liste zu öffnen.
- Klicke auf Benutzerdefinierte Sortierung in der Dropdown-Liste, um die Sortieren Dialogbox.
- Klicken Sie unten im Dialogfeld auf Optionen.. die öffnen Sortieroptionen Dialogbox.
- Klicken Sie im Abschnitt Ausrichtung dieses zweiten Dialogfelds auf Sortiere von links nach rechts um die Reihenfolge der Spalten von links nach rechts im Arbeitsblatt zu sortieren.
- Klicken OK um dieses Dialogfeld zu schließen.
- Mit der Orientierungsänderung wird die Säule Überschrift in der Sortieren Dialogfeld ändert sich zu Reihe .
- Unter dem Reihe Überschrift, wählen Sie sortieren nach Zeile 2 - die Zeile mit den benutzerdefinierten Nummern.
- Das Sortieren nach Option bleibt auf Werte .
- Unter dem Sortierreihenfolge Überschrift, wählen Sie Kleinste bis Größte aus der Dropdown-Liste, um die Zahlen in Zeile 2 aufsteigend zu sortieren.
- Klicken OK um das Dialogfeld zu schließen und die Spalten von links nach rechts nach den Zahlen in Zeile 2 zu sortieren.
- Die Reihenfolge der Spalten sollte mit beginnen Programm gefolgt von Monat begonnen, Name, usw.
Verwenden der benutzerdefinierten Sortieroptionen von Excel zum Neuanordnen von Spalten
Wie bereits erwähnt, sind zwar benutzerdefinierte Sortierungen im Dialogfeld Sortieren in Excel verfügbar, diese Optionen sind jedoch nicht einfach zu verwenden, wenn Spalten in einem Arbeitsblatt neu angeordnet werden sollen. Mit den Optionen zum Erstellen einer benutzerdefinierten Sortierreihenfolge im Dialogfeld "Sortieren" können Sie die Daten nach Zellenfarbe, Schriftfarbe und Symbol sortieren.
Wenn nicht bereits für jede Spalte eine eindeutige Formatierung angewendet wurde, z. B. unterschiedliche Schriftart- oder Zellenfarben, muss die Formatierung zu jeder Zelle in derselben Zeile hinzugefügt werden, damit jede Spalte neu angeordnet wird.
So verwenden Sie zum Beispiel die Schriftfarbe, um die Spalten im obigen Bild neu anzuordnen:
- Klicken Sie auf jedes Feldname und ändern Sie die Schriftfarbe für jeden, z. B. in Rot, Grün, Blau usw.
- Legen Sie im Dialogfeld Sortieren das fest Sortieren nach Option zu Schriftfarbe .
- Unter Auftrag, manuell einstellen Reihenfolge der Farben der Feldnamen zur gewünschten Spaltenreihenfolge.
- Nach dem Sortieren Setzen Sie die Schriftfarbe zurück für jeden Feldnamen.