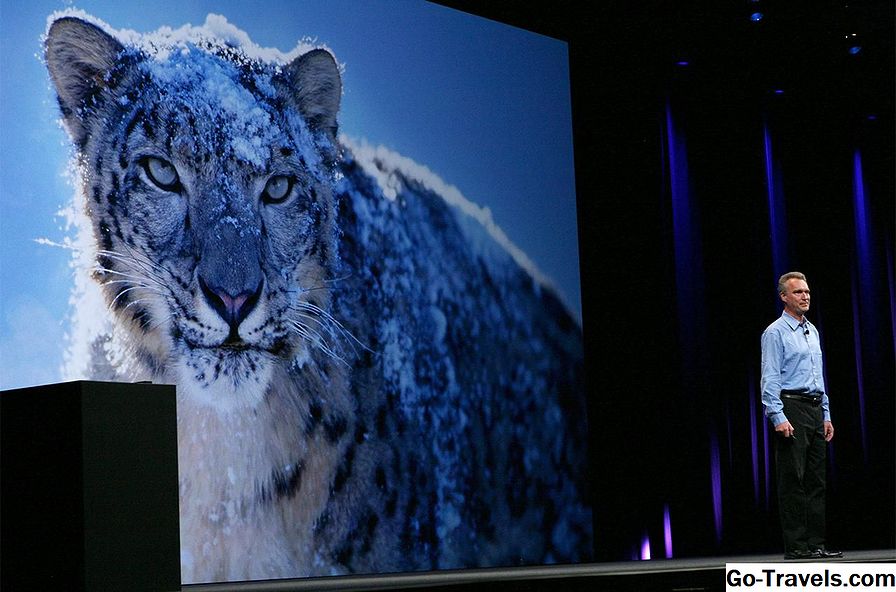OS X Yosemite folgt der Tradition, eine einfache Upgrade-Installation als Standardinstallationsmethode bereitzustellen. Infolgedessen ist der Prozess tatsächlich so, dass er nur ein paar Schritte auf dem Bildschirm durchführt und auf dem Weg eine oder zwei Entscheidungen trifft.
Es ist wirklich schwer, mit dieser einfachen Installationsmethode einen Fehler zu machen. Bevor Sie jedoch das OS X Yosemite-Installationsprogramm starten und durch die Anweisungen auf dem Bildschirm klicken, müssen Sie sich vergewissern, dass es die richtige Installationsoption für Sie ist, dass Ihr Mac ordnungsgemäß vorbereitet ist und dass Sie über alle erforderlichen Informationen verfügen Ihre Fingerspitzen für die neue Version von OS X.
Aktualisieren Sie OS X Yosemite auf Ihrem Mac

Apple war etwas langsam, um Mindestanforderungen für OS X Yosemite zu erfüllen. Es ist jedoch leicht genug zu sagen, welche Anforderungen dies erfüllen wird, da Yosemite keine neue oder spezielle Hardware benötigt, die diese auf nur bestimmte Mac-Modelle beschränkt. Es scheint sogar, dass Apple beabsichtigt, dass Yosemite mit so vielen Mac-Modellen arbeitet wie OS X Mavericks. Einfach ausgedrückt: Wenn Ihr Mac OS X Mavericks ausführen kann, sollte es mit OS X Yosemite keine Probleme haben.
Sobald Sie sicher sind, dass Ihr Mac die Mindestanforderungen erfüllt, sind Sie fast bereit, fortzufahren. Es sind jedoch noch einige weitere Schritte erforderlich, um sicherzustellen, dass Ihre Erwartungen von Yosemite erfüllt werden.
Sichern, Sichern, Sichern
Sie werden wichtige Änderungen an Ihrem Mac vornehmen: Neue Systemdateien installieren, alte löschen, neue Berechtigungen beantragen und Voreinstellungen zurücksetzen. Hinter dem Vorhang des Installationsassistenten wird viel getan. Sollte während der Installation etwas passieren, z. B. wenn ein Laufwerk ausfällt oder ein Stromausfall auftritt, wird der Mac möglicherweise nicht neu gestartet oder ist in irgendeiner Weise gefährdet. Ich möchte nicht, dass es klingt, als sei dies ein riskantes Unterfangen. Das ist nicht der Fall, aber das bedeutet nicht, dass alle Risiken beseitigt sind. Warum sollten Sie Risiken eingehen, wenn Sie nur ein Backup Ihrer Daten erstellen müssen, bevor Sie fortfahren.
Arten von OS X Yosemite-Installationsoptionen
Yosemite unterstützt die üblichen Installationsoptionen. Aktualisieren Sie die Installation, die Sie in diesem Handbuch durchführt, und installieren Sie sie neu. Die Option für die Neuinstallation enthält einige Varianten, z. B. die Installation auf Ihrem aktuellen Startlaufwerk oder auf einem Nicht-Startlaufwerk.
- Upgrade installieren: Die Upgrade-Installation entfernt die vorhandene Version von OS X vollständig vom Startlaufwerk. Es werden alle erforderlichen Systemdateien und alle Anwendungen aktualisiert, die Apple mit dem Betriebssystem bereitstellt, beispielsweise Mail und Safari. Bei einer Upgrade-Installation werden keine Änderungen an Ihren Benutzerdaten vorgenommen. Infolgedessen bleiben Ihre Benutzerkonten und alle damit verbundenen Daten erhalten. Wenn Sie jedoch zum ersten Mal eine App wie Mail ausführen, werden Ihre Mail-Daten wahrscheinlich mit der neuen Version von Mail aktualisiert, die in Yosemite enthalten ist. Das gleiche Benutzerdaten-Upgrade kann bei mehreren Apps auftreten. Aus diesem Grund sollten Sie nicht davon ausgehen, dass Sie zur vorherigen Version des Betriebssystems zurückkehren können, wenn Sie OS X Yosemite nicht mögen, zumindest nicht ohne die vor der Installation erstellte Sicherung.
- Reinigen Sie die InstallationHinweis: Der Neuinstallationsprozess erhält seinen Namen von dem angegebenen Ziellaufwerk, normalerweise dem Startlaufwerk. Alle Daten auf dem Ziellaufwerk werden vollständig gelöscht und durch OS X Yosemite und die Standard-Apps ersetzt, die im Lieferumfang enthalten sind. Wenn Sie die Option für die Neuinstallation auswählen, bleibt Ihr Mac in einem ähnlichen Zustand wie an dem Tag, an dem Sie ihn erhalten haben. Keine Benutzerdaten, keine Benutzerkonten und ein Setup-Assistent zum Erstellen Ihres ersten Administratorkontos.
Wie Sie sehen, ist eine saubere Installation wirklich für den Neuanfang. Bevor Sie sich also für die Neuinstallation entscheiden, sollten Sie unbedingt alle Ihre Daten sichern.
Lass uns anfangen
Der erste Schritt bei der Installation von Yosemite besteht darin, das Startlaufwerk Ihres Mac auf Probleme zu überprüfen, einschließlich der Reparatur von Berechtigungen.
Wenn Sie fertig sind, kehren Sie hierher zurück, und wir beginnen den Upgrade-Installationsprozess, indem Sie zu Seite 2 dieses Handbuchs gehen.
Lesen Sie weiter unten
02 von 03So laden Sie OS X Yosemite herunter und starten Sie die Upgrade-Installation

OS X Yosemite ist im Mac App Store erhältlich und ist ein kostenloses Upgrade von OS X Snow Leopard (10.6.x) oder höher. Wenn Sie eine ältere Version von OS X als 10.6.x verwenden, müssen Sie zuerst Snow Leopard kaufen und dann auf Ihrem Mac installieren.
Laden Sie OS X Yosemite herunter
- Starten Sie den Mac App Store, indem Sie auf das Symbol im Dock klicken.
- OS X Yosemite befindet sich in der rechten Seitenleiste aller Kategorien in der Kategorie Apple Apps. Wenn Sie sich für die öffentliche Betaversion von OS X Yosemite angemeldet haben und einen Zugangscode für die Betaversion von Apple erhalten haben, finden Sie den Download, indem Sie oben im Mac App Store-Fenster auf die Registerkarte "Käufe" klicken.
- Wählen Sie die OS X Yosemite-App aus und klicken Sie auf die Schaltfläche Download.
Der Download umfasst mehr als 5 GB und kann daher etwas dauern. Sobald der Downloadvorgang abgeschlossen ist, können Sie den Installationsvorgang starten.
Kann OS X Yosemite nicht finden?
Wenn Apple eine neuere Version von OS X veröffentlicht hat, können Sie Yosemite nicht im Mac App Store finden, zumindest nicht wie üblich. Wenn Sie Yosemite neu installieren, finden Sie das Betriebssystem auf der Registerkarte "Erworben" des Mac App Store.
Upgrade Installieren Sie OS X Yosemite
- Beim Herunterladen wird Yosemite in Ihrem Ordner / Applications unter dem Dateinamen Install OS X Yosemite abgelegt.Das Installationsprogramm wird normalerweise automatisch gestartet, nachdem der Download abgeschlossen ist. Wenn dies nicht der Fall war, doppelklicken Sie einfach auf die Yosemite-Datei von Install OS X.
- Klicken Sie auf die Schaltfläche Weiter, um die Installation von OS X zu starten.
- Die Yosemite-Lizenzvereinbarung wird angezeigt. Klicken Sie auf die Schaltfläche Zustimmen, um fortzufahren.
- Ein kleines Blatt erscheint und fordert Sie auf zu bestätigen, dass Sie die Lizenzvereinbarung tatsächlich gelesen haben. Klicken Sie auf die Schaltfläche Zustimmen.
- Sie erhalten das Startlaufwerk Ihres Mac als Installationsziel für OS X Yosemite. Wenn dies richtig ist, klicken Sie auf die Schaltfläche Installieren. Sie können auch die Schaltfläche Alle Festplatten anzeigen auswählen, um ein anderes Laufwerk für die Installation auszuwählen. Wenn Sie Ihr Startlaufwerk nicht mit dem neuen Betriebssystem oder einem der verfügbaren Laufwerke überschreiben möchten, wählen Sie im Menü OS X installieren OS X beenden. Sie können dann zu Seite 1 dieses Handbuchs zurückkehren und die Installationsoptionen überprüfen. Fahren Sie andernfalls mit dem nächsten Schritt fort.
- Sie werden nach Ihrem Administratorkennwort gefragt. Geben Sie die Informationen ein und klicken Sie auf OK.
- Das Installationsprogramm beginnt mit dem Schreiben der erforderlichen Dateien auf das Startlaufwerk. Dieser Vorgang kann einige Minuten dauern. Wenn der Vorgang abgeschlossen ist, wird Ihr Mac neu gestartet.
- Nach dem Neustart zeigt Ihr Mac für kurze Zeit einen grauen Bildschirm mit Fortschrittsbalken an. Eventuell ändert sich die Anzeige und zeigt ein Installationsfenster mit Fortschrittsbalken und Zeitschätzung. Glauben Sie der Zeitschätzung nicht; Ich habe gesehen, dass Installationen sowohl schneller als auch langsamer beendet werden als die Schätzung. Die einzige Sache, von der Sie sicher sein können, ist, dass die Installation noch nicht abgeschlossen ist, solange der Fortschrittsbalken vorhanden ist.
- Sobald die Fortschrittsleiste abgeschlossen ist, wird Ihr Mac neu gestartet und Sie werden zum Anmeldebildschirm weitergeleitet.
OS X Yosemite wurde installiert und Sie können den Einrichtungsprozess starten, indem Sie das Betriebssystem entsprechend Ihren persönlichen Vorlieben konfigurieren. Wenn Sie mit dem Einrichtungsprozess beginnen möchten, fahren Sie mit Seite 3 dieses Handbuchs fort.
Lesen Sie weiter unten
03 von 03OS X Yosemite Setup-Prozess

Zu diesem Zeitpunkt haben Sie den Upgrade-Installationsvorgang auf den Seiten 1 und 2 dieses Handbuchs abgeschlossen. Ihr Mac wurde neu gestartet und zeigt den Anmeldebildschirm an, auch wenn Sie unter der vorherigen Version des Betriebssystems Ihren Mac so konfiguriert hatten, dass er direkt zum Desktop führt. Mach dir keine Sorgen; Sie können die Login-Option zurücksetzen, nachdem Sie den Setup-Vorgang abgeschlossen haben.
Richten Sie OS X Yosemite ein
- Geben Sie Ihr Kontopasswort ein und drücken Sie die Eingabetaste.
- OS X Yosemite zeigt den Desktop zusammen mit einem Fenster an, in dem Sie aufgefordert werden, sich mit Ihrer Apple-ID anzumelden. Sie können diesen Vorgang überspringen, wenn Sie möchten, indem Sie auf den Link "Später einrichten" klicken. Ich empfehle Ihnen jedoch, sich mit Ihrer Apple-ID anzumelden, da dies den Setup-Prozess beschleunigt. Geben Sie Ihre Apple-ID ein und klicken Sie auf Weiter.
- Ein Dropdown-Fenster wird angezeigt, in dem Sie um Erlaubnis gefragt werden, damit dieser Mac mit dem Dienst "Mein Mac suchen" verwendet werden kann. Klicken Sie auf die Schaltfläche "Über meinen Mac suchen", um Informationen zum Dienst anzuzeigen, die Schaltfläche "Nicht jetzt", um den Dienst zu deaktivieren (Sie können ihn später wieder aktivieren, wenn Sie Ihre Meinung ändern) oder die Schaltfläche "Zulassen", um den Dienst "Mein Mac suchen" zu verwenden . Treffen Sie Ihre Auswahl.
- Das Fenster mit den Nutzungsbedingungen wird geöffnet und fordert Sie auf, den Lizenzbedingungen für OS X, den Datenschutzrichtlinien von Apple, iCloud und dem Game Center zuzustimmen. Sie können jede Lizenz überprüfen, indem Sie auf den Link Mehr neben jedem Element klicken. Wenn Sie den Bedingungen aller Lizenzen zustimmen, klicken Sie auf die Schaltfläche Zustimmen.
- Ein Dropdown-Fenster wird angezeigt, in dem Sie gefragt werden, ob Sie den Bedingungen wirklich zustimmen. Klicken Sie auf die Schaltfläche Zustimmen.
- Im nächsten Schritt werden Sie gefragt, ob Sie den iCloud-Schlüsselbund einrichten möchten. Das Einrichten des Schlüsselbunds kann etwas kompliziert sein. Wenn Sie dies noch nicht getan haben, schlage ich vor, diese Option zu verschieben, indem Sie die Option "Später einrichten" auswählen. Auf diese Weise können Sie den OS X Yosemite-Setup-Vorgang jetzt abschließen und den iCloud-Schlüsselbund etwas später einrichten. Wählen Sie Später einrichten aus und klicken Sie auf die Schaltfläche Weiter.
- Das OS X Yosemite-Setup-Fenster zeigt eine Liste von Software an, die nicht mit der neuen Version von OS X kompatibel ist. Alle aufgeführten Anwendungen werden automatisch in den Ordner "Inkompatible Software" verschoben, der sich im Stammverzeichnis des Startlaufwerks befindet (/ Name des Startlaufwerks / Inkompatibel) Software). Klicken Sie auf die Schaltfläche Weiter.
- Das OS X-Installationsprogramm schließt den Installationsvorgang ab. Dies dauert in der Regel nur wenige Minuten. Danach erscheint der Desktop und kann verwendet werden.
Nun, da OS X Yosemite installiert ist, schauen Sie sich um. Schauen Sie sich Safari an, was viel schneller ist als frühere Versionen. Möglicherweise stellen Sie fest, dass einige Ihrer Einstellungen bei der Upgrade-Installation zurückgesetzt wurden. Wenn Sie die Systemeinstellungen öffnen, können Sie durch die Einstellungsfenster gehen und Ihren Mac nach Ihren Wünschen einrichten.