Dateifreigabe - Konfigurieren Sie den Arbeitsgruppennamen des Mac
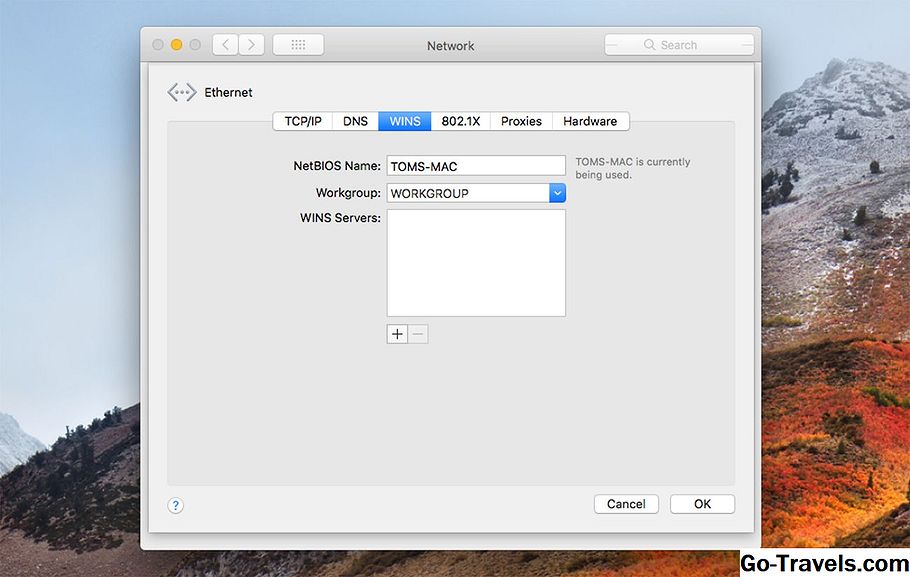
Sowohl Ihr Mac als auch Ihr Windows-PC müssen denselben Workgroup-Namen haben, damit die Dateifreigabe so einfach wie möglich funktioniert. Eine Arbeitsgruppe ist Teil eines WINS (Windows Internet Naming Service), einer Methode, mit der Computer im gleichen lokalen Netzwerk Ressourcen gemeinsam nutzen können.
Glücklicherweise hat Apple die Unterstützung für WINS in OS X und macOS bereitgestellt, sodass wir nur einige Einstellungen bestätigen oder möglicherweise eine Änderung vornehmen müssen, damit sich die beiden Systeme im Netzwerk sehen können.
In diesem Handbuch erfahren Sie, wie Sie die Workgroup-Namen sowohl auf Ihrem Mac als auch auf Ihrem PC einrichten. Obwohl die beschriebenen Schritte spezifisch für OS X Mountain Lion und Windows 8 sind, ist der Prozess für die meisten Versionen des Mac-Betriebssystems ähnlich, wobei hier und dort nur ein etwas anderer Elementname angezeigt wird. Gleiches gilt für Windows mit nur wenigen Änderungen, das Grundkonzept bleibt jedoch von Version zu Version bestehen. In diesen Handbüchern finden Sie spezifische Anweisungen für frühere Versionen beider Betriebssysteme:
Teilen Sie OS X Lion-Dateien mit Windows 7-PCs
So geben Sie Windows 7-Dateien mit OS X 10.6 (Snow Leopard) frei
Richten Sie den Arbeitsgruppennamen auf Ihrem Mac ein
Apple hat den Standard-Arbeitsgruppennamen auf dem Mac folgendermaßen festgelegt: Warten Sie darauf… ARBEITSGRUPPE. Dies ist derselbe Standard-Arbeitsgruppenname, den Microsoft im Windows-Betriebssystem eingerichtet hat. Wenn Sie also noch keine Änderungen an den Standard-Netzwerkeinstellungen Ihres Mac oder Ihres PCs vorgenommen haben, können Sie diesen Schritt überspringen. Aber ich schlage trotzdem vor, durchzupflügen, nur um zu bestätigen, dass alles richtig konfiguriert ist. Es dauert nicht lange und Sie werden sich ein wenig mit den Netzwerkeinstellungen Ihres Mac und Windows vertraut machen.
Bestätigen Sie den Arbeitsgruppennamen
- Starten Sie die Systemeinstellungen, indem Sie im Apple-Menü die Option Systemeinstellungen auswählen oder im Dock auf das Symbol Systemeinstellungen klicken.
- Wenn das Fenster Systemeinstellungen geöffnet wird, klicken Sie auf das Symbol Netzwerk, das sich im Abschnitt Internet & Wireless befindet.
- In der Liste der Netzwerkanschlüsse auf der linken Seite sollten ein oder mehrere Elemente mit einem grünen Punkt daneben angezeigt werden. Dies sind Ihre derzeit aktiven Netzwerkverbindungen. Sie können mehr als einen aktiven Netzwerkanschluss haben, aber es handelt sich nur um den mit einem grünen Punkt markierten, der sich ganz oben in der Liste befindet. Dies ist Ihr Standard-Netzwerkport. Für die meisten von uns wird es entweder Wi-Fi oder Ethernet sein.
- Markieren Sie den aktiven Standard-Netzwerkport und klicken Sie dann auf die Schaltfläche Erweitert unten rechts im Fenster.
- Klicken Sie im sich öffnenden Dropdown-Fenster auf die Registerkarte WINS.
- Hier sehen Sie den NetBIOS-Namen für Ihren Mac und vor allem den Arbeitsgruppennamen. Der Workgroup-Name muss mit dem Workgroup-Namen auf Ihrem Windows 8-PC übereinstimmen. Ist dies nicht der Fall, müssen Sie entweder den Namen auf Ihrem Mac oder den Namen auf Ihrem PC ändern.
- Wenn der Workgroup-Name Ihres Macs mit dem Namen auf Ihrem PC übereinstimmt, ist alles festgelegt.
Ändern des Arbeitsgruppennamens auf Ihrem Mac
Da die aktuellen Netzwerkeinstellungen Ihres Macs aktiv sind, erstellen wir eine Kopie der Netzwerkeinstellungen, bearbeiten die Kopie und weisen den Mac an, die neuen Einstellungen zu verwenden. Auf diese Weise können Sie Ihre Netzwerkverbindung aufrechterhalten, selbst wenn Sie die Einstellungen bearbeiten. Diese Methode neigt auch dazu, einige Probleme zu vermeiden, die gelegentlich beim Bearbeiten von Live-Netzwerkparametern auftreten können.
- Wechseln Sie in den Bereich Netzwerkeinstellungen, wie Sie es oben im Abschnitt "Arbeitsgruppennamen bestätigen" getan haben.
- Notieren Sie sich im Dropdown-Menü Standort den Namen des aktuellen Standorts, der wahrscheinlich automatisch ist.
- Klicken Sie auf das Dropdown-Menü Standort und wählen Sie Standorte bearbeiten aus.
- Eine Liste der aktuellen Netzwerkstandorte wird angezeigt. Vergewissern Sie sich, dass der oben angegebene Standortname ausgewählt ist (es kann der einzige aufgeführte Artikel sein). Klicken Sie im unteren Bereich des Fensters auf die Schaltfläche Ritzel, und wählen Sie Position duplizieren aus. Der neue Ort hat den gleichen Namen wie der ursprüngliche Ort, an das das Wort "Kopie" angehängt wird. zum Beispiel automatische Kopie. Sie können den Standardnamen akzeptieren oder ändern, wenn Sie möchten.
- Klicken Sie auf die Schaltfläche Fertig. Beachten Sie, dass im Dropdown-Menü Standort jetzt der Name Ihres neuen Standorts angezeigt wird.
- Klicken Sie in der rechten unteren Ecke des Fensterbereichs Netzwerkeinstellungen auf die Schaltfläche Erweitert.
- Wählen Sie im sich öffnenden Dropdown-Fenster die Registerkarte WINS aus. Jetzt, da wir an einer Kopie unserer Standorteinstellungen arbeiten, können wir den neuen Arbeitsgruppennamen eingeben.
- Geben Sie im Feld Arbeitsgruppe den neuen Arbeitsgruppennamen ein. Denken Sie daran, dass es mit dem Namen der Arbeitsgruppe auf Ihrem Windows 8-PC identisch sein muss. Mach dir keine Sorgen über den Fall der Buchstaben; Unabhängig davon, ob Sie Klein- oder Großbuchstaben eingeben, ändern Mac OS X und Windows 8 die Buchstaben in Großbuchstaben.
- Klicken Sie auf die Schaltfläche OK.
- Klicken Sie auf die Schaltfläche Übernehmen. Ihre Netzwerkverbindung wird getrennt, der neue Standort, den Sie gerade mit dem neuen Arbeitsgruppennamen erstellt haben, wird ausgetauscht und die Netzwerkverbindung wird wiederhergestellt.
02 von 02
Richten Sie Ihren Windows 8 PC Workgroup-Namen ein

Um Dateien auf beiden Plattformen problemlos gemeinsam nutzen zu können, muss Ihr Windows 8-PC denselben Workgroup-Namen haben wie der Name auf Ihrem Mac. Microsoft und Apple verwenden denselben Standard-Workgroup-Namen: WORKGROUP. Eingängig, was? Wenn Sie keine Änderungen an Ihren Netzwerkeinstellungen vorgenommen haben, können Sie diese Seite überspringen. Ich empfehle Ihnen jedoch, es trotzdem durchzulesen, um zu bestätigen, dass der Name der Arbeitsgruppe korrekt konfiguriert ist, und um sich mit der Navigation in Ihren Windows 8-Einstellungen vertraut zu machen.
Bestätigen Sie Ihren Windows-Arbeitsgruppennamen
- Wenn auf Ihrem Windows-PC der Desktop angezeigt wird, klicken Sie in der Taskleiste auf das Symbol Datei-Explorer. Klicken Sie dann mit der rechten Maustaste auf das Element Computer (in späteren Versionen von Windows möglicherweise Diesen PC genannt) in der Seitenleiste des Datei-Explorer-Fensters. Wählen Sie im Popup-Menü Eigenschaften aus.
- Wenn auf Ihrem Windows-PC aktuell der Startbildschirm angezeigt wird, klicken Sie mit der rechten Maustaste auf einen leeren Bereich. Wenn die Taskleiste geöffnet wird, wählen Sie Alle Apps. Klicken Sie mit der rechten Maustaste auf die Kachel Computer oder Dieser PC, und wählen Sie in der Leiste Eigenschaften aus.
Wie auch immer Sie hierher gekommen sind, Sie sollten jetzt den Desktop mit geöffnetem Systemfenster sehen. Im Abschnitt Computername, Domäne und Arbeitsgruppe wird der aktuelle Arbeitsgruppenname angezeigt. Wenn es mit dem Namen der Arbeitsgruppe auf Ihrem Mac identisch ist, können Sie den Rest dieser Seite überspringen. Ansonsten folgen Sie den Anweisungen unten.
Ändern Ihres Windows-Arbeitsgruppennamens
- Klicken Sie bei geöffnetem Systemfenster auf die Schaltfläche Einstellungen ändern im Abschnitt Computername, Domäne und Arbeitsgruppe.
- Das Dialogfeld Systemeigenschaften wird geöffnet.
- Klicken Sie auf die Registerkarte Computername.
- Klicken Sie auf die Schaltfläche Ändern.
- Geben Sie im Feld Arbeitsgruppe den neuen Arbeitsgruppennamen ein und klicken Sie auf die Schaltfläche OK.
- Nach einigen Sekunden wird ein Dialogfeld geöffnet, das Sie in der neuen Arbeitsgruppe begrüßt. OK klicken.
- Sie werden nun aufgefordert, den Computer neu zu starten, um die Änderungen zu übernehmen. OK klicken.
- Schließen Sie die verschiedenen geöffneten Fenster und starten Sie Ihren PC neu.
Was kommt als nächstes?
Nachdem Sie sichergestellt haben, dass Ihr Mac mit OS X Mountain Lion oder höher und Ihr PC mit Windows 8 oder höher denselben Workgroup-Namen verwenden, müssen Sie die übrigen Optionen für die gemeinsame Nutzung von Dateien konfigurieren.
Wenn Sie die Dateien Ihres Mac für einen Windows-PC freigeben möchten, lesen Sie diese Anleitung:
So teilen Sie OS X Mountain Lion-Dateien mit Windows 8
Wenn Sie Ihre Windows-Dateien für einen Mac freigeben möchten, werfen Sie einen Blick auf:
Dateifreigabe - Windows 8 auf OS X Mountain Lion
Wenn Sie beides tun möchten, befolgen Sie die Schritte in den beiden obigen Handbüchern.







