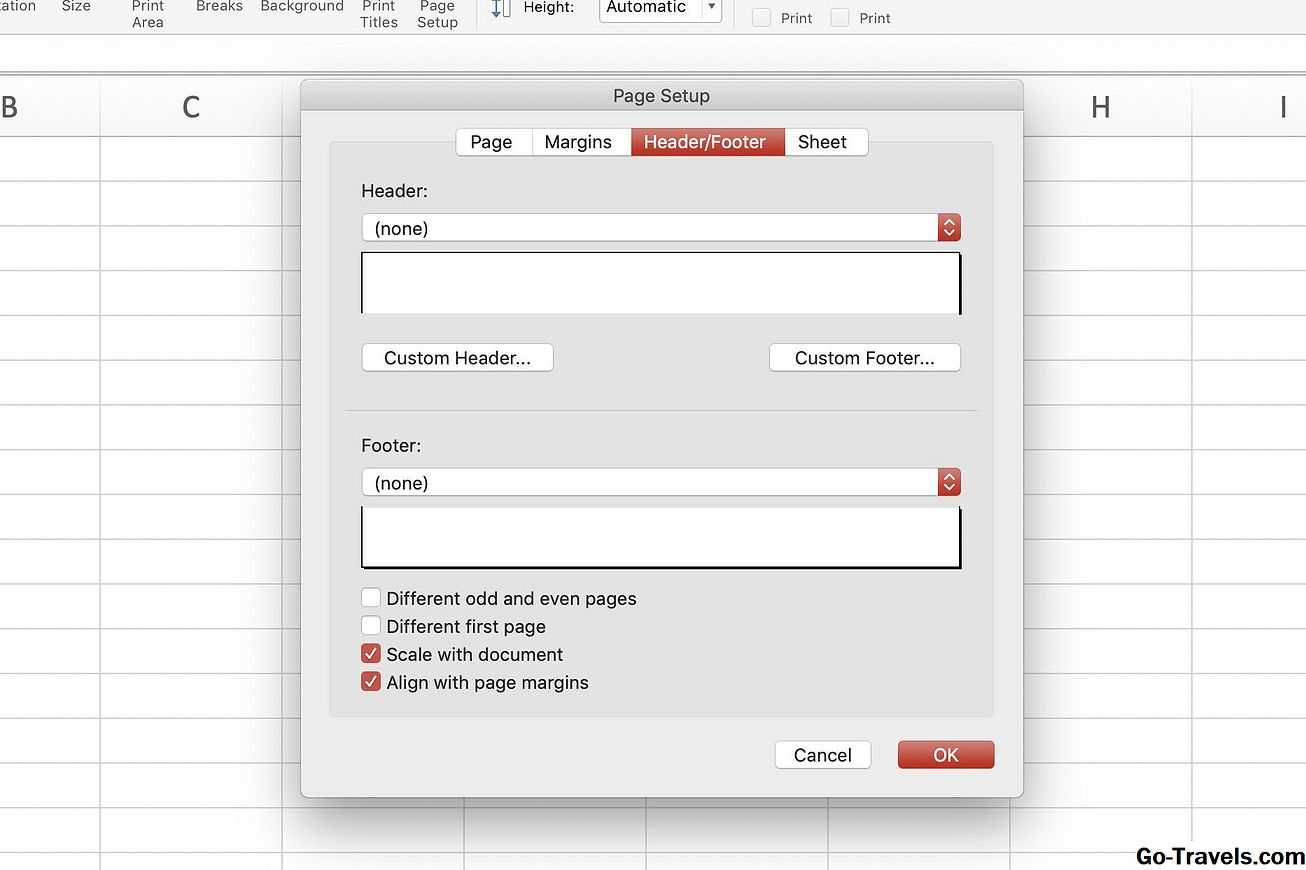In Excel sind Kopf- und Fußzeilen Textzeilen, die oben (Kopfzeile) und unten (Fußzeile) jeder Seite in einem Arbeitsblatt gedruckt werden. Kopf- und Fußzeilen enthalten beschreibenden Text wie Titel, Datumsangaben oder Seitennummern. Da sie in der normalen Arbeitsblattansicht nicht sichtbar sind, werden beim Drucken Kopf- und Fußzeilen zu einem Arbeitsblatt hinzugefügt.
Die Anweisungen in diesem Artikel beziehen sich auf Excel 2019, 2016 und 2013.
Optionen für das Arbeiten mit Kopf- und Fußzeilen
Excel ist mit einer Reihe von voreingestellten Kopfzeilen ausgestattet, z. B. Seitennummern oder dem Namen der Arbeitsmappe, die einfach hinzugefügt werden können. Sie können auch benutzerdefinierte Kopf- und Fußzeilen erstellen, die Text, Grafiken und andere Tabellendaten enthalten.

Obwohl in Excel keine echten Wasserzeichen erstellt werden können, können einem Arbeitsblatt "Pseudo" - Wasserzeichen hinzugefügt werden, indem Bilder zu benutzerdefinierten Kopf- oder Fußzeilen hinzugefügt werden.
Kopf- und Fußzeilenpositionen
Eine Kopf- oder Fußzeile kann bis zu drei Informationen enthalten. Diese Informationen können an drei Stellen auf der Seite angezeigt werden. Bei Kopfzeilen befinden sich die Positionen in der oberen linken Ecke, in der oberen Mitte und in der oberen rechten Ecke der Seite. Für Fußzeilen sind die Positionen die linke untere Ecke, die untere Mitte und die rechte untere Ecke der Seite.
Preset-Kopf- und Fußzeilen
Die meisten in Excel verfügbaren voreingestellten Kopf- und Fußzeilen geben Codes ein, z &Seite oder&Datum, um die gewünschten Informationen einzugeben. Diese Codes machen die Kopf- und Fußzeilen dynamisch. Dies bedeutet, dass sie sich nach Bedarf ändern, während benutzerdefinierte Kopf- und Fußzeilen statisch sind.
Zum Beispiel die &Seite Code zeigt auf jeder Seite unterschiedliche Seitennummern. Bei einer manuellen Eingabe mit der benutzerdefinierten Option hat jede Seite die gleiche Seitennummer.

Hinzufügen einer benutzerdefinierten Kopf- oder Fußzeile im Seitenlayout
Hinzufügen eines benutzerdefinierten Headers oder Headers in Seitenlayout Aussicht:
-
Wählen Aussicht.
-
Wählen Seitenlayout zu ändern Seitenlayout Aussicht.
-
Wählen Sie eine der drei Boxen oben oder unten auf der Seite, um eine Kopf- oder Fußzeile hinzuzufügen.
-
Geben Sie die Kopf- oder Fußzeileninformationen in das ausgewählte Feld ein.
Hinzufügen einer voreingestellten Kopf- oder Fußzeile im Seitenlayout
Einen der voreingestellten Header oder Header hinzufügen Seitenlayout Aussicht:
-
Wählen Aussicht.
-
Wählen Seitenlayout zu ändern Seitenlayout Aussicht.
-
Wählen Sie eine der drei Boxen Oben oder unten auf der Seite, um Kopf- oder Fußzeileninformationen hinzuzufügen. Beachten Sie, dass eine neue Registerkarte mit der Bezeichnung Design angezeigt wird.
-
Wählen Sie auf der Registerkarte Design eine voreingestellte Option. Wählen Sie aus Optionen wie z Seitennummer, aktuelles Datum, oder Dateiname.
Rückkehr zur normalen Ansicht aus der Seitenlayoutansicht
Nachdem Sie die Kopf- oder Fußzeile hinzugefügt haben, werden Sie in Excel angezeigt Seitenlayout Aussicht. Es ist zwar möglich, in dieser Ansicht zu arbeiten, Sie möchten jedoch möglicherweise zu dieser Ansicht zurückkehren Normal Aussicht. Um dies zu tun:
-
Wählen jede Zelle im Arbeitsblatt, um den Kopf- / Fußzeilenbereich zu verlassen.
-
Wählen Aussicht.
-
Wählen Normal Aussicht.
Hinzufügen voreingestellter Kopf- und Fußzeilen im Dialogfeld Seite einrichten
Verwenden Sie das Dialogfeld "Seite einrichten", um das Aussehen von Kopf- und Fußzeilen besser steuern zu können. Hier ist wie:
-
Wählen Seitenlayout.
-
Wähle aus Seiteneinrichtung Starter zum Öffnen der Seiteneinrichtung Dialogbox.
-
Wählen Sie im Dialogfeld das aus Kopfzeile Fußzeile Tab.
-
Wählen Sie Ihren voreingestellten Header aus Header oder Fußzeile Dropdown-Liste.
-
Wählen OK um das Dialogfeld zu schließen.
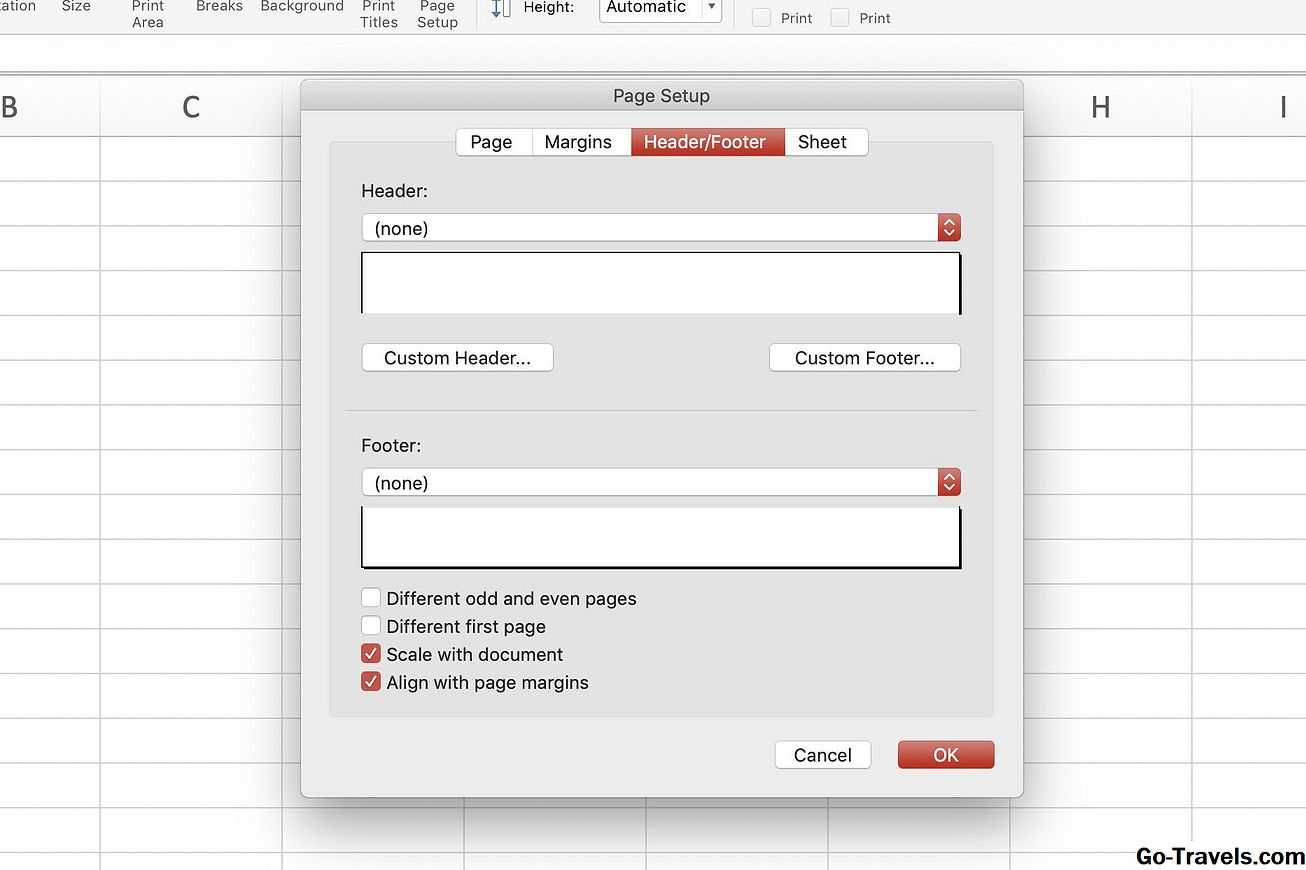
Benutzerdefinierte Kopf- und Fußzeilen können auch durch Klicken in das Dialogfeld eingefügt werden Benutzerdefinierte Kopfzeile oder Benutzerdefinierte Fußzeile.
Kopf- oder Fußzeilen entfernen
So entfernen Sie Kopf- und Fußzeilen aus mehreren Arbeitsblättern gleichzeitig:
-
Wähle aus Arbeitsblätter.
-
Wählen Seitenlayout.
-
Wähle aus Seiteneinrichtung Starter zum Öffnen der Seiteneinrichtung Dialogbox.
-
Wählen Sie im Dialogfeld das aus Kopfzeile Fußzeile Tab.
-
Wählen(keiner) sowohl in den voreingestellten Kopf- als auch in den Fußzeilen-Dropdown-Listen.
-
Wählen OK um das Dialogfeld zu schließen.
-
Der gesamte Kopf- oder Fußzeileninhalt wird aus den ausgewählten Arbeitsblättern entfernt.