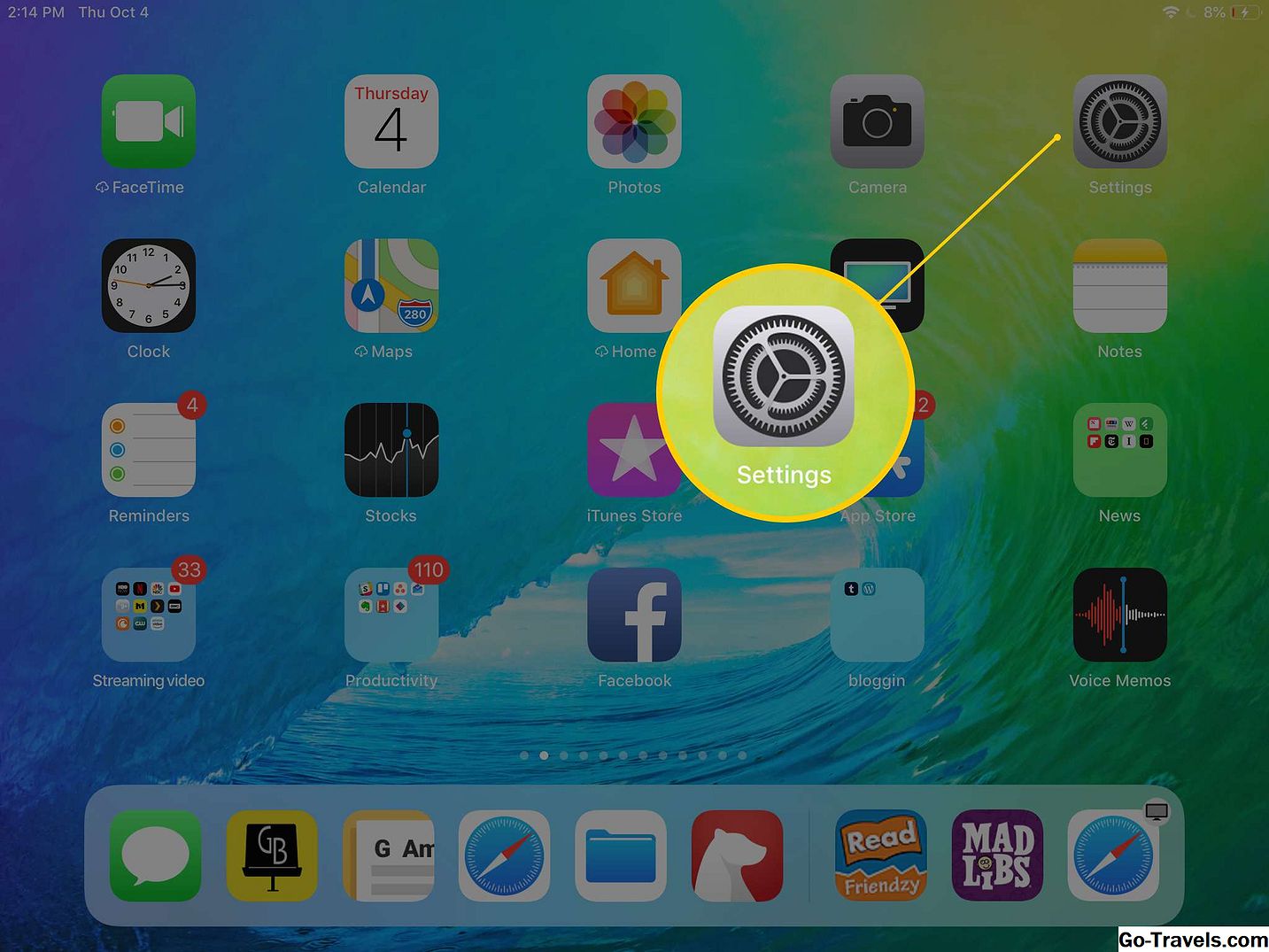Eine E-Mail-Signatur wird unten in Ihren ausgehenden E-Mails angezeigt. Es kann alles von Ihrem Namen und Titel oder einem lustigen Zitat bis hin zu hilfreichen Informationen wie der URL Ihrer Website oder der Telefonnummer sein. Unterschriften sind nicht erforderlich und können gelöscht werden, sie bieten jedoch häufig nützliche Informationen für den Empfänger.
Sie können eine E-Mail-Signatur auf Ihrem iPhone oder iPad in der Einstellungen-App einrichten. Die Standard-Signaturzeile für die Mail-App im iPhone lautet von meinem Iphone gesendet , aber Sie können Ihre Signatur beliebig ändern oder gar keine verwenden. Sie können eine E-Mail-Signatur erstellen, die sich für jedes Ihrer verbundenen E-Mail-Konten unterscheidet.
Die Mail-App-Signatureinstellungen auf dem iPhone und iPad lassen nur grundlegende E-Mail-Signaturen zu. Während die App fett, kursiv und unterstrichen unterstützt, sind Sie nur auf diese Formatierungsoptionen beschränkt. Wenn Sie einen Live-Link hinzufügen möchten, gibt es dafür einen Trick.
So erstellen Sie eine einfache iOS-E-Mail-Signatur
So richten Sie eine E-Mail-Signatur ein, die automatisch am Ende jeder Ihrer ausgehenden E-Mails auf Ihrem iPhone oder iPad angezeigt wird.
Während unser Screenshot von einem iPad stammt, funktioniert Ihr iPhone auf dieselbe Weise.
-
Öffne das die Einstellungen App auf dem iPhone oder iPad Startbildschirm.
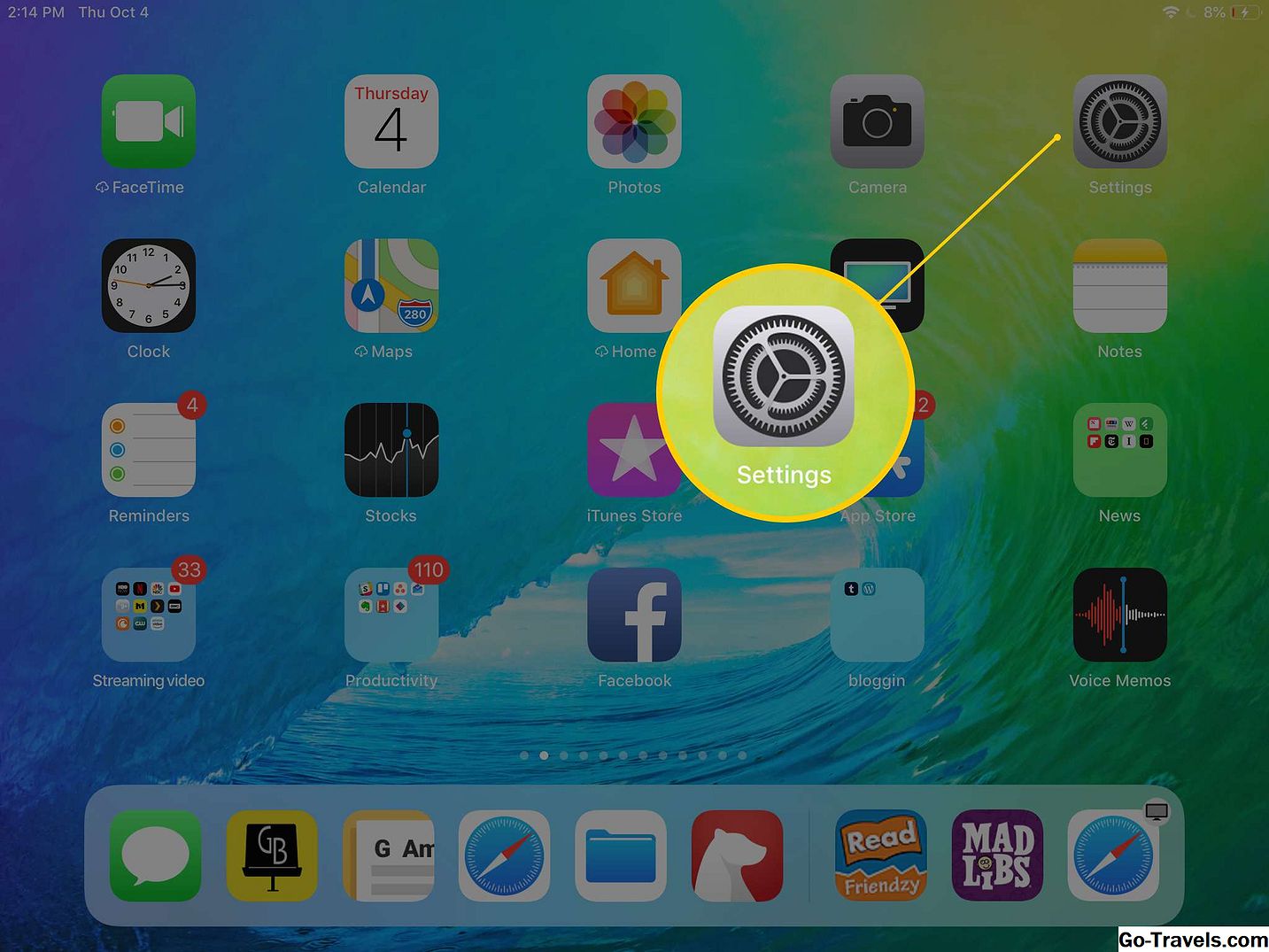
-
Scrollen Sie nach unten und tippen Sie aufMail.

-
Suchen Sie und tippen Sie aufUnterschrift am unteren Rand des Bildschirms im Composing-Bereich. Jede E-Mail-Adresse, die Sie mit Ihrem iPhone verwenden, wird auf dem Signaturbildschirm angezeigt. Sie haben natürlich eine für iCloud, aber möglicherweise auch eine für Gmail, Yahoo, Outlook oder einen anderen kompatiblen E-Mail-Dienst. Jedes Konto verfügt über einen eigenen Signaturbereich.

-
Wenn Sie mehr als eine E-Mail-Adresse in der Mail-App eingerichtet haben, tippen Sie auf Alle Konten oben auf dem Bildschirm, wenn Sie dieselbe E-Mail-Signatur für alle E-Mail-Adressen verwenden möchten, die an die E-Mail-App gebunden sind. Zapfhahn Pro Konto um eine andere E-Mail-Signatur für jedes Konto anzugeben.
-
Geben Sie die gewünschte E-Mail-Signatur in das entsprechende Feld ein oder entfernen Sie den gesamten Text, um die E-Mail-Signatur zu löschen.
-
Um die Formatierung anzuwenden, drücken Sie etwas länger auf einen Teil des Signaturtexts, bis eine Lupe angezeigt wird. Entfernen Sie Ihren Finger und wählen Sie den Teil der Signatur, den Sie formatieren möchten, mit den auf dem Bildschirm angezeigten Ziehpunkten aus. Sie können auch zweimal auf das Wort tippen, das Sie für denselben Effekt hervorheben möchten.

-
Über dem ausgewählten Text wird ein Menü angezeigt. Suche nach BIU Registerkarte für fett, kursiv und unterstrichen formatieren und tippen Sie darauf. Sie müssen möglicherweise auf den nach rechts zeigenden Pfeil in der Menüleiste tippen, um den BIU-Eintrag anzuzeigen.

-
Tippen Sie auf eine der Optionen in der Menüleiste, um die Formatierung auf den ausgewählten Text anzuwenden.
-
Tippen Sie außerhalb des Texts und wiederholen Sie den Vorgang, um einen anderen Teil der Signatur anders zu formatieren.
-
Tippen Sie auf die Pfeil Klicken Sie oben links im Signatur-Bildschirm auf, um die Änderungen zu speichern und zum Mail-Bildschirm zurückzukehren.
-
Beenden Sie die Einstellungen-App.
Einschränkungen der E-Mail-Formatierung
Wenn Sie gehofft hatten, die Farbe, Schriftart oder Schriftgröße eines Teils Ihrer E-Mail-Signatur ändern zu können, haben Sie kein Glück. Die Signatureinstellungen der iOS Mail-App bieten nur rudimentäre Rich Text-Funktionen. Selbst wenn Sie ein formatiertes Feature von einer anderen Stelle in die Mail-Signatureinstellungen kopieren und einfügen, wird der Großteil der Rich-Text-Formatierung entfernt.
Die Ausnahme ist ein Live-Link. Wenn Sie in der E-Mail-App eine URL in Ihre E-Mail-Signatur eingeben, scheint es sich nicht um einen anklickbaren Live-Link im Feld Einstellungen zu handeln. Wenn Sie jedoch Ihre E-Mail senden, handelt es sich um einen Live-Link. Senden Sie sich eine E-Mail, um dies zu überprüfen und zu bestätigen, dass es funktioniert.
Tipps zum Erstellen einer E-Mail-Signatur
Obwohl Ihre Signaturformatierungsoptionen auf einem iOS-Gerät begrenzt sind, können Sie dennoch eine effektive Signatur erstellen, indem Sie einige Richtlinien befolgen.
-
Halt dich kurz. Begrenzen Sie Ihre Unterschrift auf insgesamt nicht mehr als fünf Textzeilen. Wenn Sie der Meinung sind, dass Sie Ihre Informationen nicht anpassen können, verwenden Sie Pipes (|) oder Doppelpunkte (:), um Textabschnitte voneinander zu trennen
-
Geschäftssignaturen sollten Ihren Namen, einen Titel (optional), Ihren Firmennamen mit einem Link zur Website des Unternehmens und eine geschäftliche Telefonnummer enthalten. Falls verfügbar, fügen Sie einen Link zu einem kürzlich erschienenen Artikel oder Beitrag über Sie oder Ihr Unternehmen hinzu.
-
Sie müssen Ihre E-Mail-Adresse nicht in Ihre E-Mail-Signatur aufnehmen, da sich diese oben in der E-Mail befindet.
-
Persönliche E-Mail-Signaturen können von Links zu Ihren sozialen Profilen profitieren, z. B. auf Twitter, Facebook und LinkedIn.
-
Kurze, inspirierende Zitate erscheinen oft am Ende von E-Mail-Signaturen. Diese sind normalerweise für persönliche Unterschriften besser geeignet als für geschäftliche Unterschriften.
-
Lassen Sie keine rechtlichen Ausschlüsse, es sei denn, Sie müssen einen in Ihr Unternehmen aufnehmen.
-
Testen Sie Ihre formatierte Signatur mit so vielen E-Mail-Clients wie möglich, um unangenehme Überraschungen zu vermeiden.