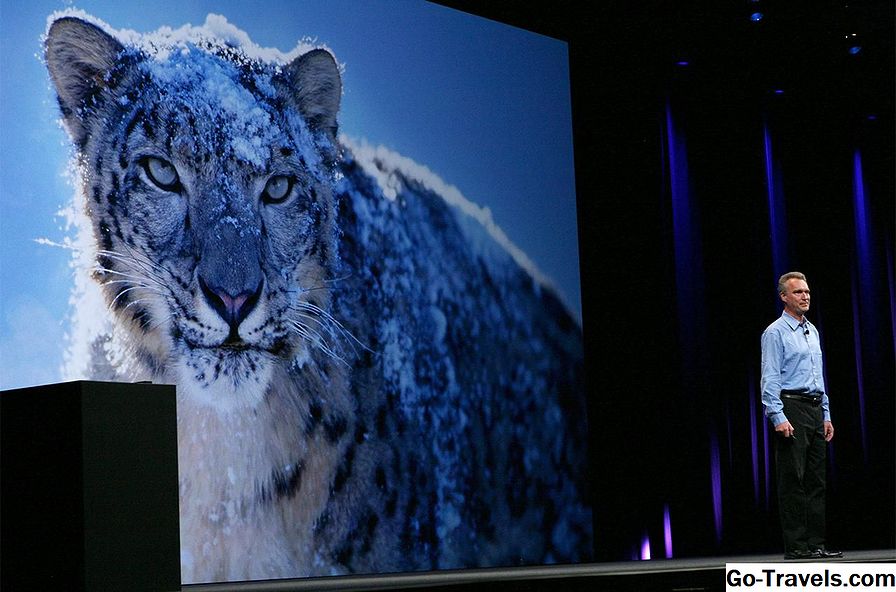JBOD RAID: Was ist ein JBOD RAID Array?

Ein JBOD-RAID-Set oder -Array, auch als verkettetes oder überspannendes RAID bezeichnet, ist eine der vielen RAID-Stufen, die von OS X und dem Festplatten-Dienstprogramm unterstützt werden.
JBOD (nur ein Haufen Festplatten) ist eigentlich kein anerkanntes RAID-Level, aber Apple und die meisten anderen Hersteller, die RAID-Produkte erstellen, haben sich entschieden, die JBOD-Unterstützung in ihre RAID-Tools aufzunehmen.
Mit JBOD können Sie ein großes virtuelles Laufwerk erstellen, indem Sie zwei oder mehr kleinere Laufwerke miteinander verketten. Die einzelnen Festplatten, aus denen ein JBOD-RAID besteht, können unterschiedliche Größen und Hersteller haben. Die Gesamtgröße des JBOD-RAID ist die Summe aller einzelnen Laufwerke im Set.
Es gibt viele Verwendungsmöglichkeiten für JBOD RAID, aber es wird meistens verwendet, um die effektive Größe einer Festplatte zu vergrößern. Dies ist nur der Fall, wenn Sie eine Datei oder einen Ordner finden, der für die aktuelle Festplatte zu groß wird. Sie können JBOD auch verwenden, um kleinere Laufwerke als Slice für ein RAID 1-Set (Mirror) zu kombinieren.
Egal, wie Sie es nennen - JBOD, verkettet oder überspannen - bei diesem RAID-Typ geht es darum, größere virtuelle Festplatten zu erstellen.
OS X und das neuere macOS unterstützen beide die Erstellung von JBOD-Arrays. Der Prozess unterscheidet sich jedoch so stark, dass Sie, wenn Sie macOS Sierra oder später verwenden, die im Artikel beschriebene Methode verwenden sollten:
macOS Disk Utility kann vier gängige RAID-Arrays erstellen.
Wenn Sie OS X Yosemite oder eine frühere Version verwenden, lesen Sie die Anweisungen zum Erstellen eines JBOD-Arrays.
Wenn Sie OS X El Capitan verwenden, sind Sie nicht glücklich, wenn Sie das Festplatten-Dienstprogramm zum Erstellen oder Verwalten von RAID-Arrays einschließlich JBOD verwenden möchten. Dies liegt daran, dass bei der Veröffentlichung von El Capitan alle RAID-Funktionen vom Festplatten-Dienstprogramm entfernt wurden. Sie können weiterhin RAID-Arrays verwenden, müssen jedoch Terminal oder eine App eines Drittanbieters wie SoftRAID Lite verwenden.
Lesen Sie weiter unten
02 von 06JBOD RAID: Was Sie brauchen

Um ein JBOD-RAID-Set erstellen zu können, benötigen Sie einige grundlegende Komponenten. Eines der benötigten Elemente, das Festplatten-Dienstprogramm, ist in OS X enthalten.
Was Sie benötigen, um ein JBOD-RAID-Set zu erstellen
- OS X 10.5.x oder höher. Die Anweisungen in diesem Artikel verwenden OS X Leopard. Während diese Anweisungen für frühere und zukünftige Versionen von OS X funktionieren sollten, können einige der Schritte, die Nomenklatur oder Bilder, die in diesem Artikel gezeigt werden, unterschiedlich sein.
- Festplattendienstprogramm. Dies ist in OS X enthalten.
- Zwei oder mehr Festplatten. Beachten Sie, dass beim Erstellen von JBOD-RAID-Sets alle Daten auf den Festplatten gelöscht werden. Die Festplatten, die Sie im JBOD-Set verwenden, können unterschiedliche Größen und unterschiedliche Hersteller haben.
- Ein oder mehrere Laufwerksgehäuse. Mac Pro-Benutzer verfügen möglicherweise über interne Laufwerksschächte. Alle anderen benötigen ein oder mehrere externe Laufwerksgehäuse. Wenn Sie mehrere Laufwerksgehäuse verwenden, sollten diese im Idealfall vom selben Hersteller und Modell sein oder mindestens den gleichen Schnittstellentyp aufweisen, z. B. FireWire, USB, Thunderbolt oder SATA. Dieser Artikel enthält keine Anweisungen zum Installieren und Verwenden externer Gehäuse. Stattdessen gehen wir davon aus, dass Sie sie bereits zur Verfügung haben, oder bauen sie mithilfe einer der Anleitungen unter About: Macs.
- Einige Stunden Ihrer Zeit. Das Erstellen eines RAID-Sets ist ziemlich einfach und nimmt nicht viel Zeit in Anspruch. Wir werden jedoch alle Laufwerke im RAID-Set mit der Zero Out-Datenoption löschen. Dieser etwas zeitraubende Prozess sorgt für maximale Zuverlässigkeit.
Lesen Sie weiter unten
03 von 06JBOD RAID: Löschen Sie die Laufwerke

Die Festplatten, die Sie als Mitglieder des JBOD-RAID-Sets verwenden, müssen zuerst gelöscht werden. Und da wir in unserem JBOD-Array keine Laufwerksfehler haben möchten, benötigen wir etwas mehr Zeit und verwenden eine der Sicherheitsoptionen des Festplatten-Dienstprogramms, Zero Out Data, wenn wir jede Festplatte löschen.
Wenn Sie Daten auf Null setzen, zwingen Sie die Festplatte, während des Löschvorgangs nach fehlerhaften Datenblöcken zu suchen, und markieren Sie fehlerhafte Blöcke, die nicht verwendet werden sollen. Dies verringert die Wahrscheinlichkeit, dass Daten aufgrund eines fehlerhaften Blocks auf der Festplatte verloren gehen. Außerdem wird die Zeit zum Löschen der Laufwerke von wenigen Minuten auf eine Stunde oder mehr pro Laufwerk deutlich erhöht.
Löschen Sie die Laufwerke mit der Zero Out Data Option
- Stellen Sie sicher, dass die Festplatten, die Sie verwenden möchten, an Ihren Mac angeschlossen und eingeschaltet sind.
- Starten Sie das Festplatten-Dienstprogramm unter / Programme / Dienstprogramme /.
- Wählen Sie eine der Festplatten aus, die Sie in Ihrem JBOD RAID-Set verwenden werden Liste in dem Seitenleiste. Stellen Sie sicher, dass Sie das auswählen Fahrt, nicht der Name des Volumes, der unter dem Namen des Laufwerks eingerückt erscheint.
- Drücke den Löschen Tab.
- Wählen Sie im Dropdown-Menü "Volumenformat" die Option aus Mac OS X Extended (Journaled) als das zu verwendende Format.
- Geben Sie einen Namen für das Volume ein. Ich benutze JBOD für dieses Beispiel.
- Drücke den Sicherheitsoptionen Taste.
- Wähle aus Nullen von Daten Sicherheitsoption und klicken Sie dann auf OK.
- Drücke den Löschen Taste.
- Wiederholen Sie die Schritte 3 bis 9 für jede weitere Festplatte, die Bestandteil des JBOD RAID-Sets sein wird. Achten Sie darauf, jeder Festplatte einen eindeutigen Namen zu geben.
JBOD RAID: Erstellen Sie das JBOD RAID-Set

Nachdem wir die Laufwerke gelöscht haben, die wir für das JBOD-RAID-Set verwenden werden, können wir mit dem Aufbau des verketteten Sets beginnen.
Erstellen Sie das JBOD-RAID-Set
- Starten Sie das Festplatten-Dienstprogramm unter / Programme / Dienstprogramme /, wenn die Anwendung noch nicht geöffnet ist.
- Wählen Sie eine der Festplatten, die Sie im JBOD-RAID-Set verwenden, aus der Liste Laufwerk / Volume in der linken Seitenleiste des Festplatten-Dienstprogramms aus.
- Drücke den RAID Tab.
- Geben Sie einen Namen für das JBOD-RAID-Set ein. Dies ist der Name, der auf dem Desktop angezeigt wird. Da ich mein JBOD-RAID-Set zum Speichern einer großen Anzahl von Datenbanken verwenden werde, rufe ich meine an DBSet, aber jeder Name reicht aus.
- Wählen Mac OS Extended (Journaled) aus dem Dropdown-Menü Volume Format.
- Wählen Verketteter Festplattensatz als RAID-Typ.
- Drücke den Optionen Taste.
- Drücke den "+" (Plus) Schaltfläche, um das JBOD-RAID-Set zur Liste der RAID-Arrays hinzuzufügen.
Lesen Sie weiter unten
05 von 06JBOD RAID: Fügen Sie Ihrem JBOD RAID-Set Slices (Festplatten) hinzu

Da das JBOD-RAID-Set jetzt in der Liste der RAID-Arrays verfügbar ist, müssen Sie dem Set Mitglieder oder Slices hinzufügen.
Fügen Sie Ihrem JBOD RAID-Set Slices hinzu
Wenn Sie alle Festplatten zum JBOD RAID-Set hinzugefügt haben, können Sie das fertige RAID-Volume für Ihren Mac erstellen.
- Ziehen eine der Festplatten von der linken Seitenleiste des Festplatten-Dienstprogramms auf den RAID-Array-Namen, den Sie im letzten Schritt erstellt haben.
- Wiederholen Sie den obigen Schritt für jede Festplatte, die Sie Ihrem JBOD RAID-Set hinzufügen möchten. Für ein JBOD-RAID sind mindestens zwei Slices oder Festplatten erforderlich. Durch das Hinzufügen von mehr als zwei wird das resultierende JBOD-RAID weiter vergrößert.
- Drücke den Erstellen Taste.
- EIN RAID erstellen Warnhinweis wird angezeigt, und Sie werden daran erinnert, dass alle Daten auf den Laufwerken, aus denen sich das RAID-Array zusammensetzt, gelöscht werden. Klicken Erstellen weitermachen.
Während der Erstellung des JBOD-RAID-Sets benennt das Festplatten-Dienstprogramm die einzelnen Volumes um, die den RAID-Satz in RAID-Slice bilden. Es erstellt dann das eigentliche JBOD-RAID-Set und stellt es als normales Festplattenlaufwerk auf dem Desktop Ihres Mac bereit.
Die Gesamtkapazität des von Ihnen erstellten JBOD-RAID-Sets entspricht dem gesamten von allen Mitgliedern des Sets gebotenen Speicherplatz, abzüglich einiger Overheads für die RAID-Boot-Dateien und die Datenstruktur.
Sie können jetzt das Festplatten-Dienstprogramm schließen und Ihr JBOD-RAID-Set wie ein anderes Festplattenlaufwerk auf Ihrem Mac verwenden.
06 von 06JBOD RAID: Verwenden Ihres neuen JBOD RAID-Sets

Nachdem Sie Ihr JBOD-RAID-Set erstellt haben, finden Sie hier einige Tipps zur Verwendung.
Backups
Obwohl ein verketteter Festplattensatz (Ihr JBOD-RAID-Array ist nicht so anfällig für Laufwerkfehler wie ein RAID-0-Array), sollten Sie dennoch einen aktiven Sicherungsplan verwenden, falls Sie Ihren JBOD-RAID-Satz jemals neu erstellen müssen.
Laufwerkfehler
Es ist möglich, eine oder mehrere Festplatten in einem JBOD-RAID aufgrund eines Festplattenausfalls zu verlieren und trotzdem auf die verbleibenden Daten zugreifen zu können. Dies liegt daran, dass Daten, die in einem JBOD-RAID-Set gespeichert sind, physisch auf einzelnen Festplatten bleiben. Dateien umfassen keine Volumes, daher sollten die Daten auf den verbleibenden Laufwerken wiederherstellbar sein. Das bedeutet nicht, dass die Wiederherstellung von Daten so einfach ist, dass ein Mitglied des JBOD RAID-Sets gemountet und mit dem Finder des Mac darauf zugegriffen wird. (Manchmal war ich in der Lage, ein Volume einfach bereitzustellen und problemlos auf die Daten zuzugreifen, aber ich würde nicht darauf zählen.) Wahrscheinlich müssen Sie das Laufwerk reparieren und möglicherweise sogar eine Festplattenwiederherstellungsanwendung verwenden.
Um auf einen Laufwerksausfall vorbereitet zu sein, müssen wir sicherstellen, dass wir nicht nur die Daten gesichert haben, sondern dass wir auch eine Sicherungsstrategie haben, die über das gelegentliche hinausgeht: „Ich werde heute Abend meine Dateien sichern, weil ich habe daran gedacht. "
Berücksichtigen Sie die Verwendung von Sicherungssoftware, die nach einem vorgegebenen Zeitplan ausgeführt wird. Werfen Sie einen Blick auf: Mac-Sicherungssoftware, Hardware und Anleitungen für Ihren Mac
Die obige Warnung bedeutet nicht, dass ein JBOD-RAID-Set eine schlechte Idee ist. Dies ist eine großartige Möglichkeit, die Größe der Festplatte, die Ihr Mac sieht, effektiv zu vergrößern. Es ist auch eine großartige Möglichkeit, kleinere Laufwerke zu recyceln, die Sie möglicherweise von älteren Macs verwendet haben, oder die verbleibenden Laufwerke eines kürzlich durchgeführten Upgrades wiederzuverwenden.
Unabhängig davon, wie Sie es schneiden, ist ein JBOD-RAID-Set eine kostengünstige Möglichkeit, die Größe einer virtuellen Festplatte auf Ihrem Mac zu vergrößern