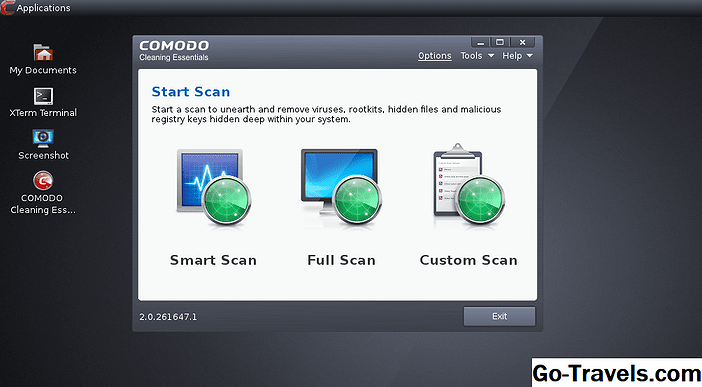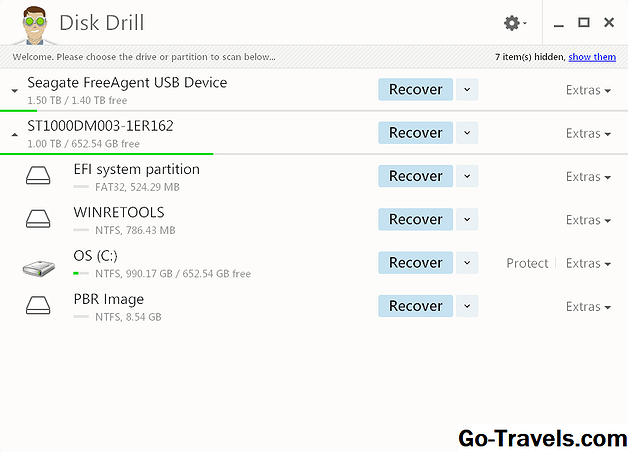TrueCrypt ist das beste kostenlose Verschlüsselungsprogramm für Festplatten, das Sie herunterladen können. Ein Kennwort, das mit einer oder mehreren Schlüsseldateien kombiniert wird, kann alle Dateien und Ordner auf einer internen oder externen Festplatte sichern.
TrueCrypt unterstützt auch die Verschlüsselung der Systempartition.
Der große "Verkaufspunkt" für TrueCrypt ist die Möglichkeit, ein verschlüsseltes Volume in einem anderen zu verbergen, das durch ein eindeutiges Kennwort geschützt und für beide zugänglich ist, ohne dass das andere vorhanden ist.
Laden Sie TrueCrypt v7.1a herunter Softpedia.com | Tipps zum Herunterladen und Installieren Die offizielle Website von TrueCrypt besagt, dass das Programm nicht mehr sicher ist und Sie sich eine andere Lösung für die Festplattenverschlüsselung suchen sollten. Dies ist jedoch möglicherweise nicht der Fall für Version 7.1a, eine Version von TrueCrypt, die kurz vor der endgültigen Version veröffentlicht wurde. Sie können ein überzeugendes Argument auf der Website der Gibson Research Corporation lesen. TrueCrypt bietet alles, was Sie von einem wirklich guten Festplattenverschlüsselungsprogramm erwarten: Dateiverschlüsselungsprogramme wie TrueCrypt sind äußerst nützlich, können jedoch auch aufgrund der Ebene, auf der sie mit Ihren Daten arbeiten, etwas komplex sein: Pros: Cons: Folgen Sie diesen Anweisungen, um TrueCrypt zu verwenden, um den Teil einer Festplatte zu verschlüsseln, auf dem ein Betriebssystem ausgeführt wird: Gehe zu System > Systempartition / Laufwerk verschlüsseln. Legen Sie den Verschlüsselungstyp fest, den Sie verwenden möchten, und wählen Sie Nächster. Die Standardauswahl erstellt eine reguläre, nicht ausgeblendete Systempartition. Erfahren Sie mehr über die andere Option in der Versteckte Volumes in TrueCrypt Abschnitt und auf der Dokumentationsseite Hidden Volume. Wählen Sie aus, was Sie verschlüsseln möchten, und wählen Sie dann Nächster. Die erste hier gefundene Option wurde aufgerufen Verschlüsseln Sie die Windows-Systempartition verschlüsselt die Partition mit dem installierten Betriebssystem und überspringt alle anderen Einstellungen, die Sie möglicherweise eingerichtet haben. Diese Option wählen wir für dieses Tutorial. Die andere Option kann gewählt werden, wenn Sie mehrere Partitionen haben und möchten, dass alle verschlüsselt werden, z. B. die Windows-Partition und eine Datenpartition auf derselben Festplatte. Wählen Single-Bootund klicken Sie dann auf Nächster. Wenn Sie mehr als ein Betriebssystem gleichzeitig ausführen, müssen Sie die andere, aufgerufene Option auswählen Multi-Boot. Füllen Sie die Verschlüsselungsoptionen aus und klicken Sie auf Nächster. Die Standardauswahl ist gut zu verwenden, aber wenn Sie möchten, können Sie den Verschlüsselungsalgorithmus auf diesem Bildschirm manuell definieren. Lesen Sie hier und hier mehr über diese Optionen. Geben Sie im nächsten Bildschirm ein Passwort ein und bestätigen Sie es. Klicken Sie anschließend auf Nächster. TrueCrypt empfiehlt die Verwendung eines Kennworts mit mehr als 20 Zeichen. Vergessen Sie nicht, was Sie hier gewählt haben, denn dies ist dasselbe Passwort, das Sie zum Starten des Betriebssystems verwenden müssen! Auf der Zufallsdaten sammeln Bewegen Sie die Maus im Fenster, um den Hauptverschlüsselungsschlüssel zu generieren, bevor Sie darauf klicken Nächster. Eine zufällige Bewegung der Maus im Programmfenster macht den Verschlüsselungsschlüssel komplexer. Es ist sicherlich eine interessante Möglichkeit, Zufallsdaten zu generieren. Klicken Nächster auf der Schlüssel generiert Bildschirm. Speichern Sie das Rettungsdisk-ISO-Image auf Ihrem Computer, und klicken Sie auf Nächster. Wenn kritische TrueCrypt- oder Windows-Dateien jemals beschädigt werden, ist dies die Rettungsdiskette nur Wiederherstellen des Zugriffs auf Ihre verschlüsselten Dateien. Brennen Sie das ISO-Image der Rettungsdiskette auf eine CD. Wenn Sie Windows 7, Windows 8 oder Windows 10 verwenden, werden Sie aufgefordert, das zu verwenden Microsoft Windows Disc Image Burner um die Datei zu brennen. Wenn dies nicht funktioniert oder Sie das integrierte Brennen lieber nicht verwenden möchten, finden Sie weitere Informationen unter So brennen Sie eine ISO-Image-Datei auf eine DVD, CD oder BD. Klicken Nächster. In diesem Bildschirm wird nur überprüft, ob die Rettungsdiskette ordnungsgemäß auf die Diskette gebrannt wurde. Klicken Nächster. Klicken Nächster nochmal. In diesem Bildschirm können Sie den freien Speicherplatz des bald zu verschlüsselnden Laufwerks löschen. Sie können dies entweder überspringen, indem Sie die Standardoption auswählen, oder den integrierten Datenwischer verwenden, um den freien Speicherplatz auf dem Laufwerk vollständig zu löschen.Dies ist das gleiche Verfahren, das die Optionen zum Löschen von freiem Speicherplatz in Softwareprogrammen für Dateischredder verwenden. Das Abwischen von freiem Speicherplatz tut nicht Löschen Sie die Dateien, die Sie auf dem Laufwerk verwenden. Es macht nur unwahrscheinlicher, dass Datenwiederherstellungssoftware Ihre gelöschten Dateien abruft. Klicken Prüfung. Klicken OK. Klicken Ja. Der Computer wird an dieser Stelle neu gestartet. Wählen Verschlüsseln. TrueCrypt wird automatisch geöffnet, sobald der Computer eine Sicherung gestartet hat. Klicken OK. Während TrueCrypt das Systemlaufwerk verschlüsselt, können Sie dennoch normal arbeiten, indem Sie Dateien öffnen, entfernen, speichern und verschieben. TrueCrypt unterbricht den Verschlüsselungsprozess tatsächlich automatisch, wenn Anzeichen dafür vorliegen, dass Sie das Laufwerk verwenden. Ein verstecktes Volume in TrueCrypt ist nur ein in ein anderes Volume integriertes Volume. Dies bedeutet, dass Sie zwei haben können anders Datenabschnitte, die von zwei zugänglich sind anders Passwörter, aber in der enthalten gleich Datei / Laufwerk. Mit TrueCrypt sind zwei Arten verborgener Datenträger zulässig. Der erste ist ein versteckter Datenträger, der auf einem Nicht-Systemlaufwerk oder einer virtuellen Datenträgerdatei enthalten ist, während der andere ein verstecktes Betriebssystem ist. Laut TrueCrypt sollte eine versteckte Partition oder ein virtuelles Laufwerk erstellt werden, wenn sehr vertrauliche Daten vorliegen. Diese Daten sollten auf dem versteckten Datenträger abgelegt und mit einem bestimmten Kennwort verschlüsselt werden. Andere, nicht wichtige Dateien sollten in einem regulären Volume mit einem eindeutigen Kennwort gesichert werden. Wenn Sie zwingend angeben müssen, was sich in Ihrem verschlüsselten Volume befindet, können Sie das Kennwort verwenden, mit dem die "normalen" nicht wertvollen Dateien geöffnet werden, während das andere Volume unangetastet und immer noch verschlüsselt bleibt. Dem Erpresser scheint es so, als hätten Sie gerade Ihr verstecktes Volume freigeschaltet, um alle Daten preiszugeben, während der wichtige Inhalt in Wirklichkeit tiefer in das Internet eingebettet und mit einem eindeutigen Kennwort zugänglich ist. Eine ähnliche Methodik wird auf ein verstecktes Betriebssystem angewendet. TrueCrypt kann ein normales Betriebssystem mit einem versteckten Betriebssystem erstellen. Das bedeutet, dass Sie zwei verschiedene Passwörter haben würden - eines für das normale System und das andere für das versteckte. Ein verstecktes Betriebssystem hat auch ein drittes Kennwort, das verwendet wird, wenn ein verstecktes Betriebssystem vermutet wird. Das Aufdecken dieses Passworts würde erscheinen als ob Sie ein verstecktes Betriebssystem enthüllen, aber die Dateien in diesem Volume sind immer noch unwichtig, "gefälschte" Dateien, die eigentlich nicht geheim bleiben müssen. Von den wenigen vollständigen Festplattenverschlüsselungsprogrammen, die ich verwendet habe, ist TrueCrypt definitiv mein Favorit. Wie ich oben erwähnt habe, ist das Beste, was jemand über TrueCrypt erwähnen kann, die Funktion für versteckte Volumes. Obwohl ich damit einverstanden bin, muss ich auch die kleineren Funktionen loben, wie das Einstellen der bevorzugten Lautstärken, das Verwenden von Tastenkombinationen, das automatische Aufheben der Bereitstellung und den schreibgeschützten Modus. Etwas störend finde ich an TrueCrypt, dass einige Dinge im Programm nicht funktionieren, auch wenn sie so aussehen. Beispielsweise ist der Abschnitt zum Hinzufügen von Schlüsseldateien verfügbar, während die Verschlüsselung auf dem Systemlaufwerk eingerichtet wird, es wird jedoch keine unterstützte Funktion angeboten. Dasselbe gilt für Hash-Algorithmen während einer Systempartitionsverschlüsselung - tatsächlich kann nur einer ausgewählt werden, obwohl drei aufgelistet sind. Das Entschlüsseln der Systempartition ist einfach, da Sie dies direkt aus TrueCrypt heraus tun können. Beim Entschlüsseln einer Nicht-Systempartition müssen Sie jedoch alle Ihre Dateien auf ein anderes Laufwerk verschieben und die Partition anschließend mit einem externen Programm wie Windows oder einem anderen Formatierungsprogramm von Drittanbietern formatieren, was als unnötiger zusätzlicher Schritt erscheint. TrueCrypt tut das eigentlich nicht aussehen Als wäre es einfach zu bedienen, weil das Interface einfach und veraltet ist, aber es ist überhaupt nicht schlecht, besonders wenn Sie die Dokumentation durchlesen. Die offizielle TrueCrypt-Dokumentation ist nicht mehr verfügbar, das meiste ist jedoch auf Andryou.com zu finden. Die portable Version von TrueCrypt kann von Softpedia heruntergeladen werden, oder Sie können während des Setups mit dem regulären Installationsprogramm unter dem folgenden Download-Link "Extrahieren" auswählen, um dasselbe Ergebnis zu erhalten. Die Mac- und Linux-Downloads stehen auf der Website der Gibson Research Corporation zur Verfügung. Laden Sie TrueCrypt v7.1a herunter Softpedia.com | Tipps zum Herunterladen und Installieren Mehr über TrueCrypt
TrueCrypt Pros & Cons
So verschlüsseln Sie die Systempartition mit TrueCrypt
Versteckte Volumes in TrueCrypt
Meine Gedanken zu TrueCrypt