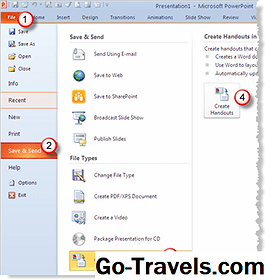Es ist zwar schneller, einfach auf ein YouTube-Video zuzugreifen, das in Ihrer PowerPoint-Präsentation abgespielt wird, der Nachteil ist jedoch, dass Sie eine Live-Internetverbindung haben müssen, damit das YouTube-Video abgespielt werden kann. Anstatt sich auf diese äußere Variable zu verlassen, kann dies für Sie funktionieren, wenn es Ihre Zeit im Rampenlicht ist. Stattdessen ist dies eine bessere Vorgehensweiseeinbetten das YouTube-Video direkt in Ihre PowerPoint-Präsentation. Keine Internetverbindung erforderlich.
Speichern Sie YouTube-Videos auf Ihrem Computer

Das Einbetten eines YouTube-Videos in Ihre PowerPoint-Präsentation erfolgt in zwei Schritten. Sie müssen zuerst das YouTube-Video herunterladen und dann in einen Flash-Film konvertieren, um es in PowerPoint verwenden zu können. Dieses kostenlose Tool bietet alles, was Sie brauchen und vieles mehr.
Herunterladen von dvdvideosoft.com. Wählen Sie die folgenden Programme aus der Liste aus.
- Kostenloser YouTube-Download
- Kostenloser Video to Flash Converter
- Installieren Sie die Programme. Auf Ihrem Desktop wird eine neue Verknüpfung mit dem Namen Free Studio Manager angezeigt. Dies ist die vollständige Schnittstelle für die Suite von Programmen, die auf dvdvideosoft.com verfügbar sind. Sie können auch eines dieser anderen Programme installieren, indem Sie einfach auf den entsprechenden Link klicken.
Laden Sie das YouTube-Video für die Verwendung in PowerPoint herunter

Kostenloses Studio Manager-Programm
- Starten Sie das Programm Free Studio Manager über die Desktop-Verknüpfung oder das Startmenü.
- Wähle aus Youtube Option oben im Dialogfeld.
- Klicke auf YouTube-Video herunterladen
Hinweis: Alternativ können Sie die Option 13 (YouTube-Download) in der Liste der Anwendungen in der linken Navigationsleiste auswählen.
03 von 08YouTube-Download-Assistent

Der YouTube-Download-Assistent wird gestartet. Sie können auf den Link klicken, um nach Updates für die Software zu suchen. Ansonsten klicken Sie auf die Fortsetzen Taste, um fortzufahren.
04 von 08Kopieren Sie die YouTube-URL von der YouTube-Website

- Minimieren Sie den YouTube-Download-Assistenten für einen Moment.
- Öffnen Sie die YouTube-Website mit dem Video, das Sie herunterladen möchten.
- Kopieren Sie die URL (Webadresse) des YouTube-Videos in die Zwischenablage, um den nächsten Schritt vorzubereiten.
Letzte Schritte für das Herunterladen von YouTube-Videos

- Fügen Sie die URL des YouTube-Videos in das ein YouTube-URL eingeben Textfeld.
- Ein Dateipfad und ein Standarddateiname werden in eingegeben Ausgabe an: Textfeld. Klicken Sie ggf. auf Durchsuche… Klicken Sie auf die Schaltfläche, um einen anderen Ordner zum Speichern des YouTube-Videos auszuwählen. Geben Sie ggf. einen neuen Dateinamen für das Video ein.
- Hinweis: Das Programm fügt dem Dateinamen automatisch eine Erweiterung von .AVI hinzu. Dies ist nur einer von vielen Dateitypen, die dieses Programm verarbeiten kann. Andere Programme bevorzugen die Dateierweiterung .FLV und Sie können diese wählen, wenn Sie möchten.
- Drücke den Herunterladen Taste, um fortzufahren. Die Geschwindigkeit des Downloads hängt von der Größe des YouTube-Videos ab. Sobald der Download abgeschlossen ist, finden Sie die neue Videodatei in dem Ordner, den Sie im vorherigen Schritt ausgewählt haben.
Konvertieren Sie YouTube-Videos für die Verwendung in PowerPoint in Flash

Nachdem Sie das YouTube-Video auf Ihrem eigenen Computer gespeichert haben, ist es noch nicht in einem verwendbaren Format, um in PowerPoint eingebettet zu werden. Das gleiche Programm Free Studio Manager von dvdvideosoft.com konvertiert das heruntergeladene YouTube-Video in eine SWF-Datei, die das Format von Adobe Flash ist. Der zusätzliche Bonus ist, dass Videos in einem Flash-Format relativ klein sind.
- Öffnen Sie den Free Studio Manager, falls er nicht bereits geöffnet ist.Wählen Sie Option 7 in der Liste der Anwendungen - Video to Flash Converter
Der kostenlose Video to Flash Converter

Sobald der Free Video to Flash Converter gestartet ist, haben Sie die Möglichkeit, Ihre Version auf Updates zu überprüfen. Wenn Sie nicht nach Updates suchen möchten, klicken Sie auf Fortsetzen Taste.
08 von 08Konvertieren Sie das YouTube-Video in Flash

Konvertieren Sie in das SWF-Dateiformat
Nehmen Sie im Dialogfeld Free Video to Flash Converter folgende Einträge vor:
- Drücke den Durchsuche… neben dem Eingangsvideodatei: Textfeld und suchen Sie die YouTube-Videodatei, die Sie in den vorherigen Schritten heruntergeladen haben.
- Standardmäßig wird das Programm die Videodatei ausgeben Textfeld verwenden, den gleichen Dateiordner wie oben verwenden und einen generischen Dateinamen hinzufügen. Wechseln Sie zu einem anderen Ordner, wenn Sie möchten. Ersetzen Sie den Dateinamen durch einen von Ihnen gewünschten, wenn Sie einen anderen als den generischen Dateinamen verwenden möchten.
- Stellen Sie in der Dropdown-Liste Formate sicher, dass Sie als Dateityp SWF auswählen. Dadurch wird die SWF-Dateierweiterung (das Adobe Flash-Dateiformat) am Ende des Dateinamens hinzugefügt, den Sie im obigen Schritt hinzugefügt haben.
- Wahlweise: Drücke den Video zuschneiden … Klicken Sie auf die Schaltfläche, um einen bestimmten Teil des zu konvertierenden YouTube-Videos auszuwählen.
- Das Kontrollkästchen ist standardmäßig aktiviert HTML-Beispieldatei nach der Konvertierung anzeigen. Dadurch wird das konvertierte Video auch als HTML-Datei gespeichert und ein Browserfenster mit dem Video geöffnet. Sie können diesen Schritt überspringen, indem Sie das Häkchen entfernen.
- Drücke den Konvertieren Taste.
- Hinweis: Die Konvertierungszeit hängt von der Größe des ursprünglichen YouTube-Videos ab.
- Drücke den Ausgabeordner um die SWF-Datei zu suchen, oder klicken Sie auf Schließen um die Sitzung zu beenden.
Next - Betten Sie das YouTube Flash-Video in PowerPoint ein
Fügen Sie Flash-Filme in PowerPoint 2007 einFlashfilme in PowerPoint einfügen (Versionen 2003 und früher)