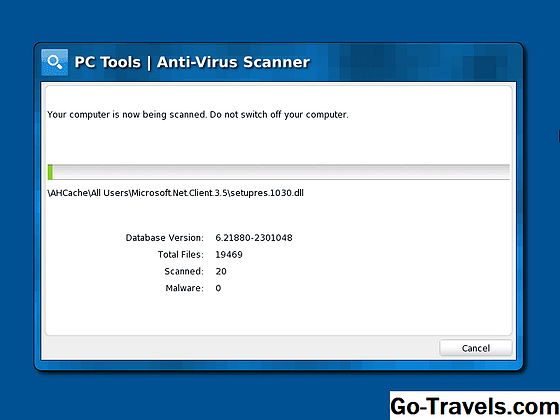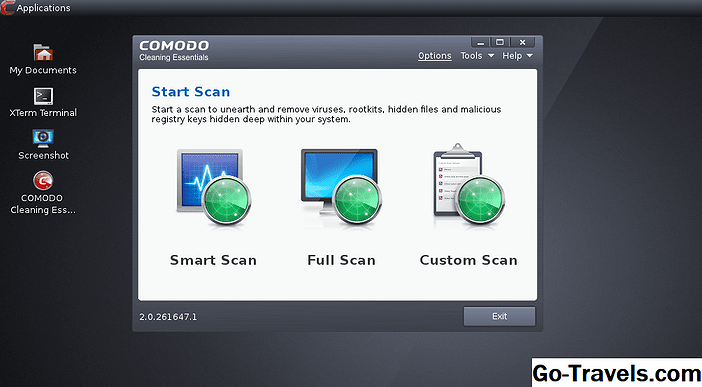OS X Yosemite ist ein kostenloser Download, der vom Mac App Store in Form eines Installationsprogramms heruntergeladen wird, das automatisch gestartet wird. Wenn Sie den Anweisungen auf dem Bildschirm folgen, erhalten Sie eine Upgrade-Installation von OS X Yosemite auf Ihrem Startlaufwerk. Der Prozess ist schnell, einfach - und hat einen kleinen Fehler.
Was ist, wenn Sie eine Neuinstallation durchführen und Ihr Startlaufwerk vollständig löschen möchten? Oder möchten Sie das Installationsprogramm auf einem startfähigen USB-Laufwerk haben, damit Sie es nicht jedes Mal herunterladen müssen, wenn Sie einen Ihrer Macs aktualisieren möchten?
Die Antwort ist, dass Sie nicht können, zumindest nicht, wenn Sie die Anweisungen auf dem Bildschirm befolgen. Das Problem ist, dass das Installationsprogramm als Teil des Aktualisierungsvorgangs gelöscht wird. Das bedeutet, dass Sie keinen anderen Mac aktualisieren können, ohne das Installationsprogramm erneut herunterzuladen. Es bedeutet auch, dass Sie keine einfache Methode für die Neuinstallation haben, da Sie keine startfähige Kopie des Installationsprogramms haben.
Um diesen grundlegenden Fehler zu beheben, müssen Sie lediglich das Installationsprogramm beenden, wenn es nach Abschluss des Downloads automatisch gestartet wird, und dann eine der beiden Methoden zum Erstellen eines bootfähigen USB-Flash-Laufwerks verwenden, das das OS X Yosemite-Installationsprogramm enthält.
Verwenden Sie das Festplatten-Dienstprogramm, um ein bootfähiges OS X Yosemite-Installationsprogramm zu erstellen

Es gibt zwei Methoden zum Erstellen des startfähigen Installationsprogramms. Obwohl ich es vorziehen sollte, ein USB-Flashlaufwerk als Ziel für das Installationsprogramm zu verwenden, können Sie eine der beiden Methoden verwenden, um eine bootfähige Version des OS X Yosemite-Installationsprogramms auf einem beliebigen startfähigen Medium zu erstellen, einschließlich Festplatten, SSDs und USB-Flashlaufwerken.
Die erste Methode, die wir behandelt haben, verwendet einen verborgenen Terminalbefehl, mit dem Sie alle wichtigen Aufgaben erledigen und eine bootfähige Kopie des Installationsprogramms mit einem einzigen Befehl erstellen können.
Es gibt auch eine manuelle Methode, um den gleichen Vorgang mithilfe des Finder and Disk Utility auszuführen. Dieser Artikel führt Sie durch die Schritte zum manuellen Erstellen einer bootfähigen Kopie des OS X Yosemite-Installationsprogramms.
Was du brauchst
- OS X Yosemite-Installationsprogramm. Sie sollten das Installationsprogramm bereits vom Mac App Store heruntergeladen haben. Den Download finden Sie im / Anwendungen Ordner mit dem Dateinamen Installieren Sie OS X Yosemite.
- Ein USB-Flashlaufwerk oder ein anderes geeignetes bootfähiges Gerät. Wie bereits erwähnt, können Sie für das startfähige Gerät eine Festplatte oder ein SSD verwenden. Diese Anweisungen beziehen sich jedoch auf ein USB-Flash-Laufwerk.
- Ein Mac, der die Mindestanforderungen für OS X Yosemite erfüllt.
Ein letzter Hinweis: Wenn Sie OS X Yosemite bereits auf Ihrem Mac installiert haben, möchten Sie möglicherweise noch eine startfähige Kopie des Installationsprogramms als Problembehandlungstool erstellen oder zusätzliche Yosemite-Installationen vereinfachen. Um fortzufahren, müssen Sie das Yosemite-Installationsprogramm erneut aus dem Mac App Store herunterladen.
Alles bereit? Lass uns anfangen.
02 von 04So montieren Sie das OS X Yosemite-Installationsabbild, damit Sie Kopien davon erstellen können

Der Vorgang zum Erstellen einer bootfähigen Kopie des OS X Yosemite-Installationsprogramms umfasst die folgenden grundlegenden Schritte, die im Folgenden näher beschrieben werden:
- Mounten Sie das Installationsprogramm auf Ihrem Desktop.
- Verwenden Sie das Festplatten-Dienstprogramm, um einen Klon des Installationsprogramms zu erstellen.
- Ändern Sie den Klon, damit er erfolgreich gestartet werden kann.
Mounten Sie das OS X Yosemite-Installationsabbild
In der Installation ist die OS X Yosemite Beta-Datei, die Sie heruntergeladen haben, ein Disk-Image, das alle Dateien enthält, die Sie zum Erstellen eines eigenen startfähigen Installationsprogramms benötigen. Der erste Schritt besteht darin, auf diese Bilddatei zuzugreifen.
- Öffnen Sie ein Finder-Fenster und navigieren Sie zu / Anwendungen.
- Suchen Sie die Datei mit dem Namen Installieren Sie OS X Yosemite.
- Klicken Sie mit der rechten Maustaste auf OS X Yosemite Datei und wählen Sie Paketinhalt anzeigen aus dem Einblendmenü.
- Öffne das Inhalt Mappe.
- Öffne das Geteilter Support Mappe.
- Hier finden Sie das Disk-Image, das die Dateien enthält, die zum Erstellen eines startfähigen Installationsprogramms erforderlich sind. Doppelklicken Sie auf das InstallESD.dmg Datei.
- Dadurch wird das InstallESD-Image auf dem Desktop Ihres Mac bereitgestellt und ein Finder-Fenster geöffnet, in dem der Inhalt der bereitgestellten Datei angezeigt wird.
- Möglicherweise stellen Sie fest, dass das gemountete Image nur einen einzigen Ordner mit dem Namen enthält Pakete. Tatsächlich gibt es in der Image-Datei ein gesamtes bootfähiges System, das verborgen ist. Wir müssen benutzen Terminal um die Systemdateien sichtbar zu machen. Wenn Sie nicht wissen, wie Sie dies tun, können Sie die folgenden Anweisungen verwenden, um die Dateien sichtbar zu machen: Anzeigen verborgener Ordner auf Ihrem Mac mit Terminal
- Wenn Sie das getan haben, können wir fortfahren.
- Nun, da die Dateien sichtbar sind, können Sie sehen, dass das OS X Install ESD-Image drei zusätzliche Dateien enthält: .DS_Store, BaseSystem.chunklist und BaseSystem.dmg. Wir werden dieses Finder-Fenster in den folgenden Schritten verwenden Lass dieses Fenster offen.
Wenn nun alle benötigten Dateien sichtbar sind, können Sie mit dem Festplatten-Dienstprogramm einen Klon des OS X-Installations-ESD-Images erstellen, das auf dem Desktop bereitgestellt wurde.
03 von 04Verwenden Sie die Wiederherstellungsfunktion des Festplatten-Dienstprogramms, um das OS X-Installations-ESD-Image zu klonen

Der nächste Schritt bei der Erstellung einer bootfähigen Kopie des OS X Yosemite-Installationsprogramms besteht darin, die Wiederherstellungsfunktionen von Disk Utility zu verwenden, um einen Klon des OS X-Installations-ESD-Images zu erstellen, das Sie auf Ihrem Desktop bereitgestellt haben.
- Starten Sie das Festplatten-Dienstprogramm unter / Anwendungen / Dienstprogramme.
- Stellen Sie sicher, dass das Ziel-USB-Flash-Laufwerk an Ihren Mac angeschlossen ist.
- Wähle aus BaseSystem.dmg Element, das im linken Bereich des Fensters aufgeführt ist Disk Utility-Fenster. Es wird möglicherweise am unteren Rand nach den internen und externen Laufwerken Ihres Mac angezeigt. Wenn das Element BaseSystem.dmg nicht in der Seitenleiste des Festplatten-Dienstprogramms enthalten ist, können Sie es aus dem Finder-Fenster dorthin ziehen, das beim Einhängen der Datei InstallESD.dmg angezeigt wurde. Wenn die Datei in der Seitenleiste des Festplatten-Dienstprogramms vorhanden ist, müssen Sie sie unbedingt auswählen BaseSystem.dmg, nicht InstallESD.dmg, das sich auch in der Liste befindet.
- Drücke den Wiederherstellen Tab.
- In dem Wiederherstellen Tab, sollten Sie sehen BaseSystem.dmg im Feld Quelle aufgeführt. Wenn nicht, ziehen Sie die BaseSystem.dmg Element aus dem linken Bereich in das Feld Quelle.
- Zieh den USB-Stick aus dem linken Bereich in die Zielfeld.
- WARNUNG: Im nächsten Schritt wird der Inhalt des USB-Flashlaufwerks (oder eines anderen startfähigen Geräts, das Sie in das Feld Ziel gezogen haben) vollständig gelöscht.
- Drücke den Wiederherstellen Taste.
- Sie werden gefragt, ob Sie das USB-Flashlaufwerk wirklich löschen und den Inhalt durch BaseSystem.dmg ersetzen möchten. Drücke den Löschen Taste.
- Wenn benötigt, Geben Sie Ihr Administratorkennwort ein und klicken Sie auf OK.
- Der Wiederherstellungsvorgang dauert etwas Zeit. Sobald der Vorgang abgeschlossen ist, wird das Flash-Laufwerk auf Ihrem Desktop bereitgestellt und in einem Finder-Fenster mit dem Namen OS X Base System geöffnet. Halten Sie dieses Finder-Fenster offen, da wir es in den nachfolgenden Schritten verwenden werden.
Wir sind mit dem Festplatten-Dienstprogramm fertig, so dass Sie diese App beenden können. Alles, was Sie noch tun müssen, ist das OS X Base System (das Flash-Laufwerk) zu ändern, damit das OS X Yosemite-Installationsprogramm ordnungsgemäß von einem startfähigen Gerät aus funktioniert.
04 von 04Der letzte Schritt: Ändern Sie das OS X-Basissystem auf dem Flash-Laufwerk

Bisher haben wir die versteckte Image-Datei im Yosemite-Installationsprogramm gefunden. Wir haben einen Klon der versteckten Image-Datei erstellt, und jetzt können wir einige Dateien kopieren, mit denen die bootfähige Version des OS X Yosemite-Installationsprogramms ordnungsgemäß funktioniert.
Wir werden im Finder arbeiten, mit den zwei Fenstern, die wir Sie gebeten haben, in den vorherigen Schritten geöffnet zu bleiben. Es kann etwas verwirrend werden. Lesen Sie sich daher zuerst die folgenden Schritte durch, um sicherzustellen, dass Sie den Prozess verstehen.
Ändern Sie das OS X-Basissystem auf Ihrem Flash-Laufwerk
- In dem Finder Fenster benannt OS X-Basissystem:
- Öffne das Systemordner.
- Öffne das Installationsordner.
- In diesem Ordner finden Sie einen Alias mit dem Namen Packages. Löschen Sie die Pakete Alias, indem Sie es in den Papierkorb ziehen oder mit der rechten Maustaste auf den Alias klicken und auswählen Ab in den Müll aus dem Einblendmenü.
- Lassen Sie die Installationsfenster offen, weil wir es unten verwenden werden.
- Öffne das Finder Fenster benannt OS X Installieren Sie ESD. (Wenn Sie dieses Fenster in den vorherigen Schritten nicht geöffnet haben, befolgen Sie die Anweisungen in Schritt 2, um das Fenster wieder anzuzeigen.)
- Von dem OS X Installieren Sie ESD Fenster ziehen Sie die Pakete Ordner zum Installation Fenster, das Sie oben offen gelassen haben.
- Von dem OS X Installieren Sie ESD Fenster ziehen Sie die BaseSystem.chunklist und BaseSystem.dmg Dateien an die OS X-Basissystem Fenster (die Stammebene des USB-Flashlaufwerks), um sie auf das Flashlaufwerk zu kopieren.
- Sobald der Kopiervorgang abgeschlossen ist, können Sie schließen alle der Finder Fenster.
Es ist ein letzter Schritt. Vorher haben wir unsichtbare Dateien und Ordner sichtbar gemacht. Es ist an der Zeit, diese Gegenstände in ihren ursprünglichen unsichtbaren Zustand zurückzubringen.
Ihr USB-Flashlaufwerk kann jetzt als bootfähiges OS X Yosemite-Installationsprogramm verwendet werden.
Sie können vom soeben erstellten Yosemite-Installationsprogramm aus booten, indem Sie das USB-Flashlaufwerk in Ihren Mac einstecken und dann den Mac starten, während Sie die Optionstaste gedrückt halten. Daraufhin wird der Apple Boot Manager angezeigt, mit dem Sie das Gerät auswählen können, von dem aus Sie starten möchten.