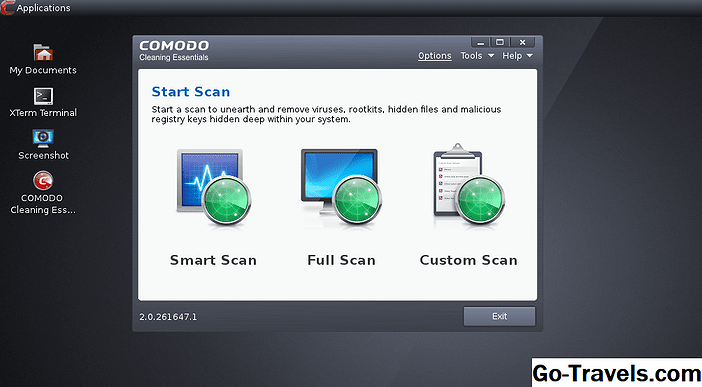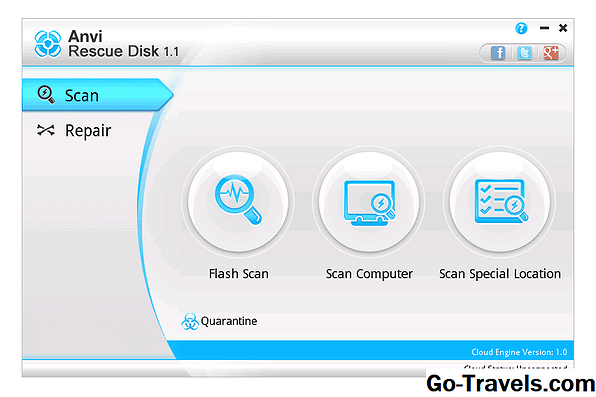Die meisten Handbücher zeigen, wie Sie ein Linux-USB-Laufwerk mit Windows erstellen. Was passiert jedoch, wenn Sie Windows bereits durch eine Linux-Version ersetzt haben und eine andere Distribution ausprobieren möchten?
Hier werden Sie mit einem Linux-Tool vertraut gemacht, das mit älteren Computern, auf denen ein Standard-BIOS ausgeführt wird, und neueren Computern, die einen EFI-Bootloader benötigen, gut funktioniert. Außerdem lernen Sie, wie Sie ein bootfähiges Linux-USB-Laufwerk in Linux selbst erstellen.
Außerdem erfahren Sie, wie Sie eine Linux-Distribution auswählen und herunterladen und wie Sie Etcher herunterladen, extrahieren und ausführen. Dies ist ein einfaches grafisches Werkzeug zum Erstellen von bootfähigen USB-USB-Laufwerken in Linux.
Wählen Sie eine Linux-Distribution
Die Auswahl der perfekten Linux-Distribution ist nicht ganz so einfach, aber dieses Handbuch hilft Ihnen bei der Auswahl einer Distribution und bietet die Download-Links für die ISO-Images, die zum Erstellen eines bootfähigen USB-Laufwerks erforderlich sind.
Laden Sie den Ätzer herunter und extrahieren Sie ihn
Etcher ist ein grafisches Tool, das auf jeder Linux-Distribution einfach installiert und verwendet werden kann. Um zu beginnen, besuchen Sie die Etcher-Website und klicken Sie auf den Link "Download für Linux".
Öffnen Sie ein Terminalfenster und navigieren Sie zu dem Ordner, in den Etcher heruntergeladen wurde. Zum Beispiel:
CD ~ / Downloads
Führen Sie den Befehl ls aus, um sicherzustellen, dass die Datei vorhanden ist:
ls
Sie sollten eine Datei mit einem Namen ähnlich dem folgenden sehen:
Etcher-1.0.0- & bgr; 17 -linux-x64.zip
Um die Dateien zu extrahieren, verwenden Sie den Befehl entpacken: entpacken Sie Etcher-1.0.0-beta.17-linux-x64.zip Führen Sie den Befehl ls erneut aus: ls Sie sehen jetzt eine Datei mit dem folgenden Dateinamen: Etcher-linux-x64.AppImage
Um das Programm auszuführen, geben Sie den folgenden Befehl ein: ./Etcher-linux-x64.AppImage Es erscheint eine Meldung, in der Sie gefragt werden, ob Sie ein Symbol auf dem Desktop erstellen möchten. Es liegt an Ihnen, ob Sie Ja sagen oder nicht. Stecken Sie ein USB-Laufwerk in den Computer. Verwenden Sie am besten ein leeres Laufwerk, da alle Daten gelöscht werden. Klicke auf das Bild auswählen und navigieren Sie zu der zuvor heruntergeladenen Linux-ISO-Datei. Der Ätzer wählt automatisch ein USB-Laufwerk aus, auf das geschrieben werden soll. Wenn Sie mehr als ein Laufwerk installiert haben, klicken Sie auf den Änderungslink unter dem Laufwerk und wählen Sie stattdessen das richtige Laufwerk aus. Klicken Sie abschließend auf Blitz. Sie müssen Ihr Kennwort eingeben, um Etcher die Erlaubnis zu geben, auf das USB-Laufwerk zu schreiben. Das Bild wird nun auf das USB-Laufwerk geschrieben. Eine Fortschrittsleiste informiert Sie darüber, wie weit der Vorgang abgeschlossen ist. Nach dem anfänglichen Flash-Teil geht es zu einem Überprüfungsprozess weiter. Entfernen Sie das Laufwerk nicht, bis der gesamte Prozess abgeschlossen ist und das Laufwerk sicher entfernt werden kann. Starten Sie Ihren Computer mit angeschlossenem USB-Laufwerk neu. Ihr Computer sollte nun ein Menü für das neue Linux-System bereitstellen. Wenn Ihr Computer direkt mit der Linux-Distribution startet, die Sie gerade ausführen, möchten Sie möglicherweise die Rufen Sie das Setup auf Option, die die meisten Distributionen im GRUB-Menü bieten. Dadurch gelangen Sie zu den BIOS / UEFI-Starteinstellungen. Suchen Sie nach den Startoptionen und starten Sie vom USB-Laufwerk. Erstellen Sie das bootfähige Linux-USB-Laufwerk
Testen Sie das USB-Laufwerk