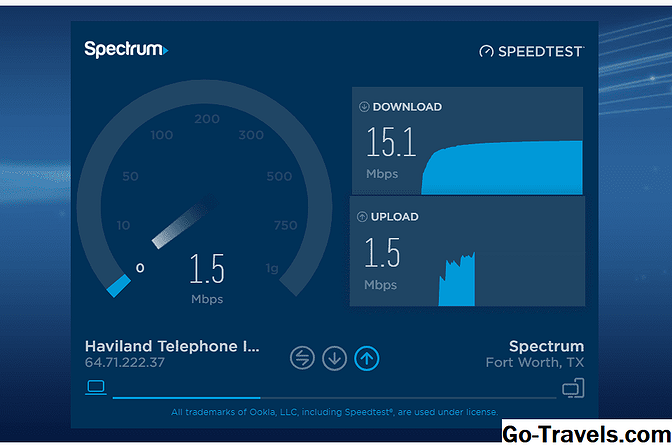Die Datenüberprüfungsoptionen von Excel können verwendet werden, um den Typ und den Wert von Daten zu steuern, die in bestimmte Zellen eines Arbeitsblatts eingegeben werden. Die verschiedenen Kontrollebenen, die auf Zellen angewendet werden können, umfassen:
- Anzeigen einer Eingabeaufforderungsnachricht, wenn auf eine Zelle geklickt wird, die Einschränkungen für die Datenüberprüfung enthält, jedoch keine Dateneinschränkungen für die Zelle selbst.
- Einschränkung des Typs und Bereichs der Daten, die in eine Zelle eingegeben werden können.
- Verwenden einer Formel an einem anderen Ort, um festzustellen, ob in eine Zelle eingegebene Daten gültig sind.
In diesem Lernprogramm wird die zweite Möglichkeit behandelt, den Typ und den Bereich der Daten einzuschränken, die in eine Zelle in einem Excel-Arbeitsblatt eingegeben werden können.
01 von 03Datenvalidierung in Excel

Neben Einschränkungen für die Daten, die in eine Zelle eingegeben werden können, kann eine Fehlermeldung angezeigt werden, in der die Einschränkungen erläutert werden, wenn ungültige Daten eingegeben werden.
Es gibt drei Arten von Fehlermeldungen, die angezeigt werden können. Der ausgewählte Typ beeinflusst, wie streng die Einschränkungen durchgesetzt werden:
- Halt - verhindert die Eingabe ungültiger Daten
- Warnung - warnt, dass ungültige Daten in eine Zelle mit einer Option zum Überschreiben der Einschränkungen eingegeben wurden
- Information - informiert Benutzer, dass ungültige Daten in eine Zelle eingegeben wurden, verhindert jedoch nicht deren Eingabe
Fehlermeldungsausnahmen
Fehlerwarnungen werden nur angezeigt, wenn Daten in eine Zelle eingegeben werden. Sie werden nicht angezeigt, wenn eine der folgenden Dateneingabemethoden verwendet wird:
- Eingabe von Daten über das Ausfüllkennzeichen, das ungültige Daten hinzufügt
- Dateneingabe über eine Formel, die ein ungültiges Ergebnis berechnet
- Eingabe von Daten über ein Makro, das ungültige Daten in eine Zelle eingibt
Verhindern einer ungültigen Dateneingabe

In diesem Lernprogramm erstellen wir ein Beispiel zur Datenvalidierung, das die folgenden Kriterien erfüllt:
- Legt Datenvalidierungsoptionen fest, die nur ganze Zahlen mit einem Wert von zulassen weniger als 5 eingegeben werden Zelle D1.
- Wenn ungültige Daten in die Zelle eingegeben werden, a Halt Eine Fehlermeldung wird angezeigt.
Öffnen des Dialogfelds zur Datenüberprüfung
Alle Datenüberprüfungsoptionen in Excel werden mithilfe des Dialogfelds zur Datenüberprüfung festgelegt.
- Klicke auf Zelle D1 - der Ort, an dem die Datenvalidierung angewendet wird.
- Klicke auf das Daten Tab.
- Wählen Datenvalidierungvon dem Band um das Dialogfeld zu öffnen.
- Klicke auf das die Einstellungen Tab.
- Unter demErmöglichen: Option wählenGanze Zahl von der Liste.
- Unter demDaten: Option wählenweniger als von der Liste.
- In demMaximal: Zeile die Nummer eingeben 5.

Die Registerkarte Fehlerwarnung
Diese Schritte geben an, welcher Fehlertyp angezeigt werden soll, und die darin enthaltene Meldung, wenn ein Benutzer versucht, der Zelle ungültige Daten hinzuzufügen.
- Klicke aufFehlerwarnung Tab.
- Stellen Sie sicher, dass Fehleranzeige nach Eingabe ungültiger Daten anzeigen Das Kästchen ist markiert.
- Unter demStil : Option wählenHalt von der Liste.
- In demTitel: ZeilentypUngültiger Datenwert.
- In demFehlermeldung: ZeilentypIn dieser Zelle sind nur Zahlen mit einem Wert unter 5 zulässig.
- Klicken OK um das Dialogfeld zu schließen und zum Arbeitsblatt zurückzukehren
Datenvalidierung testen

Führen Sie die folgenden Schritte aus, um sicherzustellen, dass die Datenvalidierung für Zelle D1 funktioniert so, wie es sollte - um die Eingabe von Zahlen mit einem Wert größer als 5 zu beschränken:
- Klicke auf Zelle D1.
- Geben Sie die Nummer ein9 im Zelle D1.
- Drücken Sie die Eingeben Taste auf der Tastatur.
- DasHalt Auf dem Bildschirm sollte ein Fehlermeldungsfeld angezeigt werden, da diese Anzahl den im Dialogfeld festgelegten Maximalwert überschreitet.
- Klicke auf dasWiederholen Schaltfläche in der Fehlermeldungsbox.
- Geben Sie die Nummer ein2 im Zelle D1.
- Drücken Sie die Eingeben Taste auf der Tastatur.
- Die Daten sollten in der Zelle akzeptiert werden, da sie unter dem im Dialogfeld festgelegten Maximalwert liegt.