Fußnoten werden verwendet, um auf Text in Ihrem Dokument zu verweisen. Fußnoten werden am unteren Rand der Seite angezeigt, während sich Endnoten am Ende eines Dokuments befinden. Diese werden verwendet, um Text in Ihrem Dokument mit Anmerkungen zu versehen und den Text zu erläutern. Sie können Fußnoten verwenden, um eine Referenz zu geben, eine Definition zu erläutern, einen Kommentar einzufügen oder eine Quelle zu zitieren.
Über Fußnoten
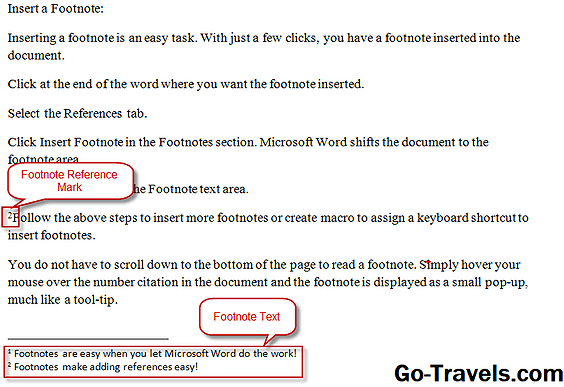
Eine Fußnote besteht aus zwei Teilen: der Hinweis-Referenzmarke und dem Fußnotentext. Die Notizreferenzmarkierung ist eine Zahl, die den In-Document-Text kennzeichnet, während Sie die Informationen in den Fußnotentext eingeben. Die Verwendung von Microsoft Word zum Einfügen Ihrer Fußnoten hat den zusätzlichen Vorteil, dass Microsoft Word auch Ihre Fußnoten steuert.
Das heißt, wenn Sie eine neue Fußnote einfügen, nummeriert Microsoft Word automatisch den ausgewählten Text im Dokument. Wenn Sie eine Fußnotenzitat zwischen zwei anderen Zitaten hinzufügen oder wenn Sie ein Zitat löschen, passt Microsoft Word die Nummerierung automatisch an die Änderungen an. Microsoft Word passt auch die unteren Ränder an, um die Anzahl der Fußnoten unten auf jeder Seite zu berücksichtigen.
Lesen Sie weiter unten
Fügen Sie eine Fußnote ein

Das Einfügen einer Fußnote ist eine einfache Aufgabe. Mit nur wenigen Klicks haben Sie eine Fußnote in das Dokument eingefügt.
- Klicken Sie am Ende des Wortes auf die Stelle, an der die Fußnote eingefügt werden soll.
- Wähle aus Verweise Tab.
- Klicken Fußnote einfügen in dem Fußnoten Sektion. Microsoft Word verschiebt das Dokument in den Fußnotenbereich.
- Geben Sie Ihre Fußnote in die Fußnote Textbereich.
- Führen Sie die obigen Schritte aus, um weitere Fußnoten einzufügen oder erstellen Sie ein Makro, um eine Tastenkombination zum Einfügen von Fußnoten zuzuweisen.
Lesen Sie weiter unten
Lesen Sie die Fußnoten

Sie müssen nicht bis zum unteren Rand der Seite scrollen, um eine Fußnote zu lesen. Bewegen Sie die Maus einfach über die Anzahl der Zitate im Dokument, und die Fußnote wird als kleines Popup angezeigt, ähnlich einem Tool-Tipp.
Ändern Sie die Fußnotennummerierung
Sie können entscheiden, wie Ihre Fußnoten nummeriert werden sollen. Beginnen Sie entweder auf jeder Seite mit der Nummer 1 oder haben Sie eine fortlaufende Nummerierung im gesamten Dokument. Microsoft Word verwendet standardmäßig eine fortlaufende Nummerierung im gesamten Dokument.
- Klicken Sie auf die Schaltfläche Fußnoten- und Endnoten-Startprogramm auf der Verweise Registerkarte in der Gruppe Fußnoten.
- Wählen Sie im Startfeld den gewünschten Startwert.
- Wählen Kontinuierlich Damit die Fußnoten im gesamten Dokument fortlaufend nummeriert werden.
- Wählen Bei jedem Abschnitt neu starten Damit Fußnoten in jedem Abschnitt neu nummeriert werden, z. B. ein neues Kapitel in einem langen Dokument.
- Wählen Starten Sie jede Seite neu die Nummerierung auf jeder Seite auf der Nummer 1 neu starten.
- Wählen Sie ein Zahlenformat aus Zahlenformat Dropdown-Menü, um vom Nummerierungsformat 1, 2, 3 zu einer Nummerierungsart für Buchstaben oder römische Zahlen zu wechseln.
Lesen Sie weiter unten
Erstellen Sie eine Hinweisnachricht für die Fußnote

Wenn Ihre Fußnote lang ist und sich auf einer anderen Seite befindet, können Sie Microsoft Word eine Fortsetzungsnachricht einfügen. Diese Mitteilung wird den Lesern mitteilen, dass sie auf der nächsten Seite fortgesetzt wird.
- Klicken Entwurf auf der Aussicht Tab in der Dokumentansicht Sektion. Sie müssen sich in der Entwurfsansicht befinden, um dieses Verfahren abzuschließen.
- Fügen Sie Ihre Fußnote ein.
- Klicken Notizen anzeigenauf der Verweise Tab in der Fußnoten Sektion.
- Wählen Fußnote Fortsetzungshinweisaus dem Dropdown-Menü in den Notenfenstern.
- Geben Sie das ein, was Sie den Lesern zeigen möchten, z. B. Fortsetzung auf der nächsten Seite.
Löschen Sie eine Fußnote

Das Löschen einer Fußnote ist einfach, solange Sie daran denken, das Zitat der Notiz im Dokument zu löschen. Wenn Sie die Notiz löschen, bleibt die Nummerierung im Dokument.
- Wählen Sie die Notizzitierung im Dokument aus.
- Drücken Sie Löschen auf deiner Tastatur. Die Fußnote wird gelöscht und die restlichen Fußnoten werden neu nummeriert.
Lesen Sie weiter unten
Ändern Sie den Fußnotentrenner
Wenn Sie Fußnoten einfügen, fügt Microsoft Word auch eine Trennlinie zwischen dem Text im Dokument und dem Fußnotenabschnitt ein. Sie können die Darstellung dieses Trennzeichens ändern oder das Trennzeichen entfernen.
- Klicken Entwurf auf der Aussicht Tab in der Dokumentansicht Sektion. Sie müssen sich in der Entwurfsansicht befinden, um dieses Verfahren abzuschließen.
- Klicken Notizen anzeigen auf der Verweise Tab in der Fußnoten Sektion.
- Wählen Fußnoten-Trennzeichenaus dem Dropdown-Menü in den Notenfenstern.
- Wählen Sie das Trennzeichen.
- Drücke den Rahmen und Schattierung Taste auf der Zuhause Tab in der Absatz Sektion.
- Klicken Brauchauf der die Einstellungen Speisekarte.
- Wählen Sie einen Trennlinienstil aus Stil Speisekarte. Sie können auch eine Farbe und Breite auswählen.
- Stellen Sie sicher, dass nur die oberste Zeile ausgewählt ist Vorschau Sektion. Wenn mehr Zeilen angezeigt werden, klicken Sie auf die untere, linke und rechte Linie, um sie auszuschalten.
- Klicken OK. Das neu formatierte Fußnotentrennzeichen wird angezeigt.
Versuche es!
Wenn Sie nun sehen, wie einfach das Hinzufügen von Fußnoten zu Ihrem Dokument sein kann, versuchen Sie es beim nächsten Mal, wenn Sie ein Forschungspapier oder ein langes Dokument schreiben müssen!







