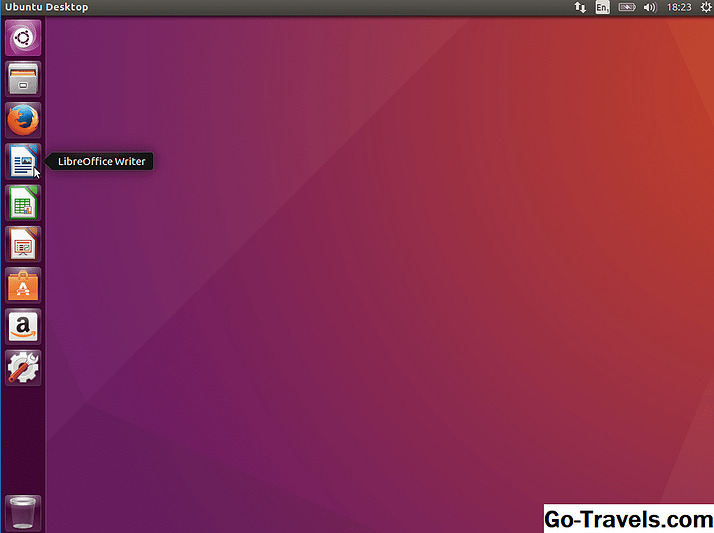Viele Benutzer können heutzutage die meisten Dinge tun, die sie in Linux tun möchten, ohne das Linux-Terminal verwenden zu müssen. Es gibt jedoch noch viele gute Gründe, die Verwendung des Linux-Terminals zu erlernen.
Das Linux-Terminal bietet Zugriff auf alle systemeigenen Linux-Befehle sowie auf Befehlszeilenanwendungen, die häufig viel mehr Funktionen als Desktopanwendungen bieten.
Ein weiterer Grund für die Verwendung des Terminals ist, dass Online-Hilfe-Handbücher, die bei der Lösung von Problemen in Ihrer Linux-Umgebung helfen, häufig Linux-Terminalbefehle enthalten. Die Benutzer verwenden eine Vielzahl unterschiedlicher Desktop-Umgebungen sowie verschiedene Linux-Distributionen. Daher sind die Terminalbefehle normalerweise gleich oder lassen sich leichter einschränken als das vollständige Schreiben grafischer Anweisungen für jede Kombination.
Bei der Verwendung von Ubuntu ist es tatsächlich einfacher, Software über die Befehlszeile zu installieren als die zur Verfügung stehenden grafischen Softwaretools. Das apt-get Der Befehl ermöglicht den Zugriff auf jedes einzelne Paket in den Ubuntu-Repositorys, während das grafische Werkzeug häufig fehlt.
01 von 05Öffnen Sie ein Linux-Terminal mit Strg + Alt + T

Die einfachste Möglichkeit, ein Terminal zu öffnen, ist die Tastenkombination von Ctrl+Alt+ T.
Halten Sie einfach alle drei Tasten gleichzeitig gedrückt, und ein Terminalfenster wird geöffnet.
Lesen Sie weiter unten
02 von 05Suche mit Ubuntu Dash

Wenn Sie einen grafischeren Ansatz bevorzugen, klicken Sie entweder auf das Symbol oben im Ubuntu-Launcher oder drücken Sie die Taste super Schlüssel auf Ihrer Tastatur, um den Ubuntu Dash zu öffnen.
Beginnen Sie mit der Eingabe des Wortes "Begriff" in das Suchfeld. Während der Eingabe wird das Terminalsymbol angezeigt.
Sie werden wahrscheinlich drei Terminalsymbole sehen:
- Terminal
- xterm
- uxterm
Sie können einen dieser Terminal-Emulatoren öffnen, indem Sie auf das entsprechende Symbol klicken.
Das Terminal verfügt im Allgemeinen über mehr Funktionen als xterm und uxterm - uxterm ist mit xterm identisch, unterstützt jedoch Unicode-Zeichen.
Lesen Sie weiter unten
03 von 05Navigieren Sie im Ubuntu Dash

Ein umständlicherer Weg, ein Terminalfenster zu öffnen, ist die Navigation in Ubuntu Dash, anstatt die Suchleiste zu verwenden.
Klicken Sie auf das oberste Symbol im Launcher oder drücken Sie die Supertaste, um den Dash aufzurufen.
Drücke den EIN Symbol unten im Dash, um die Anwendungsansicht aufzurufen. Scrollen Sie, bis Sie das Terminalsymbol finden, und klicken Sie darauf, um es zu öffnen.
Sie können die Ergebnisse auch filtern, indem Sie auf die Filteroption klicken.System" Kategorie.
Sie sehen nun alle Anwendungen, die zur Systemkategorie gehören. Eines dieser Symbole steht für das Terminal.
04 von 05Verwenden Sie den Befehl Ausführen

Eine andere relativ schnelle Möglichkeit, ein Terminal zu öffnen, ist die Verwendung der Lauf Befehlsoption.
Drücken Sie zum Öffnen des Befehls zum Ausführen des Befehls Alt+F2.
So öffnen Sie den Terminaltyp gnome-terminal in das Befehlsfenster. Ein Symbol wird angezeigt. Klicken Sie auf das Symbol, um die Anwendung zu starten.
Sie müssen gnome-terminal eingeben, da dies der vollständige Name der Terminalanwendung ist.
Sie können auch eingeben xterm für die xterm-Anwendung oder uxterm für die uxterm Anwendung.
Lesen Sie weiter unten
05 von 05Verwenden Sie Strg + Alt + A Funktionstaste

Alle Methoden haben bisher einen Terminal-Emulator in der grafischen Umgebung geöffnet.
Um zu einem Terminal zu wechseln, das nicht mit der aktuellen grafischen Sitzung verbunden ist - normalerweise, wenn bestimmte Grafiktreiber installiert werden oder wenn Sie irgendetwas tun, das Ihre grafischen Einstellungen beeinträchtigt - drücken Sie Ctrl+Alt+F1.
Sie müssen sich anmelden, da Sie eine neue Sitzung starten.
Sie können auch verwenden F2 durch F6 um noch mehr Sitzungen zu erstellen.
Um zu Ihrem grafischen Desktop zurückzukehren, drücken Sie Ctrl+Alt+F7.