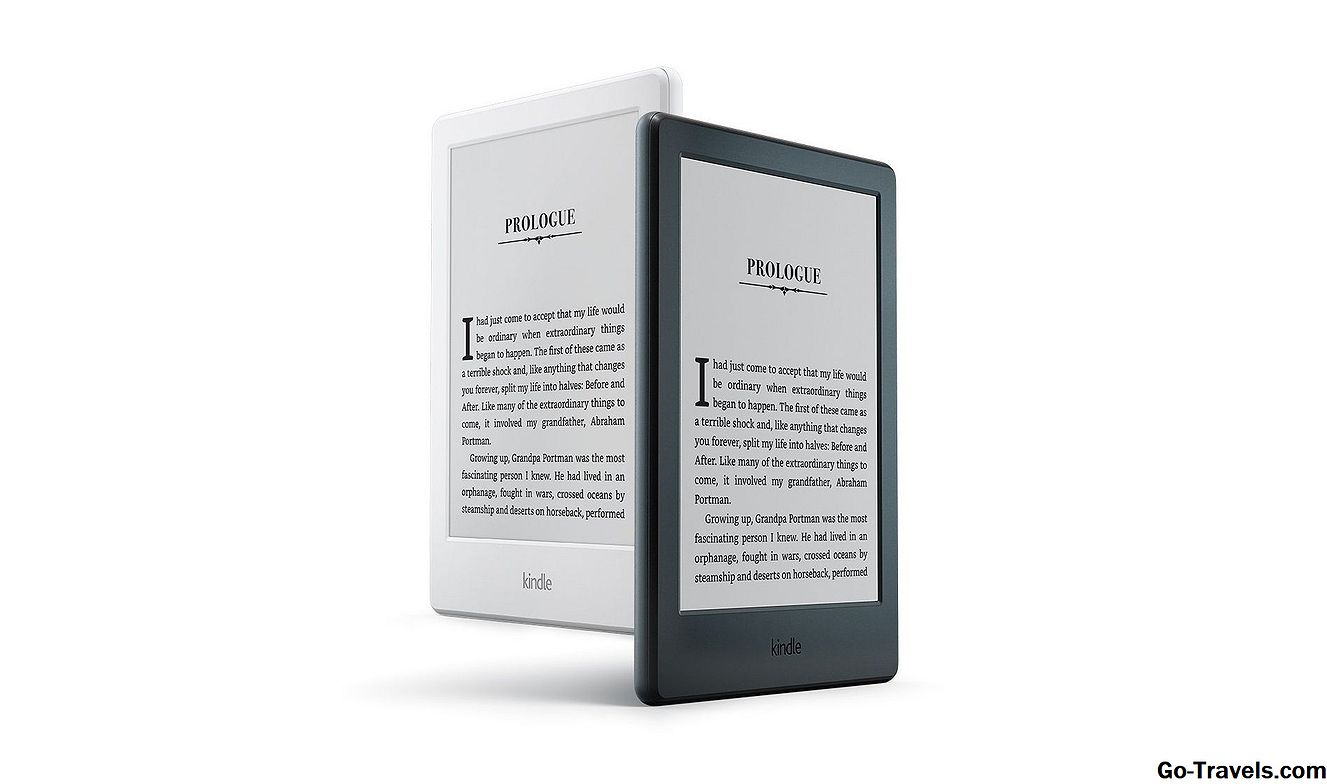In diesem Handbuch erfahren Sie alles, was Sie über den Linux-Befehl "Weniger" wissen müssen.
Der Befehl "Weniger" wird als eine leistungsfähigere Version des Befehls "Mehr" betrachtet, der verwendet wird, um dem Terminal Informationen Seite für Seite anzuzeigen.
Viele der Schalter sind die gleichen wie die, die mit dem Befehl more verwendet werden, aber es gibt auch viele zusätzliche Schalter.
Wenn Sie eine große Textdatei lesen möchten, sollten Sie den less-Befehl über einen Editor verwenden, da er nicht die gesamte Datei in den Arbeitsspeicher lädt. Jede Seite wird jeweils Seite für Seite in den Speicher geladen, wodurch sie effizienter wird.
So verwenden Sie den Weniger-Befehl
Sie können jede Textdatei mit dem Befehl less anzeigen, indem Sie einfach Folgendes in ein Terminalfenster eingeben:
Weniger
Wenn die Datei mehr Zeilen enthält als Platz auf dem Bildschirm, wird unten ein einzelner Doppelpunkt (:) angezeigt, und Sie haben mehrere Optionen, um durch die Datei zu blättern.
Der less-Befehl kann auch für die Ausgabe eines anderen Befehls verwendet werden.
Zum Beispiel:
ps -ef | Weniger
Der obige Befehl zeigt eine Liste der laufenden Prozesse Seite für Seite.
Sie können entweder die Leertaste oder die Taste "f" drücken, um vorwärts zu blättern.
Ändern der Anzahl der durchgescrollten Zeilen
Standardmäßig wird der Befehl less jeweils um eine einzelne Seite verschoben.
Sie können die Anzahl der Zeilen ändern, die gescrollt werden, wenn Sie die Leertaste und die Taste "f" drücken, indem Sie die Nummer unmittelbar vor dem Drücken der Taste drücken.
Geben Sie beispielsweise "10" gefolgt von der Leertaste oder "f" ein, um den Bildschirm um 10 Zeilen zu scrollen.
Um dies als Standard festzulegen, können Sie die Nummer gefolgt von der Taste "z" eingeben.
Geben Sie beispielsweise "10" ein und drücken Sie "z". Wenn Sie nun die Leertaste oder die Taste "f" drücken, wird der Bildschirm immer um 10 Zeilen angezeigt.
Ein ziemlich bizarrer Einschluss ist die Möglichkeit, die Escape-Taste unmittelbar vor der Leertaste zu drücken. Dies hat den Effekt, dass Sie weiter scrollen, auch wenn Sie das Ende der Ausgabe erreicht haben.
Um jeweils eine Zeile zu scrollen, drücken Sie entweder die "Zurück" -Taste, "e" oder "j". Sie können die Standardeinstellung so ändern, dass durch die Eingabe einer Zahl vor den angegebenen Schlüsseln eine bestimmte Zeilenanzahl angezeigt wird. Geben Sie beispielsweise "5" gefolgt von der Taste "e" ein, um den Bildschirm bei jedem Drücken von "return", "e" oder "j" 5 Zeilen zu verschieben. Wenn Sie versehentlich ein "J" in Großbuchstaben drücken, wird dasselbe Ergebnis angezeigt. Wenn Sie jedoch unten auf die Ausgabe klicken, wird der Bildlauf fortgesetzt.
Mit der Taste "d" können Sie eine bestimmte Anzahl von Zeilen nach unten scrollen. Durch die Eingabe einer Zahl vor "d" wird das Standardverhalten geändert, sodass die angegebene Zeilenanzahl gescrollt wird.
Um die Liste zurückzublättern, können Sie die Taste "b" verwenden. Im Gegensatz zum Befehl more kann dies sowohl mit Dateien als auch mit Pipe-Ausgaben funktionieren. Wenn Sie vor dem Drücken der Taste "b" eine Zahl eingeben, wird die angegebene Anzahl von Zeilen zurückgespult. Um die "b" -Taste dauerhaft um die angegebene Anzahl von Zeilen zu scrollen, geben Sie die gewünschte Nummer ein, gefolgt von der "w" -Taste.
Die Tasten "y" und "k" funktionieren ähnlich wie die Tasten "b" und "w", mit der Ausnahme, dass standardmäßig nicht ein Fenster, sondern eine Zeile rückwärts auf dem Bildschirm angezeigt wird. Wenn Sie versehentlich Großbuchstaben "K" oder Großbuchstaben "Y" drücken, ist das Ergebnis dasselbe, es sei denn, Sie berühren den oberen Rand der Ausgabe. In diesem Fall wird der Bildlauf über den Anfang der Datei hinaus fortgesetzt.
Mit der Taste "u" wird auch der Bildschirm nach oben verschoben, die Standardeinstellung ist jedoch die Hälfte des Bildschirms.
Sie können auch horizontal mit den linken und rechten Pfeiltasten scrollen.
Der rechte Pfeil wird um einen halben Bildschirm nach rechts und der linke Pfeil um einen halben Bildschirm nach links verschoben. Sie können nach rechts und links weiterblättern, aber Sie können nur nach links scrollen, bis Sie den Anfang der Ausgabe treffen.
Ausgabe erneut anzeigen
Wenn Sie eine Protokolldatei oder eine andere Datei anzeigen, die sich ständig ändert, möchten Sie möglicherweise die Daten aktualisieren.
Sie können einen Kleinbuchstaben "r" verwenden, um den Bildschirm neu zu zeichnen, oder einen Großbuchstaben "R", um den Bildschirm neu zu zeichnen, wobei alle gepufferten Ausgaben verworfen werden.
Sie können einen Großbuchstaben "F" drücken, um vorwärts zu blättern. Der Vorteil der Verwendung von "F" besteht darin, dass das Ende der Datei fortgesetzt wird. Wenn ein Protokoll aktualisiert wird, während Sie den Befehl less verwenden, werden alle neuen Einträge angezeigt.
An eine bestimmte Position in einer Datei verschieben
Wenn Sie zum Ausgang der Ausgabe zurückkehren möchten, drücken Sie das Kleinbuchstabe "g" und zum Ende das Großbuchstabe "G".
Um zu einer bestimmten Zeile zu gelangen, geben Sie eine Zahl ein, bevor Sie die Tasten "g" oder "G" drücken.
Sie können sich durch eine Datei zu einer bestimmten Position bewegen. Geben Sie eine Zahl gefolgt von der Taste "p" oder "%" ein. Sie können sogar Dezimalpunkte eingeben, da wir uns alle damit auseinandersetzen müssen, wir müssen alle durch eine Datei auf Position "36,6%" gehen.
Positionen in einer Datei markieren
Sie können eine Markierung in einer Datei setzen, indem Sie die Taste "m" gefolgt von einem beliebigen anderen Kleinbuchstaben verwenden. Sie können dann zur Markierung zurückkehren, indem Sie die einfache Anführungszeichen "'" gefolgt von demselben Kleinbuchstaben verwenden.
Das bedeutet, dass Sie über die Ausgabe eine Reihe verschiedener Marker angeben können, zu denen Sie einfach zurückkehren können.
Nach einem Muster suchen
Sie können nach Text in der Ausgabe suchen, indem Sie den Schrägstrich (Slash) gefolgt von dem gesuchten Text oder einem regulären Ausdruck verwenden.
Zum Beispiel / "Hallo Welt" findet "Hallo Welt".
Wenn Sie die Datei durchsuchen möchten, müssen Sie den Schrägstrich durch ein Fragezeichen ersetzen.
Zum Beispiel: "Hallo Welt" wird "Hallo Welt" finden, die zuvor auf dem Bildschirm ausgegeben wurde.
Laden Sie eine neue Datei in die Ausgabe
Wenn Sie sich eine Datei angesehen haben, können Sie eine neue Datei in den less-Befehl laden, indem Sie die Doppelpunkt-Taste (:) gefolgt von der Taste "e" oder "E" und dem Pfad zu einer Datei drücken.
Zum Beispiel ": e myfile.txt".
So beenden Sie weniger
Um den less-Befehl zu beenden, drücken Sie entweder die Tasten "q" oder "Q".
Nützliche Befehlszeilenoptionen
Die folgenden Laufzeitschalter können für Sie nützlich sein oder nicht:
- less -bN - Das N steht für eine Zahl und lädt die angegebene Anzahl von Kilobytes in den Speicher. Der Wert beträgt standardmäßig 64 Kilobyte, Sie können jedoch eine beliebige Anzahl angeben. Wenn Sie -1 eingeben, wird die gesamte Datei in den Speicher geladen, was je nach Größe der Datei eine gute Idee sein kann.
- less -B - Der Befehl less weist standardmäßig die erforderlichen Speicherpuffer zu, wenn die Ausgabe per Pipe verwendet wird. Sie können den Schalter -B verwenden, um das automatische Pufferung zu verhindern.
- less -c oder weniger -C - Standardmäßig wird der Bildschirm durch einen Bildlauf nach oben neu gezeichnet. Um den Bildschirm von oben nach unten zu löschen, verwenden Sie die Schalter -c oder -C.
- less -e - bewirkt, dass weniger beendet wird, wenn die Datei das zweite Mal das Ende der Datei erreicht
- less -E - bewirkt, dass weniger beendet wird, wenn die Datei das erste Mal das Ende der Datei erreicht
- less -f - Öffnet spezielle Dateien wie beispielsweise Verzeichnisse mit less
- less -F - bewirkt, dass weniger beendet wird, wenn eine Datei weniger als einen Bildschirm mit Daten enthält
- less - g - Markiert nur das zuletzt gefundene Element bei der Suche
- less -G - Hervorhebung beim Suchen ganz unterdrücken
- less -hN - Gibt die maximale Anzahl von Zeilen an, um die der Befehl less zurückgehen kann
- less -i - Groß- und Kleinschreibung ignorieren, wenn im Suchmuster Großbuchstaben gefunden werden
- less -I - Groß- und Kleinschreibung ignorieren
- less -jN - Das N steht für eine Zahl. Dies bestimmt, wo auf dem Bildschirm eine Zeile platziert wird, wenn gesucht wird. Wenn Sie beispielsweise nach "Hallo Welt" suchen, wird die Zeile mit "Hallo Welt" in Zeile 1 angezeigt, wenn less -j1 verwendet wird.
- less -J - In der linken Spalte (Statusspalte) wird ein kleines Sternchen angezeigt, das anzeigt, wann ein Text gefunden wurde, nach dem Sie gesucht haben.
- less -m - Zeigt die Anzahl der Bytes durch eine Datei anstelle eines Doppelpunkts am unteren Bildschirmrand an
- less -M - Zeigt die Zeilennummern der Ausgabe an. Zum Beispiel "Zeilen 1-23"
- less -n - Zeilennummern unterdrücken
- less -N - Zeilennummern in jeder Zeile anzeigen
- less -o - Wird nur bei Pipe-Ausgabe verwendet. Jede Seite der Pipe-Ausgabe wird Seite für Seite in die Datei ausgegeben. Wenn die Datei vorhanden ist, werden Sie gefragt, ob Sie sie überschreiben möchten.
- less -O - Dies ist dasselbe wie -o, außer dass keine Bestätigung vor dem Überschreiben einer Datei angefordert wird.
- less -p - Dies beginnt weniger beim ersten Auftreten des angegebenen Musters.
- less -P "text" - Hiermit wird die Nachricht am unteren Bildschirmrand durch den angegebenen Text ersetzt
- less -q - Dies verhindert, dass die Klingel am Ende der Datei summt. Weitere Gründe für das Klingeln eines solchen ungültigen Tastendrucks bleiben bestehen.
- less - Q - Unterdrückt alle Geräusche
- less -s - Dies verdichtet Leerzeilen. Wenn eine Datei beispielsweise aus vier aufeinanderfolgenden Leerzeilen besteht und Sie den Befehl less -s verwenden, wird nur eine Leerzeile angezeigt.
- less -S - Dies führt dazu, dass lange Zeilen abgeschnitten werden, anstatt sie in die nächste Zeile umzuwandeln
Der weniger Befehl hat viel mehr zu bieten, als Sie erwarten würden. Sie können die vollständige Dokumentation lesen, indem Sie "man less" in ein Terminalfenster eingeben oder diese Handbuchseite lesen. Das
Eine Alternative zu weniger und mehr ist der Befehl tail, der die letzten Zeilen einer Datei anzeigt.