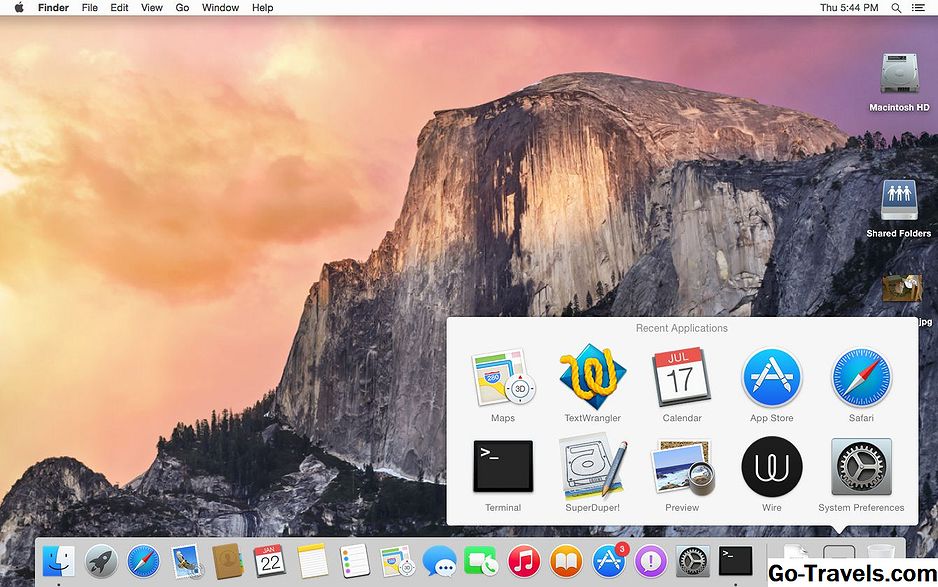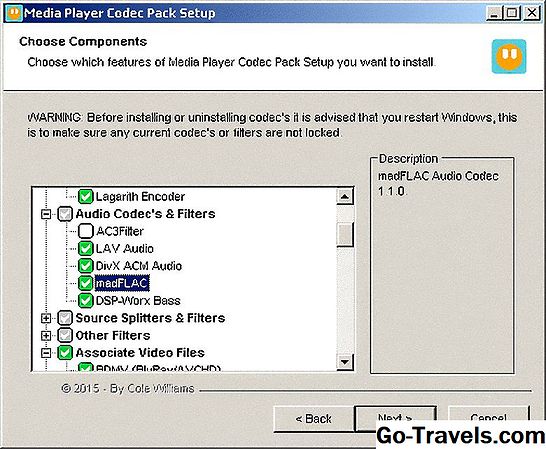Benutzerdefinierte Animationen in OpenOffice Impress

Bewegung zu Objekten auf Folien hinzufügen
Animationen sind die hinzugefügten Bewegungen Objekte auf den Folien Die Folien selbst werden mit Übergängen animiert. In diesem schrittweisen Lernprogramm werden Sie durch die Schritte zum Hinzufügen von Animationen und Anpassen an Ihre Präsentation geführt.
Laden Sie die kostenlose Software herunter
Laden Sie OpenOffice.org herunter - die komplette Suite von Programmen.
Was ist der Unterschied zwischen einer Animation und einem Übergang?Animationen sind die Bewegungen, die auf das Symbol angewendet werden Objekte auf einer Folie in Open Office Impress. Die Bewegung auf der Folie selbst wird mithilfe eines Übergangs angewendet. Sowohl Animationen als auch Übergänge können auf jede Folie in Ihrer Präsentation angewendet werden.
Um Ihrer Folie eine Animation hinzuzufügen, wählen Sie Diashow> Benutzerdefinierte Animation … aus dem Menü, um die zu öffnen Benutzerdefinierte Animation Aufgabenbereich.
02 von 09Wählen Sie ein zu animierendes Objekt aus

Animieren Sie Text- oder Grafikobjekte
Jedes Objekt in einer Open Office Impress-Folie ist ein Grafikobjekt - sogar Textfelder.
Wählen Sie den Titel, ein Bild oder eine ClipArt oder eine Liste mit Aufzählungszeichen aus, um die erste Animation anzuwenden.
- Wählen Sie Grafiken aus, indem Sie auf das Objekt klicken.
- Wählen Sie einen Titel oder eine Aufzählungsliste aus, indem Sie auf den Rand des Textfelds klicken.
Fügen Sie den ersten Animationseffekt hinzu

Wählen Sie einen Animationseffekt
Wenn das erste Objekt ausgewählt ist, wird die Hinzufügen… Die Schaltfläche wird im aktiv Benutzerdefinierte Animation Aufgabenbereich.
- Wählen Sie einen Effektstil aus, z. B. Einstiegs-, Schwerpunkt-, Ausstiegs- oder Bewegungspfade von den Registerkarten oben im Dialogfeld. Wenn Sie einen dieser Stile auswählen, wird eine andere Auswahl an Animationseffekten angezeigt.
- Stellen Sie sicher, dass Automatische Vorschau Das Kontrollkästchen ist markiert, um eine Vorschau der Animation auf der Folie anzuzeigen.
- Klicken Sie auf verschiedene Animationen und Sie sehen eine Vorschau des Effekts auf Ihrer Folie.
- Treffen Sie Ihre Auswahl.
- Wählen Sie eine Animationsgeschwindigkeit aus der Dropdown-Liste.
- Klicken OK
Ändern von Animationseffekten in OpenOffice Impress-Folien

Wählen Sie zum Ändern des benutzerdefinierten Animationseffekts den Dropdown-Pfeil neben den drei Kategorien Start, Richtung und Geschwindigkeit aus.
- Start
- Klicken Sie auf - Starten Sie die Animation per Mausklick
- Mit früheren - Starten Sie die Animation gleichzeitig mit der vorherigen Animation (möglicherweise ist eine andere Animation auf dieser Folie oder der Folienübergang dieser Folie).
- Nach vorheriger - Starten Sie die Animation, wenn die vorherige Animation oder der Übergang abgeschlossen ist
- Richtung
- Diese Option hängt davon ab, welchen Effekt Sie gewählt haben. Die Anweisungen können von oben, von rechts, von unten usw. sein
- Geschwindigkeit
- Die Geschwindigkeiten variieren von langsam bis sehr schnell
die Sie auf Elemente auf der Folie angewendet haben.
05 von 09Ändern Sie die Reihenfolge der Animationen auf OpenOffice Impress-Folien

Nachdem Sie mehr als eine benutzerdefinierte Animation auf eine Folie angewendet haben, möchten Sie sie möglicherweise neu ordnen. Beispielsweise möchten Sie wahrscheinlich, dass der Titel zuerst angezeigt wird und andere Objekte angezeigt werden, wenn Sie darauf verweisen.
- Klicken Sie auf die Animation, um sie zu verschieben.
- Verwenden Sie die Nachbestellungspfeile am unteren Rand des Fensters Benutzerdefinierte Animation Taskbereich, um die Animation in der Liste nach oben oder unten zu verschieben.
Animationseffektoptionen in OpenOffice Impress

Wenden Sie zusätzliche Animationseffekte auf Objekte in Ihrer OpenOffice Impress-Folie an, z. B. Soundeffekte, oder dimmen Sie die vorherigen Aufzählungspunkte, wenn jedes neue Aufzählungszeichen angezeigt wird.
- Wählen Sie den Effekt in der Liste aus.
- Klicken Effektoptionen Taste - befindet sich neben dem Richtung Optionen.
- Das Effektoptionen Dialogfeld wird geöffnet.
- Auf der Auswirkungen Auf der Registerkarte des Dialogfelds Effektoptionen können Sie die Auswahl für diesen Animationseffekt treffen.
Hinzufügen von Timings zu benutzerdefinierten Animationen in OpenOffice Impress

Automatisieren Sie Ihre Präsentation mit Animationseffekt-Timings
Timings sind Einstellungen, mit denen Sie Ihre OpenOffice Impress-Präsentation automatisieren können. Sie können die Anzahl der Sekunden einstellen, die ein bestimmtes Element auf dem Bildschirm angezeigt wird, und / oder den Start der Animation verzögern.
Auf der Zeitliche Koordinierung Im Dialogfeld Effektoptionen können Sie auch die zuvor vorgenommenen Einstellungen ändern.
08 von 09Textanimationen in OpenOffice Impress

Wie wird Text eingeführt?
Textanimationen Sie können Text nach Absatzstufe, automatisch nach einer festgelegten Anzahl von Sekunden oder in umgekehrter Reihenfolge in Ihren Bildschirm einfügen.
09 von 09Diashow-Vorschau in OpenOffice Impress

- Stellen Sie sicher, dass die Automatische Vorschau Das Kästchen ist markiert.
- Wenn Sie auf klicken abspielen Knopf am unteren Rand des Benutzerdefinierte Animation Im Aufgabenbereich wird diese einzelne Folie im aktuellen Fenster abgespielt und zeigt alle auf die Folie angewendeten Animationen an.
- Zu sehen Aktuelle Folie Wählen Sie im Vollbildmodus einer der folgenden Methoden
- Drücke den Diashow Schaltfläche unten im Aufgabenbereich "Benutzerdefinierte Animation". Die Diashow wird ab dieser aktuellen Folie im Vollbildmodus abgespielt.
- Wählen Diashow> Diashow aus dem Menü oder drücken Sie die F5 Taste auf Ihrer Tastatur.
- Anzeigen der komplette Diashow Kehren Sie im Vollbildmodus zur ersten Folie Ihrer Präsentation zurück und wählen Sie eine der Methoden in Punkt 3 oben aus.
Hinweis - Um eine Diashow jederzeit zu verlassen, drücken Sie die Taste Esc Taste auf Ihrer Tastatur.
Nach dem Anzeigen der Diashow können Sie die erforderlichen Einstellungen und die Vorschau erneut vornehmen.