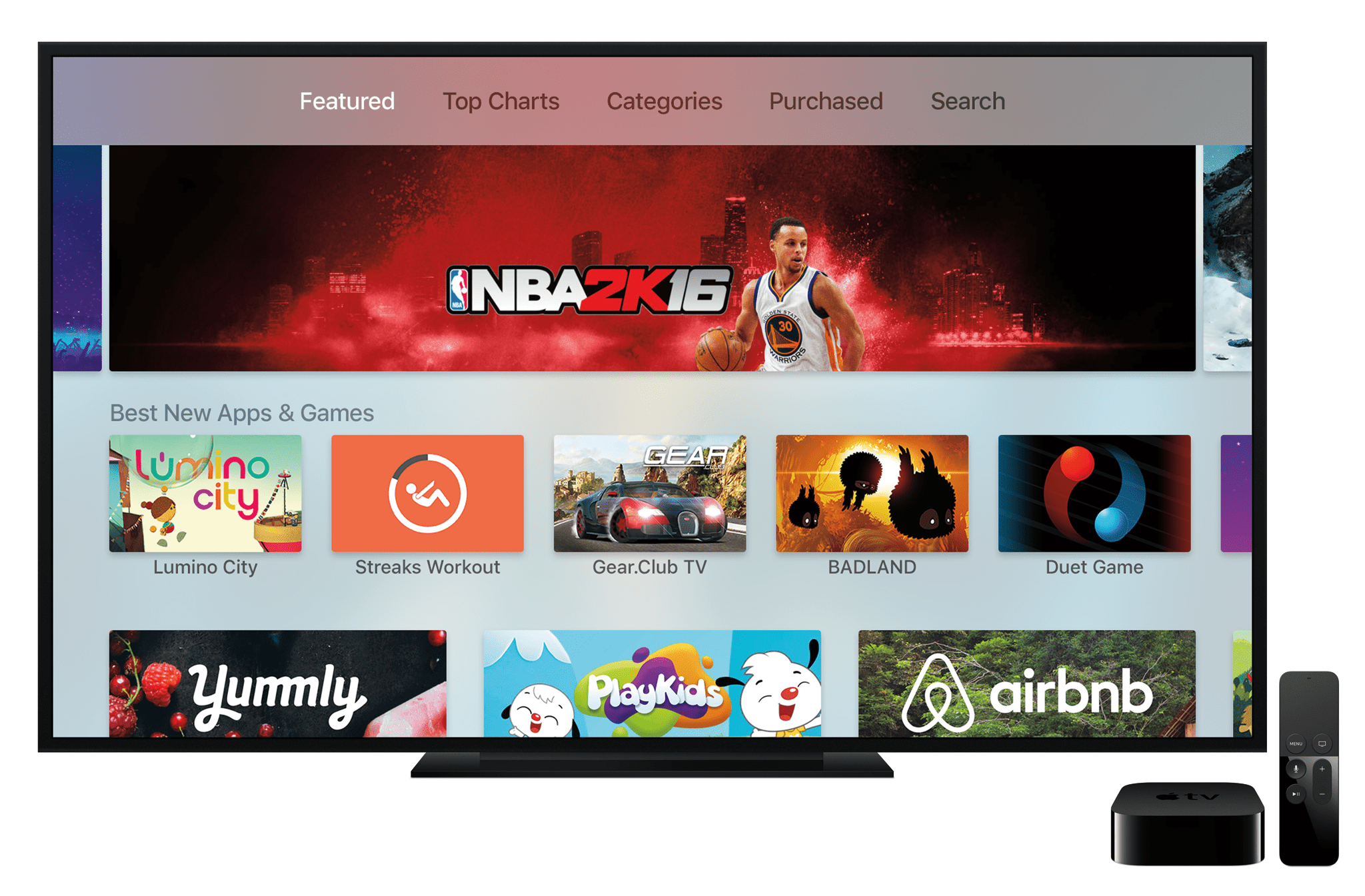Zuletzt aktualisiert: 1. Dezember 2015
Eine der besten Funktionen des neuen Apple TV ist, dass Sie jetzt Ihre eigenen Apps und Spiele mit einem App Store im iPhone-Stil installieren können. Anstatt auf die "Kanäle" beschränkt zu sein, die Apple genehmigt und an Ihr Apple TV sendet, können Sie, wie bei den Vorgängermodellen, jetzt aus Dutzenden (bald hunderten und dann tausenden, die ich einsetzen möchte) Apps und Spielen auswählen, die neue bieten Optionen zum Streamen von Videos, Musik hören, Einkaufen und mehr.
Wenn Sie ein Apple TV-Gerät haben und Apps darauf installieren möchten, lesen Sie weiter, um Schritt-für-Schritt-Anweisungen und Tipps zur Zeiteinsparung zu erhalten.
Bedarf
Um Apps auf Ihrem Apple TV zu installieren, benötigen Sie:
- Apple TV der 4. Generation
- Siri Remote oder eine ordnungsgemäß konfigurierte Fernbedienung eines Drittanbieters
- Eine Apple-ID
- Debit- oder Kreditkarte für bezahlte Apps
So finden Sie Apps
Starten Sie zum Suchen von Apps zunächst die App Store App über den Startbildschirm von Apple TV. Sobald der App Store geöffnet ist, gibt es vier Möglichkeiten, Apps zu finden:
- Vorgestellte Apps-Wenn Sie den App Store auf dem iPhone oder in iTunes verwendet haben, ist Ihnen das Layout dieses App Store bekannt. Der Hauptbildschirm enthält eine Reihe von vorgestellten Apps und dann Sammlungen von neu veröffentlichten Apps, populären und meistverkauften Apps sowie von Apple für die Promotion ausgewählten Apps. Verwenden Sie die Fernbedienung, um auf diesem Bildschirm zu navigieren, bis Sie die App finden, die Sie installieren möchten
- Top-Charts-Wählen Sie im oberen Bereich des Bildschirms die Kategorie Top Charts aus (streichen Sie auf dem Touchpad der Fernbedienung ganz nach oben, wenn sie nicht angezeigt wird). Sobald Sie dies getan haben, können Sie Apps in den meisten heruntergeladenen Formaten, größten Verkäufern, höchsten Einnahmen usw. anzeigen.
- Kategorien-Eine weitere Option im Menü oben auf dem Bildschirm. Sie können Apps nach Kategorien wie Spiele, Bildung, Lifestyle und Nachrichten durchsuchen
- Suche-Die letzte Option im Hauptmenü. Wählen Sie es aus und geben Sie über die Bildschirmtastatur den Namen oder den Typ der App ein, nach der Sie suchen.
Installiere Apps
Sobald Sie die App gefunden haben, an der Sie interessiert sind:
- Markieren Sie es und klicken Sie auf das Touchpad, um den Detailbildschirm für die App anzuzeigen
- Auf diesem Bildschirm werden kostenlose Apps angezeigt Installieren Taste; Bezahlte Apps zeigen ihren Preis an. Markieren Sie die Schaltfläche und klicken Sie auf das Touchpad, um die Installation zu starten
- Möglicherweise werden Sie aufgefordert, Ihr Apple ID-Kennwort einzugeben. Verwenden Sie in diesem Fall die Fernbedienung und die Bildschirmtastatur
- Auf der Schaltfläche wird ein Symbol angezeigt, das den Fortschritt der Installation anzeigt
- Wenn die App heruntergeladen und installiert wird, ändert sich die Beschriftung der Schaltfläche in Öffnen. Wählen Sie diese Option, um die App zu verwenden, oder rufen Sie den Startbildschirm von Apple TV auf. Sie finden die App dort installiert und können sofort verwendet werden.
App-Downloads schneller machen
Die gesamte Installation von Apps auf dem Apple TV ist ziemlich schnell und ziemlich einfach, abgesehen von einer einzigen Sache: Eingabe Ihres Apple ID-Kennworts.
Dieser Schritt kann sehr ärgerlich sein, da die Tastatur mit nur einem Buchstaben bei Verwendung des Bildschirms von Apple TV wirklich umständlich und langsam ist. Zum jetzigen Zeitpunkt gibt es keine Möglichkeit, ein Kennwort per Sprache, über eine Bluetooth-Tastatur (die Apple TV nicht unterstützt) oder über ein iOS-Gerät einzugeben.
Glücklicherweise gibt es eine Einstellung, mit der Sie steuern können, wie oft oder ob Sie Ihr Passwort eingeben müssen, wenn Sie Apps herunterladen. Um es zu benutzen:
- Starte den die Einstellungen App auf dem Apple TV
- Wählen Konten
- Wählen Passworteinstellungen
- Auf der Käufe und In-App-Käufe wählen Sie aus Passwort anfordern
- Wählen Sie im nächsten Bildschirm noch nie Sie werden nie mehr aufgefordert, Ihre Apple-ID für einen Kauf einzugeben.
Sie können die Eingabe Ihres Kennworts für kostenlose Downloads auch beenden, indem Sie die ersten drei Schritte oben ausführen und dann:
- Auf der Bildschirm "Käufe und In-App-Käufe", wählen Gratis Downloads und umschalten auf Nein.
In diesem Fall wird Ihr Apple-ID-Kennwort niemals für die Installation kostenloser Apps benötigt.