Diejenigen, die nach einer Alternative zu Ubuntu suchen, haben möglicherweise versucht, diese Anleitungen zur Installation von Fedora Linux, Multimedia-Codecs und Schlüsselanwendungen zu befolgen.
Es ist natürlich möglich, dass Fedora Ihnen nicht gefallen hat, und Sie haben entschieden, dass openSUSE der richtige Weg ist.
Dieses Handbuch führt Sie durch alle Schritte, die zum Installieren von openSUSE auf Ihrem Computer erforderlich sind, indem Sie das aktuelle Betriebssystem ersetzen.
Warum sollten Sie openSUSE über Ubuntu verwenden und ist es eine echte Alternative? openSUSE ist Fedora ziemlich ähnlich, da es das RPM-Paketformat verwendet und proprietäre Anwendungen und Treiber nicht in die Kern-Repositorys einbezieht. openSUSE hat jedoch einen 9-monatigen Release-Zyklus und verwendet den YAST-Paketmanager über YUM.
Dieses Handbuch stellt einen guten Vergleich zwischen Fedora und anderen Linux-Distributionen dar.
Gemäß diesem Handbuch auf der openSUSE-Website würden Sie openSUSE über Ubuntu verwenden, da es wesentlich flexibler als Ubuntu und stabiler als Fedora ist.
Um diesem Leitfaden zu folgen, benötigen Sie:
- Ein bootfähiges openSUSE USB-Laufwerk
- Mindestens ein Pentium III-Computer mit 500 MHz oder höherem Prozessor, 1 GB RAM, 3 GB Festplatte, 800 x 600 Bildschirmauflösung (1024 x 768 empfohlen),
- Ungefähr 30 Minuten Freizeit
Klicken Sie hier, um die vollständigen Hardwareanforderungen anzuzeigen.
01 von 11Starten Sie die Installation von openSUSE Linux

Wenn Sie bereit sind, beginnen Sie das openSUSE USB-Laufwerk, und starten Sie den Computer neu.
Wenn Sie einen Computer mit UEFI verwenden, können Sie in openSUSE booten, indem Sie die Umschalttaste gedrückt halten und den Computer neu starten. Ein UEFI-Startmenü mit der Option "Gerät verwenden" wird angezeigt. Wenn das Untermenü angezeigt wird, wählen Sie "EFI USB Device".
02 von 11So führen Sie das openSUSE-Installationsprogramm aus

In diesem Handbuch wird davon ausgegangen, dass Sie die GNOME-Live-Version von openSUSE verwenden.
Um das Installationsprogramm zu starten, drücken Sie die Supertaste (Windows-Taste) auf der Tastatur und geben Sie "Install" ein.
Eine Liste mit Symbolen wird angezeigt. Klicken Sie auf das Symbol "Live Install".
03 von 11Akzeptieren Sie die openSUSE-Lizenzvereinbarung
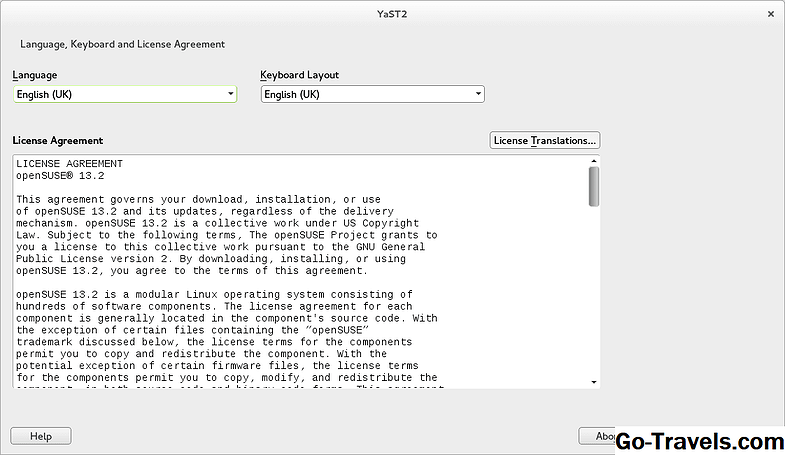
Der erste Installationsschritt besteht darin, Ihre Sprache aus dem Dropdown-Menü und einem Tastaturlayout auszuwählen.
Sie sollten dann die Lizenzvereinbarung durchlesen und auf "Weiter" klicken, um fortzufahren.
04 von 11Wählen Sie eine Zeitzone aus, um Ihre Uhr in openSUSE korrekt einzustellen

Um sicherzustellen, dass die Uhr in openSUSE korrekt eingestellt ist, müssen Sie Ihre Region und Zeitzone auswählen.
Es ist sehr wahrscheinlich, dass das Installationsprogramm bereits die richtigen Einstellungen ausgewählt hat. Andernfalls können Sie entweder auf der Karte auf Ihren Standort klicken oder Ihre Region aus der Dropdown-Liste und der Zeitzone auswählen.
Klicke weiter um fortzufahren.
05 von 11So partitionieren Sie Ihre Laufwerke bei der Installation von openSUSE
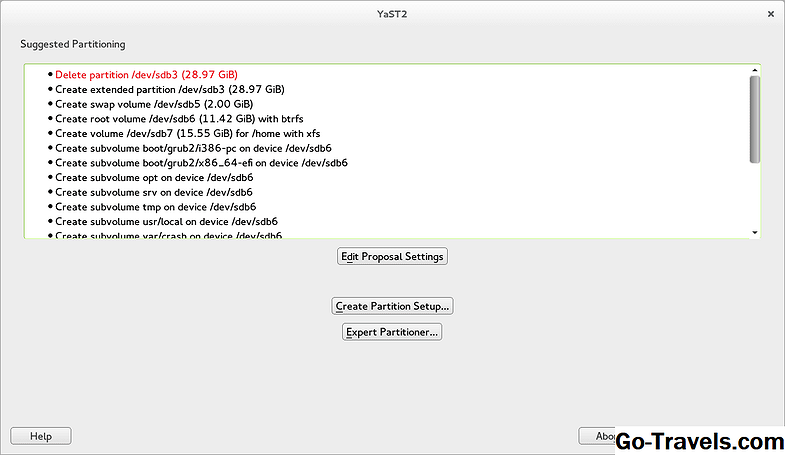
Die Partitionierung Ihrer Laufwerke in openSUSE kann auf den ersten Blick schwierig erscheinen, aber wenn Sie diese Schritte befolgen, werden Sie in Kürze eine Neuinstallation durchführen, die wie gewünscht funktioniert.
Die vorgeschlagene Partitionierung sagt Ihnen ausführlich, was mit Ihrem Laufwerk passieren wird, aber für den Uneingeweihten ist dies möglicherweise zu viel Information.
Klicken Sie auf die Schaltfläche "Partition einrichten", um fortzufahren.
06 von 11Wählen Sie die Festplatte aus, auf der Sie openSUSE installieren möchten

Wählen Sie Ihre Festplatte aus der Liste der angezeigten Laufwerke.
Beachten Sie, dass / dev / sda normalerweise Ihre Festplatte ist und / dev / sdb wahrscheinlich ein externes Laufwerk ist. Nachfolgende Laufwerke sind wahrscheinlich / dev / sdc, / dev / sdd usw.
Wenn Sie auf Ihrer Festplatte installieren, wählen Sie die Option / dev / sda und klicken Sie auf "Weiter".
07 von 11Auswählen der zu installierenden Partition für openSUSE

Sie können openSUSE jetzt auf einer der Partitionen Ihrer Festplatte installieren. Wenn Sie jedoch Ihr Betriebssystem wie Windows durch openSUSE ersetzen möchten, klicken Sie auf die Schaltfläche "Gesamte Festplatte verwenden".
Beachten Sie, dass im Screenshot zu sehen ist, dass eine unserer Partitionen eine LVM-Partition ist, die bei der Installation von Fedora Linux erstellt wurde. Dies hat tatsächlich dazu geführt, dass das openSUSE-Installationsprogramm auf uns explodierte und die Installation fehlschlug. Wir haben das Problem gelöst, indem Sie gParted ausgeführt und die LVM-Partition gelöscht haben. (Eine Anleitung wird in Kürze folgen und zeigt, wie das geht. Es ist wirklich nur ein Problem, wenn Sie Fedora durch openSUSE ersetzen.)
Klicke weiter um fortzufahren.
Sie befinden sich jetzt wieder im vorgeschlagenen Partitionsbildschirm.
Klicken Sie auf "Weiter", um fortzufahren.
08 von 11Richten Sie den Standardbenutzer in openSUSE ein

Sie müssen jetzt einen Standardbenutzer erstellen.
Geben Sie Ihren vollständigen Namen in das vorgesehene Feld und einen Benutzernamen ein.
Verfolgen Sie dies, indem Sie das Kennwort eingeben und bestätigen, das Sie dem Benutzer zuordnen möchten.
Wenn Sie das Kontrollkästchen "Dieses Kennwort für Systemadministrator verwenden" deaktivieren, müssen Sie ein neues Administratorkennwort eingeben. Andernfalls entspricht das für den Standardbenutzer festgelegte Kennwort dem Administratorkennwort.
Wenn Sie möchten, dass sich der Benutzer jedes Mal anmelden muss, deaktivieren Sie das Kontrollkästchen "Automatische Anmeldung".
Wenn Sie möchten, können Sie die Kennwortverschlüsselungsmethode ändern. Für den persönlichen Gebrauch gibt es jedoch keinen Grund, dies zu tun.
Klicke weiter um fortzufahren.
09 von 11Installieren Sie openSUSE Linux

Dieser Schritt ist einfach und bequem.
Die Liste der von Ihnen ausgewählten Optionen wird angezeigt.
Um openSUSE zu installieren, klicken Sie auf "Installieren".
Das Installationsprogramm kopiert nun alle Dateien und installiert das System. Wenn Sie ein Standard-BIOS verwenden, erhalten Sie wahrscheinlich einen Fehler bei der Installation des Bootloaders.
Wenn die Meldung erscheint, klicken Sie auf Weiter, um den Bootloader einzurichten.Dies wird in den folgenden Schritten behandelt.
10 von 11GRUB Bootloader einrichten

Der Bootloader wird mit drei Registerkarten angezeigt:
- Bootcode-Optionen
- Kernel-Parameter
- Bootloader-Optionen
Der Bootloader verwendet standardmäßig die Option GRUB EFI, was für Computer mit Windows 8.1 geeignet ist. Bei älteren Computern müssen Sie dies jedoch in GRUB2 ändern.
Die meisten Benutzer werden entkommen, ohne die Registerkarte "Kernel-Parameter" verwenden zu müssen.
Auf der Registerkarte mit den Bootloader-Optionen können Sie festlegen, ob ein Startmenü angezeigt werden soll und wie lange das Menü angezeigt werden soll. Sie können auch ein Bootloader-Passwort festlegen.
Wenn Sie fortfahren möchten, klicken Sie auf "OK".
11 von 11Starten Sie in openSUSE

Wenn die Installation abgeschlossen ist, werden Sie aufgefordert, Ihren Computer neu zu starten.
Klicken Sie auf die Schaltfläche, um den Computer neu zu starten. Wenn der Neustart beginnt, entfernen Sie das USB-Laufwerk.
Ihr Computer sollte jetzt in openSUSE Linux starten.
Nachdem Sie openSUSE installiert haben, möchten Sie nun lernen, wie Sie das System verwenden.
Zum Einstieg hier eine Liste der GNOME-Tastenkombinationen.
Weitere Handbücher werden in Kürze verfügbar sein und zeigen, wie Sie eine Verbindung zum Internet herstellen, Multimedia-Codecs einrichten, Flash installieren und häufig verwendete Anwendungen einrichten.







