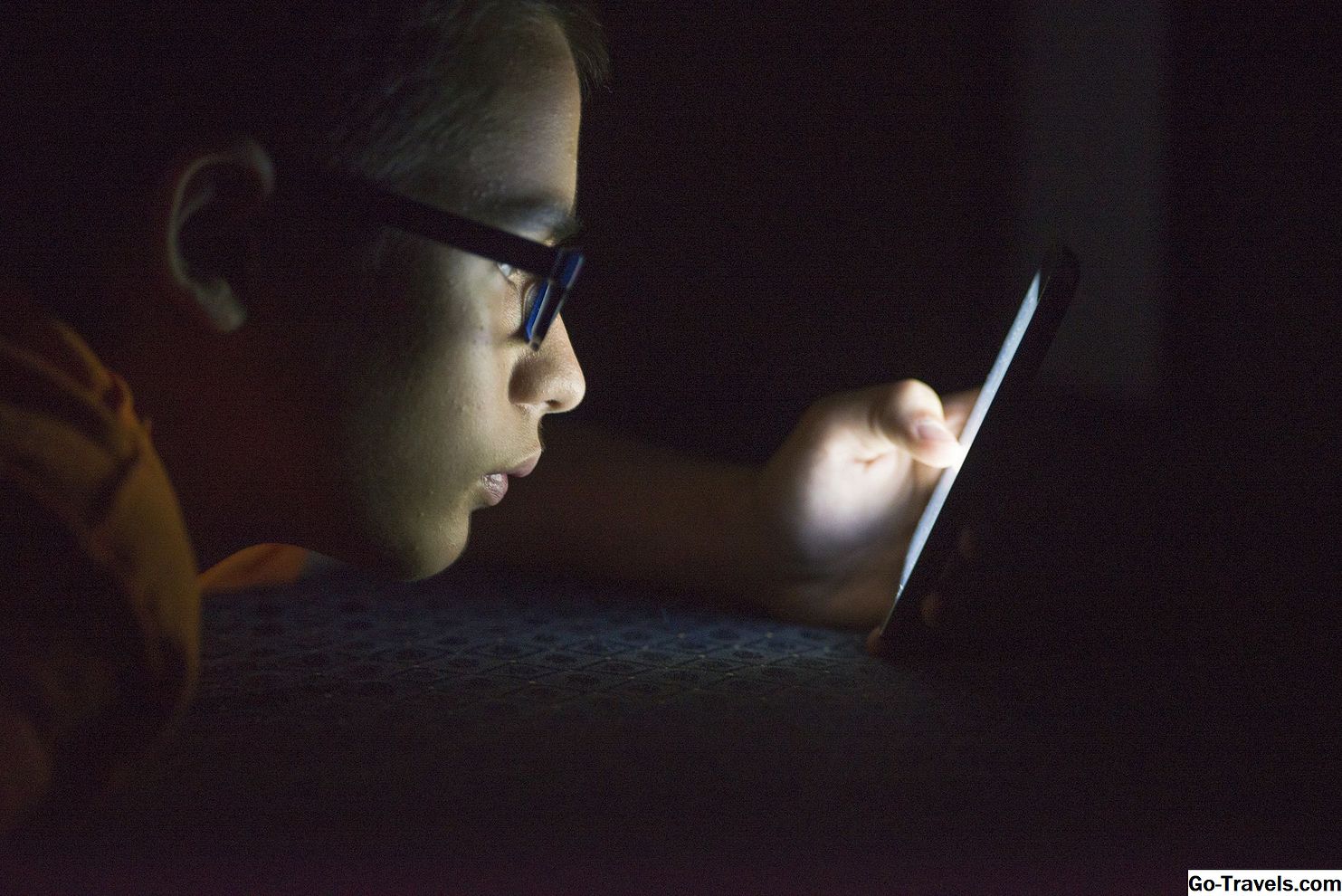Google Sheets ist eine webbasierte Kalkulationstabelle, die für ihre Benutzerfreundlichkeit gelobt wird. Da es nicht an einen einzelnen Computer gebunden ist, kann von überall und von jedem Gerätetyp aus darauf zugegriffen werden. Wenn Sie Google Sheets noch nicht kennen, müssen Sie zunächst einige Funktionen beherrschen. Hier betrachten wir die MODE-Funktion, die den am häufigsten vorkommenden Wert in einer Menge von Zahlen findet.
01 von 04Finden Sie den am häufigsten auftretenden Wert mit der MODE-Funktion

Zum Beispiel für die Nummer:
1,2,3,1,4
Der Modus ist die Nummer 1, da er zweimal in der Liste vorkommt und jede andere Nummer nur einmal erscheint.
Wenn zwei oder mehr Zahlen in einer Liste gleich häufig vorkommen, werden beide als Modus betrachtet.
Für die Anzahl der Nummern:
1,2,3,1,2
Beide, die Zahlen 1 und 2, gelten als Modus, da beide in der Liste zweimal vorkommen und die Zahl 3 nur einmal vorkommt. Im zweiten Beispiel wird der Zahlensatz als bimodal bezeichnet.
Verwenden Sie die Funktion MODE, um den Modus für einen Zahlensatz bei Verwendung von Google Sheets zu finden.
Lesen Sie weiter unten
02 von 04So verwenden Sie die MODE-Funktion in Google Sheets
Öffnen Sie ein neues leeres Google Sheets-Dokument und führen Sie die folgenden Schritte aus, um zu erfahren, wie Sie die MODE-Funktion verwenden.
- Geben Sie die folgenden Daten in die Zellen A1 bis A5 ein: das Wort "Eins" und die Ziffern 2, 3, 1 und 4, wie in der diesem Artikel beigefügten Grafik dargestellt.
- Klicken Sie auf Zelle A6. Dies ist der Ort, an dem die Ergebnisse angezeigt werden.
- Geben Sie das Gleichheitszeichen = gefolgt vom Wort "Modus" ein .'
- Während der Eingabe wird ein Feld für automatische Vorschläge mit Namen und Syntax der Funktionen angezeigt, die mit dem Buchstaben M beginnen.
- Wenn das Wort "Modus" oben im Feld angezeigt wird, drücken Sie die TasteEingeben Taste auf der Tastatur, um den Funktionsnamen einzugeben und eine runde Klammer zu öffnen( in Zelle A6.
- Markieren Sie die Zellen A1 bis A5, um sie als Argumente der Funktion aufzunehmen.
- Geben Sie eine schließende runde Klammer ein ) um die Argumente der Funktion einzuschließen.
- Drücken Sie dieEingeben Taste auf der Tastatur, um die Funktion abzuschließen.
- In Zelle A6 sollte ein Fehler # N / A angezeigt werden, da keine Zahl im ausgewählten Zellbereich mehr als einmal erscheint.
- Klicken Sie auf Zelle A1 und geben Sie die Nummer ein1 das Wort "Eins" ersetzen.
- Drücken Sie dieEingeben Taste auf der Tastatur
- Die Ergebnisse für die MODE-Funktion in Zelle A6 sollten sich in 1 ändern. Da sich jetzt zwei Zellen in dem Bereich befinden, der die Nummer 1 enthält, ist dies der Modus für die ausgewählte Nummer.
- Wenn Sie auf Zelle A6 klicken, wird die vollständige Funktion = MODE (A1: A5) in der Formelleiste über dem Arbeitsblatt angezeigt.
Lesen Sie weiter unten
03 von 04Die Syntax und Argumente der MODE-Funktion
Die Syntax einer Funktion bezieht sich auf das Layout der Funktion und enthält den Namen der Funktion, Klammern, Komma-Trennzeichen und Argumente.
Die Syntax für die Funktion MODE lautet:= MODE (number_1, number_2, … number_30)
- number_1 - (erforderlich) die Daten, die in die Berechnung des Modus einbezogen werden sollen
- number_2: number_30 - (optional) zusätzliche Datenwerte, die in die Modusberechnungen einbezogen werden sollen. Es können maximal 30 Einträge vorgenommen werden.
Die Zahlargumente können enthalten:
- eine Liste mit Zahlen
- Zellverweise auf den Speicherort der Daten im Arbeitsblatt
- eine Reihe von Zellreferenzen
- ein benannter Bereich
Abschließende Anmerkungen
- Texteinträge, die in einem Bereich von Zellbezügen enthalten sind, werden von der Funktion ignoriert. Wenn Zellen, die Text enthalten, später bearbeitet werden, um Zahlen zu enthalten, wird der Modus gegebenenfalls neu berechnet, um die Änderungen zu berücksichtigen.
- Wenn im ausgewählten Datenbereich kein Wert mehr als einmal vorkommt, wird in der Zelle, in der sich die Funktion befindet, ein Fehler # N / A angezeigt.