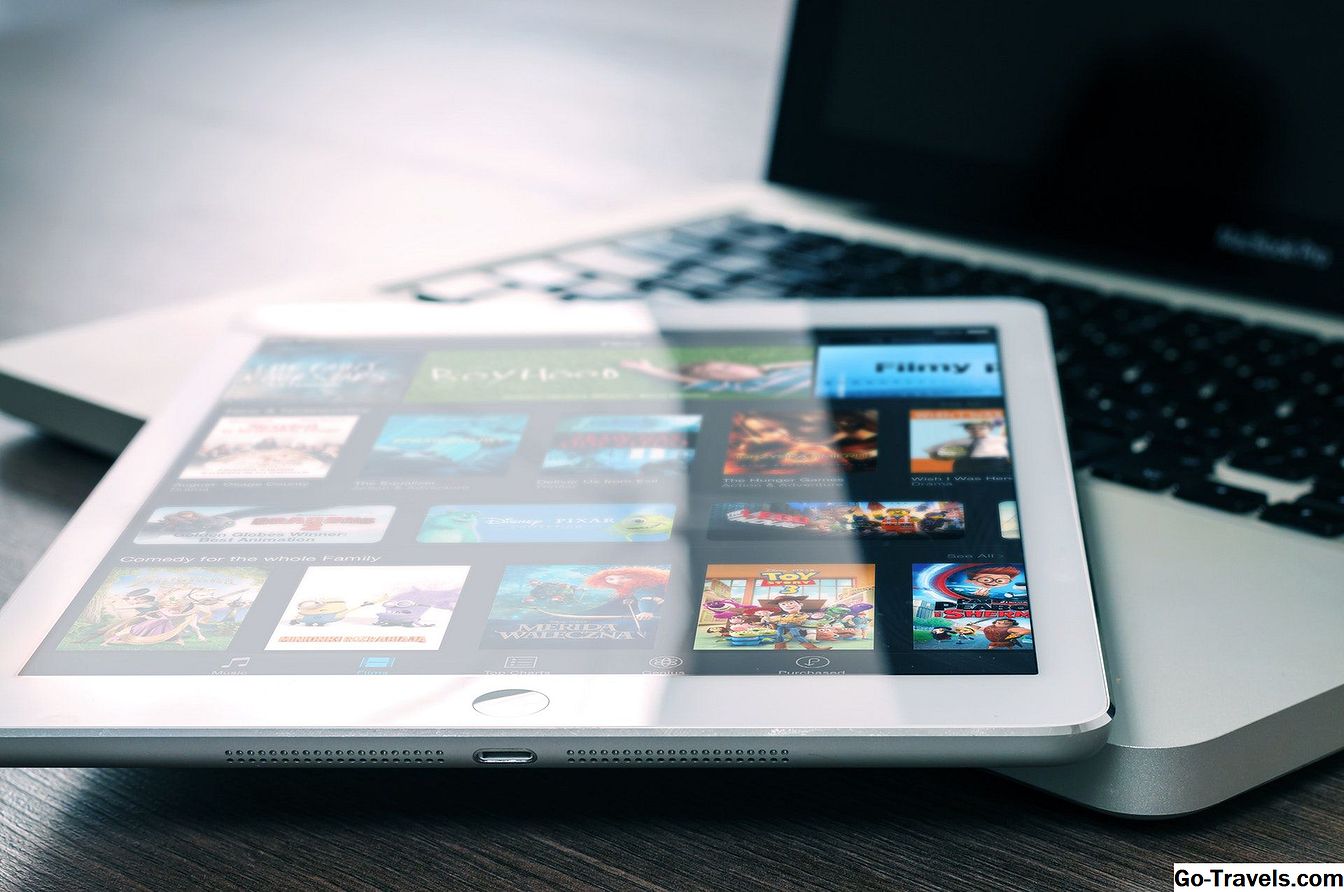Dank der umfangreichen Produktpalette von werbefreien On-Demand-TV-Sendungen und Filmen bietet Netflix die Möglichkeit, überall und jederzeit etwas anzusehen. Sie können auch Filme von Netflix herunterladen, um sie über eine einfache Schaltfläche offline anzuzeigen.
Egal, ob Sie ein Kabelschneider sind oder nur eine schnelle Filmreparatur für unterwegs benötigen, lernen Sie, wie Sie die Taste verwenden und Ihre Filme offline verwalten, sodass Sie jetzt Ihre Lieblingssendungen ansehen können.
Die Schaltfläche zum Herunterladen von Netflix-Filmen für die Offline-Anzeige

Wenn Sie gerade die Netflix-App für Android oder iOS installiert oder aktualisiert haben, sollte eine erste Meldung angezeigt werden, in der Sie aufgefordert werden, nach dem nach unten zeigenden Pfeilsymbol zu suchen, um Titel herunterzuladen, sodass Sie sie überall ansehen können, ohne sich Sorgen darüber machen zu müssen, ob ein Wi- Fi-Verbindung oder Verwendung von Daten.
Auf der Hauptregisterkarte wird die Download-Schaltfläche nicht angezeigt. Wenn Sie jedoch auf tippen, um die Details einer bestimmten TV-Show oder eines Films anzuzeigen, sollten Sie die Download-Schaltfläche leicht erkennen können. Es sollte eine Download-Schaltfläche rechts von jeder Fernsehserien-Episode erscheinen, während bei Filmen die Schaltfläche direkt unter der angezeigt wird abspielen Knopf rechts daneben Meine Liste und Aktie .
Kann ich Netflix in einem Webbrowser herunterladen?
Die Offline-Download-Funktion von Netflix ist derzeit verfügbar nur verfügbar auf den offiziellen mobilen Netflix-Apps für Android und iOS. Wenn Sie also über das Internet oder von einem anderen Gerät wie Ihrem Apple TV aus auf Netflix zugreifen, werden keine Optionen zum Herunterladen von Titeln angezeigt.
Tippen Sie auf die Download-Schaltfläche, um Inhalte sofort herunterzuladen

Wenn Sie sich für einen Titel entschieden haben, tippen Sie auf den Titel, und sehen Sie, wie das Symbol blau wird, während Sie den Fortschritt des Downloads anzeigen. Am unteren Bildschirmrand wird außerdem eine blaue Registerkarte angezeigt, auf der Sie wissen, was Sie herunterladen.
Wenn der Download vollständig abgeschlossen ist, wird die blaue Schaltfläche für den laufenden Download zu einem blauen Gerätesymbol. Es wird angezeigt, dass der Download den Tab unten abgeschlossen hat, und Sie können darauf tippen, um zu Ihren Downloads zu gelangen, wo Sie auf den gerade heruntergeladenen Titel tippen können, um ihn sofort offline anzusehen.
Sie werden feststellen, dass beim Herunterladen verschiedener Episoden derselben Fernsehsendung die Show selbst in Ihren Downloads angezeigt wird. Tippen Sie auf, um alle Ihre heruntergeladenen Episoden in einer separaten Registerkarte anzuzeigen. Dadurch bleiben sie organisiert, sodass nicht alle Episoden aus verschiedenen Shows (und Filmen) auf einer Registerkarte angezeigt werden.
Verwalten Sie Ihre Downloads, indem Sie löschen, was Sie angesehen haben

Sie können auf Ihre Downloads zugreifen, egal wo Sie sich in der App befinden. Tippen Sie oben links auf das Symbol, das wie ein Hamburger aussieht, um auf das Hauptmenü und das Tippen zuzugreifen Meine Downloads.
Wenn Sie verschiedene Titel herunterladen und ansehen, möchten Sie höchstwahrscheinlich die Titel löschen, die Sie gerade angesehen haben, damit Ihre nicht überspielten Downloads leicht zu finden sind und Speicherplatz frei wird.
Zu einen Titel löschenTippen Sie einfach auf das blaue Gerätesymbol rechts neben dem Titel und dann auf Download löschen aus den Menüoptionen, die am unteren Bildschirmrand angezeigt werden.
Wie viele Titel Sie herunterladen können, hängt von der lokalen Speicherkapazität Ihres Geräts ab. Wenn Sie beispielsweise Netflix-Titel auf Ihr 64-GB-iPhone herunterladen, aber bereits 63 GB verbraucht haben, haben Sie nicht viel Platz, um viele Netflix-Titel herunterzuladen. Wenn Ihr 64-GB-iPhone jedoch bereits 10 GB Speicherplatz verbraucht, haben Sie viel Platz.
In Ihren Downloads können Sie sehen, wie viel Platz jeder Titel beansprucht. Insbesondere bei TV-Sendungen können Sie sehen, wie viel Speicherplatz Sie für alle heruntergeladenen Episoden einer bestimmten Show zusammen verwenden, oder Sie können auf die Show tippen, um die einzelnen Episoden anzuzeigen und wie viel Speicherplatz sie verbrauchen.
Verwenden Sie Ihre App-Einstellungen zum Speichern von Speicher

Wenn Sie vom Hauptmenü aus zu den App-Einstellungen navigieren, können Sie alle Downloads löschen, wenn Sie es vorziehen, es in großen Mengen auszuführen. Außerdem wird eine Legende angezeigt, die angibt, wie viel Speicherplatz Ihr Gerät verwendet und wie viel von diesem Speicherplatz heruntergeladenes Netflix enthält Titel und wie viel Freiraum Sie noch haben.
Die App verfügt standardmäßig über die W-lan Nur Option aktiviert, sodass Downloads nur dann ausgeführt werden, wenn Sie mit dem drahtlosen Internet verbunden sind, um Daten zu speichern. Sie können diese Option jedoch deaktivieren, wenn Sie möchten. Die Videoqualität ist standardmäßig ebenfalls auf Standard eingestellt, um Speicherplatz zu sparen. Sie können diese Option jedoch auch in eine höhere Qualität umwandeln, wenn Sie eine verbesserte Anzeige wünschen und keine Probleme mit den Speicherbeschränkungen haben.
Go Ahead: Laden Sie Filme von Netflix herunter

Im Hauptmenü direkt unter dem Zuhause Option sehen Sie eine Option mit der Bezeichnung Verfügbar zum Download . In diesem Abschnitt werden alle Fernsehsendungen und Filme angezeigt, die Sie herunterladen können, um sie online anzusehen, wenn Sie unterwegs sind.
Warum kann ich meine Lieblingssendung nicht herunterladen?
Leider stehen aufgrund von Lizenzbeschränkungen nicht alle Netflix-Titel zum Download zur Verfügung. Sie werden dies wahrscheinlich bemerken, wenn Sie die Download-Schaltfläche neben bestimmten Titeln nicht sehen. Ebenso laufen einige Downloads ab, jedoch wird bei den Downloads zuerst eine Warnung in Ihrem Downloadbereich angezeigt.
Gibt es ein Ablaufdatum?
Netflix legt nicht fest, für welche Titel ein Ablaufdatum oder ein Zeitlimit festgelegt ist. Es gibt daher keine Garantie, dass Sie alle 22 Episoden einer Staffel einer bestimmten Fernsehsendung, die Sie heruntergeladen haben, ansehen können, bevor sie ablaufen.
Glücklicherweise werden viele herunterladbare Titel auf Netflix erneuert und stehen auch nach ihrem Ablauf im Downloadbereich zum Download zur Verfügung. Wenn Sie also sehen, dass Titel in Ihrem Downloadbereich ablaufen, bevor Sie sie angesehen haben, sollten Sie dies können Tippen Sie auf das Ausrufezeichen neben dem abgelaufenen Titel, um ihn erneut herunterzuladen.