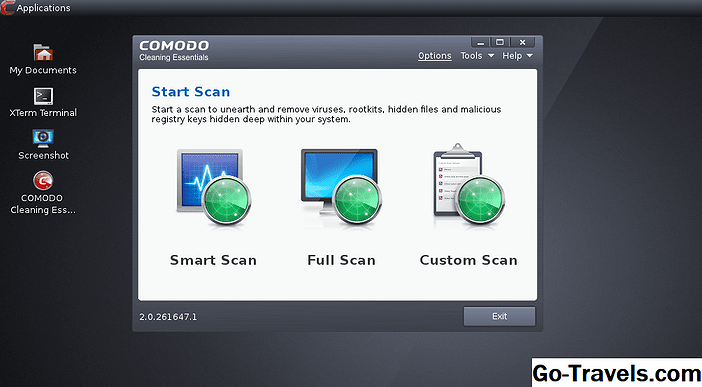MacOS Sierra, das erste der neuen MacOS-Systeme, bietet die Möglichkeit, ein startfähiges Installationsprogramm auf einem USB-Flashlaufwerk oder einem Laufwerk zu erstellen, das Sie an Ihren Mac angeschlossen haben.
Der Vorteil der Möglichkeit, ein bootfähiges Installationsprogramm für macOS Sierra zu erstellen, kann nicht übertrieben werden. Sie können eine Neuinstallation durchführen, bei der der Inhalt des Startlaufwerks Ihres Mac vollständig durch eine brandneue Neuinstallation von Sierra ersetzt wird. Mit dem bootfähigen Installationsprogramm kann macOS Sierra auch auf mehreren Macs installiert werden, ohne dass die Installationsprogramm-App jedes Mal vom Mac App Store heruntergeladen werden muss. Dies kann eine sehr nette Funktion sein, wenn Sie eine problematische oder langsame Verbindung zum Internet haben.
OS X und macOS können bereits seit einiger Zeit Installationsmedien erstellen. Dies ist jedoch aus zwei Gründen nicht allgemein bekannt. Erstens ist der Befehl zum Erstellen des bootfähigen Installationsprogramms im Installationsprogramm, das aus dem Mac App Store heruntergeladen wurde, gut versteckt. und zweitens hat der Installer, den Sie herunterladen, die nervige Angewohnheit, automatisch zu starten, sobald der Download abgeschlossen ist. Wenn Sie dann auf die Schaltfläche "Installieren" klicken, werden Sie feststellen, dass das von Ihnen heruntergeladene Installationsprogramm im Rahmen des normalen Installationsvorgangs automatisch gelöscht wird, sodass Sie es nicht zum Erstellen eines eigenen bootfähigen macOS Sierra-Installationsprogramms verwenden können.
So erstellen Sie ein bootfähiges Installationsprogramm für macOS Sierra

Bevor wir mit dem Erstellen des bootfähigen Installationsprogramms beginnen, müssen Sie ein wenig den Haushalt erledigen. Zum Erstellen des startfähigen Installationsprogramms müssen die startfähigen Datenträger (ein Flash-Laufwerk oder ein externes Laufwerk) formatiert werden. Dadurch werden alle Daten gelöscht, die das Ziellaufwerk möglicherweise enthält.
Darüber hinaus erfordern die Befehle zum Erstellen des bootfähigen Installationsprogramms die Verwendung von Terminal, wobei ein falsch eingegebener Befehl unerwartete Probleme verursachen kann. Um dauerhafte Probleme zu vermeiden, empfehle ich dringend, dass Sie eine Sicherungskopie Ihres Mac und der Medien (USB-Flashlaufwerk oder externes Laufwerk) erstellen, die Sie verwenden werden. Ich kann die Wichtigkeit der Durchführung dieser beiden Aufgaben nicht überbewerten, bevor Sie mit der Installation beginnen.
Was du brauchst
- Eine Kopie des macOS Sierra-Installationsprogramms, verfügbar im Mac App Store. Apple benötigt manchmal etwas Zeit, bevor der Mac App Store mit neuen Versionen wie macOS Sierra aktualisiert wird. Wenn das Betriebssystem am ersten Tag nicht im Geschäft verfügbar ist, führen Sie eine Suche nach macOS Sierra im Geschäft aus. Das macOS Sierra-Installationsprogramm wird automatisch gestartet, sobald der Download abgeschlossen ist. Fahren Sie nicht mit der Installation fort, wenn Sie vom Installationsprogramm dazu aufgefordert werden. Beenden Sie stattdessen das Installationsprogramm.
Wenn Sie das Installationsprogramm ausgeführt haben, müssen Sie es erneut herunterladen.
Nach dem Download befindet sich das Installationsprogramm im Ordner / Applications mit dem Namen: Installieren Sie macOS Sierra Public Beta. (Dieser Name wird aktualisiert, sobald neue Versionen verfügbar sind.)
- Ein USB-Flashlaufwerk mit 16 GB oder mehr. Wir empfehlen eine USB 3-Version des Flash-Laufwerks, um das Lesen und Schreiben von Daten auf dem Flash-Laufwerk zu beschleunigen.
Diese Anweisungen funktionieren auch für ein externes Laufwerk. In diesem Handbuch wird jedoch davon ausgegangen, dass Sie ein USB-Flashlaufwerk verwenden. Wenn Sie ein externes Laufwerk verwenden, sollten Sie die Anweisungen gegebenenfalls an Ihre Anforderungen anpassen können.
- Ein Mac, der die Mindestanforderungen von macOS Sierra erfüllt.
Wenn du alles hast, dann lass uns anfangen.
02 von 02Verwenden Sie das Terminal zum Erstellen eines bootfähigen macOS Sierra-Installationsprogramms

Nachdem Sie eine Kopie des macOS Sierra-Installationsprogramms aus dem Mac App Store heruntergeladen haben und sich ein USB-Flashlaufwerk in der Hand befindet, können Sie mit der Erstellung eines bootfähigen macOS Sierra-Installationsprogramms beginnen.
Durch den Vorgang, den wir verwenden, wird der Inhalt des USB-Flashlaufwerks vollständig gelöscht. Stellen Sie daher sicher, dass die Daten auf dem Flashlaufwerk gesichert sind oder dass Sie den Verlust eventuell darin enthaltener Daten nicht beachten.
Der Befehl createinstallmedia
Der Schlüssel zum Erstellen des bootfähigen Installationsprogramms ist die Verwendung des Befehls createinstallmedia, der sich im macOS Sierra-Installationsprogramm befindet, das Sie aus dem Mac App Store heruntergeladen haben. Dieser Befehl kümmert sich um das schwere Heben für Sie; Es löscht und formatiert das Flash-Laufwerk und kopiert dann das im Installationsprogramm gespeicherte macOS Sierra-Image auf das Flash-Laufwerk. Schließlich wird es ein bisschen zaubern und das Flash-Laufwerk als bootfähiges Medium kennzeichnen.
Der Schlüssel zur Verwendung des Befehls createinstallmedia ist die Terminal-App. Mit Terminal können Sie diesen Befehl aufrufen, zurücklehnen und eine kurze Pause einlegen. Anschließend wird ein bootfähiges Installationsprogramm angezeigt, mit dem Sie macOS Sierra immer und immer wieder auf beliebig vielen Macs installieren können.
Erstellen Sie den macOS Sierra Bootable Installer
Stellen Sie sicher, dass die macOS Sierra-Installationsdatei, die Sie aus dem Mac App Store heruntergeladen haben, im Ordner / Applications auf Ihrem Mac vorhanden ist. Ist dies nicht der Fall, können Sie zu diesem Abschnitt zurückgehen, um zu erfahren, wie Sie das Installationsprogramm erneut herunterladen.
Bereiten Sie den USB-Stick vor
- Schließen Sie das USB-Flashlaufwerk an Ihren Mac an.
- Wenn das Flash-Laufwerk noch nicht für die Verwendung mit Ihrem Mac formatiert ist, können Sie das Festplattenlaufwerk mithilfe des Festplatten-Dienstprogramms mit einer der folgenden Anleitungen formatieren:
- Formatieren Sie das Laufwerk Ihres Mac mithilfe des Festplatten-Dienstprogramms (OS X Yosemite und früher)
- Formatieren eines Mac-Laufwerks mithilfe des Festplatten-Dienstprogramms (OS X El Capitan oder höher)
- Das Flash-Laufwerk muss einen eindeutigen Namen haben, damit es im verwendet werden kann Befehl "createinstallmedia" Wir werden in einem Moment verwenden. Sie können jeden beliebigen Namen verwenden, aber ich werde folgende Vorschläge machen:
- Verwenden Sie keine ungewöhnlichen Zeichen. Behalten Sie den Namen einfach, nur einfache alphanumerische Zeichen.
- Verwenden Sie keine Leerzeichen im Namen.
- Wir empfehlen dringend, den folgenden Namen zu verwenden: macOSSierraInstall
Diesen Namen verwenden wir im folgenden Befehlszeilenbeispiel. Mit demselben Namen können Sie die Befehle einfach in das Terminal kopieren / einfügen, ohne Änderungen vornehmen zu müssen.
Erstellen Sie das Installationsmedium
- Starten Sie bei angeschlossenem Flash-Laufwerk mit dem Mac das Terminal unter / Programme / Dienstprogramme.
- Warnung: Der folgende Befehl löscht den Inhalt des Flash-Laufwerks. Stellen Sie sicher, dass Sie eine Sicherungskopie des Laufwerks haben, bevor Sie fortfahren.
- Geben Sie im folgenden Fenster Terminal den folgenden Befehl ein. Der Befehl besteht aus einer einzelnen Textzeile, kann jedoch in Ihrem Browser als mehrere Zeilen angezeigt werden. Wenn Sie den Befehl in Terminal eingeben, denken Sie daran, dass der Befehl die Groß- und Kleinschreibung berücksichtigt. Wenn Sie für das Flash-Laufwerk einen anderen Namen als macOSSierraInstall verwendet haben, müssen Sie den Text in der Befehlszeile an den anderen Namen anpassen.
- Der beste Weg zur Eingabe des Befehls ist das dreifache Klicken auf die folgende Zeile, um den gesamten Befehl auszuwählen. Kopieren (Befehl + c) den Text in die Zwischenablage einfügen und dann (Befehl + v) den Text in Terminal neben der Eingabeaufforderung.
sudo / Applications / Install macOS Sierra.app/Contents/Resources/ createinstallmedia --volume / Volumes / macOSSierraInstall - Anwendungspfad / Programme / Install macOS Sierra.app --nointeraction - Wenn Sie den Befehl in Terminal eingegeben haben, drücken Sie die Eingabetaste oder drücken Sie auf der Tastatur die Eingabetaste.
- Sie werden nach einem Administratorkennwort gefragt. Geben Sie das Passwort ein und drücken Sie eingeben oder Rückkehr.
- Das Terminal wird mit der Ausführung des Befehls beginnen und informiert Sie über den Status des Prozesses, sobald der Prozess ausgeführt wird. In den meisten Fällen wird das Installationsabbild auf das Flash-Laufwerk geschrieben. Die Zeit hängt davon ab, wie schnell das Flash-Laufwerk und die Schnittstelle sind. Erwarten Sie überall eine kurze Wartezeit, bis Sie genug Zeit für Kaffee und einen Snack haben.
- Wenn das Terminal die Aufgabe abgeschlossen hat, wird eine Zeile mit der Meldung angezeigt Erledigtund die normale Terminal-Eingabeaufforderung wird erneut angezeigt.
- Sie können das Terminal jetzt beenden.
Das bootfähige USB-Flashlaufwerk zur Installation von macOS Sierra wurde erstellt. Achten Sie darauf, das Laufwerk richtig auszuwerfen, wenn Sie es auf einem anderen Mac verwenden möchten. Oder Sie können es mit Ihrem Mac verbunden lassen, um eine Neuinstallation von macOS Sierra zu starten.
Das startfähige Installationsprogramm enthält eine Reihe von Dienstprogrammen, darunter das Festplatten-Dienstprogramm und das Terminal, die Sie zur Fehlerbehebung Ihres Mac verwenden können, wenn Sie Probleme beim Start haben.