Der Eckpfeiler des Smart TV-Erlebnisses ist das Ansehen von Fernsehsendungen, Filmen und anderen Inhalten über den Internet-Streaming-Prozess. Der gestreamte Inhalt ist über Apps zugänglich. Fast alle Smart TVs verfügen über eine Auswahl vorinstallierter Apps. Bei den meisten Smart TVs können die Zuschauer jedoch weitere hinzufügen.
Die genauen Schritte, die zum Hinzufügen weiterer Apps auf einem Smart-TV erforderlich sind, können von Marke zu Marke oder von Modell zu Modell innerhalb einer Marke variieren. Das Erscheinungsbild der Bildschirmmenüs kann sich von Jahr zu Jahr leicht ändern. Hier einige Beispiele, denen Sie begegnen könnten.
Samsung
Wenn Sie auf Ihrer Samsung Smart TV-Homepage (auch Smart Hub), auf die Sie zugreifen möchten, keine App sehen, ist sie möglicherweise über den Samsung Apps Store verfügbar.
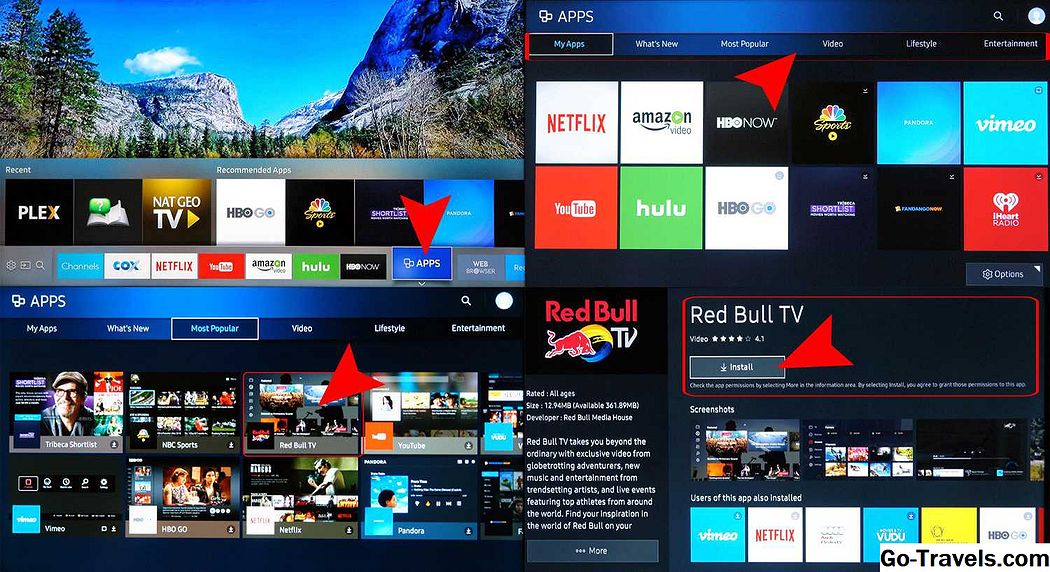
Gehen Sie folgendermaßen vor, um herauszufinden, ob die App verfügbar ist, und fügen Sie sie dann hinzu:
Hinweis: Stellen Sie sicher, dass Sie ein Samsung-Konto eingerichtet haben. Dies kann über die Fernsehgeräte erfolgen Systemeinstellungen.
- Wenn Sie ein Samsung-Konto haben, klicken Sie auf Apps in der Menüleiste. Dies bringt Sie zum Meine Applikationen Bildschirm, auf dem alle vorinstallierten Apps angezeigt werden, sowie Zugriff auf Apps in anderen Kategorien, z. B. Neuerungen, Beliebteste, Video, Lifestyle und Unterhaltung.
- Wenn Sie eine App sehen, die nicht in Meine Applikationen, aber möchte es hinzufügen, Wählen Sie das Symbol für diese App aus. Sie gelangen auf die Installationsseite dieser App, auf der Sie auch Informationen zu den Funktionen der App sowie einige Screenshots finden, die zeigen, wie die App funktioniert.
- Wenn Sie die gewünschte App nicht in den offiziellen Kategorien finden, können Sie sehen, ob sie im Samsung Apps Store verfügbar ist Suche Merkmal. Um nach einer App zu suchen, wählen Sie die Lupe befindet sich in der oberen rechten Ecke eines der Menübildschirme der App.
- Wenn Sie die gewünschte App gefunden haben, wählen Sie Installieren.
Nach der Installation der App werden Sie aufgefordert, sie zu öffnen. Wenn Sie die App nicht öffnen möchten, verlassen Sie einfach das Menü und öffnen Sie es später von Meine Applikationen.
Hinweis: Wenn Sie ein Samsung Smart TV aus dem Jahr 2014 oder einem früheren Modelljahr besitzen, kann das Bildschirmmenüsystem anders aussehen. Die Schritte zum Hinzufügen von Apps können ebenfalls variieren.
LG
Die Smart TVs von LG nutzen die WebOS-Plattform, zu der auch das App-Management gehört. Wie viele Smart-TVs enthält auch LG ein Paket vorinstallierter Streaming-Apps.

Um jedoch sicherzustellen, dass Sie zusätzliche Apps herunterladen können, müssen Sie eine LG-Konto. Hier sind die Schritte:
- Öffnen Hauptmenü.
- Wählen Die Einstellungen; Es sieht aus wie ein Zahnrad und befindet sich normalerweise in der rechten oberen Ecke des Bildschirms.
- Gehe zu Allgemeines.
- Wählen Kontoführung.
- Wählen Benutzerkonto anlegen.
- Befolgen Sie die Schritte zur Kontoeinrichtung Wenn Sie dazu aufgefordert werden (E-Mail-Adresse, Passwort usw.).
- Wählen OK.
- Überprüfen Sie Ihre E-Mail für eine Benachrichtigung zur Kontobestätigung.
Hier sind die erforderlichen Schritte zum Installieren von Apps:
- Drücken Sie die Zuhause Taste auf der Fernbedienung
- Starten LG Content Store
- Wählen Sie eine Apps-Kategorie oder suchen Sie nach einer App.
- App auswählen Sie möchten herunterladen.
- Wählen Installieren.
- Sie sehen den Preis hier statt Installieren Wenn die App nicht kostenlos ist.
- Wählen OK wenn Sie dazu aufgefordert werden. Damit wird die App installiert.
Sobald die App heruntergeladen ist, können Sie sie sofort starten oder später darauf zugreifen Meine Applikationen.
VIZIO
Je nachdem, ob Ihr Vizio TV die SmartCast- oder Internet Apps / Apps + -Plattform enthält, wird festgelegt, wie Sie Apps zusätzlich zu den bereitgestellten Kern-Apps hinzufügen können. Nachfolgend finden Sie eine kurze Version zum Hinzufügen von Apps zu beiden Vizio Smart TV-Typen.

SmartCast
Bei Vizio SmartCast-Fernsehern werden Apps nicht zum Fernsehgerät hinzugefügt, sondern zu einem kompatiblen Mobiltelefon oder Tablet und dann auf den Fernsehgerät übertragen, ähnlich wie bei einem Chromecast-Gerät.
So fügen Sie Apps hinzu:
- Gehen Sie mit Ihrem mobilen Gerät auf die Google Play Store oder Apple App Store
- Wählen Sie eine verfügbare aus Chromecast-fähige App.
- Zapfhahn Installieren.
- Einmal installiert, ist die App nun Teil Ihrer Besetzungsauswahl.
Um den Inhalt der App auf Ihrem Fernsehgerät anzuzeigen, können Sie ihn von Ihrem mobilen Gerät aus übertragen. Ein SmartCast TV erkennt die Besetzung automatisch und zeigt sie an.
Internet-Apps / Apps +
Wenn Ihr Vizio TV Vizio Internet Apps (VIA) oder Vizio Internet Apps + (VIA +) enthält, können anstelle von SmartCast Apps mit Hilfe der von Vizio und bei einigen Modellen über den Google Play Store bereitgestellten Auswahlmöglichkeiten direkt zum Fernsehgerät hinzugefügt werden.
Hier sind die Schritte:
- Wähle aus V-Taste auf Ihrer Vizio TV-Fernbedienung, um die Fernbedienung zu öffnen Apps-Menü.
- Wählen Sie eine der Appstore Optionen (Vorgestellt, Neueste, Alle Apps oder Kategorien).
- App (s) hervorheben Sie möchten hinzufügen, dass Sie noch nicht auf Ihrer Liste stehen.
- Bei Fernsehern mit VIA drücken Sie OK und gehe zu App installieren. Nach der Installation der App wird sie zu Ihrer Ansichtsauswahl hinzugefügt.
- Halten Sie bei Fernsehern mit VIA + gedrückt OK bis die App dem hinzugefügt wurde Meine Applikationen Liste.
- Wählen Sie die App aus, um sie anzusehen.
Fernsehgeräte mit integriertem Chromecast
Obwohl Vizio Chromecast in seine SmartCast-Plattform integriert, gibt es auch andere Fernsehgeräte, die ChromeCast Built-In als zentrale Plattform für Streaming-Apps verwenden. Dazu gehören ausgewählte Modelle von Haier, JVC, LeECO, Philips, Polaroid, Sharp, Skyworth, Soniq, Sony und Toshiba.

Die Schritte zum Hinzufügen weiterer Apps auf einem Fernsehgerät mit Chromecast Built-in ähneln denen für Vizio SmartCast-Fernsehgeräte, allerdings ohne die zusätzlichen Funktionen, die Vizio bietet.
- Gehe zum Google Play Store oder Apple App Store.
- Wählen Sie eine verfügbare aus Chromecast-fähige App.
- Zapfhahn Installieren und warten Sie, bis der Download- und Installationsvorgang abgeschlossen ist.
- Nach der Installation können Sie Inhalte von der App von Ihrem Smartphone direkt auf Ihr Fernsehgerät übertragen.
Android-Fernseher
Es gibt ausgewählte Fernseher von Element, Hisense, LeECO, Sharp, Sony, Toshiba und Westinghouse die das Android TV-Betriebssystem enthalten.

Führen Sie die folgenden Schritte aus, um Apps auf einem Android-Fernsehgerät hinzuzufügen.
- Blättern Sie auf dem Android TV-Startbildschirm nach unten Apps-Zeile oder Apps Abschnitt auf Ihrem Fernsehbildschirm angezeigt.
- Wähle aus Google Play Store.
- Um nach Apps (oder Spielen) zu suchen, können Sie durchsuchen, suchen oder auswählen Mehr bekommen.
- Wählen Sie die gewünschte App aus. Sie können auch aufgefordert werden, zu treffen Akzeptieren.
- Wählen Installieren.
- Wenn für die App eine Zahlung erforderlich ist, werden Sie aufgefordert, Zahlungsinformationen anzugeben.
- Nach der Installation können Sie die App nach Belieben direkt oder über den Android TV-Startbildschirm starten.
Hinweis: Einige Android-Fernsehgeräte enthalten auch Chromecast Built-in, das eine zweite Option zum Zugriff auf Streaming-Apps und zum Hinzufügen von Streaming-Apps bietet.
Roku-Fernseher
Bei einem Roku-Fernsehgerät ist das Roku-Betriebssystem direkt in das Fernsehgerät integriert. Das bedeutet, dass Sie keinen externen Roku-Streaming-Stick oder eine externe Box an den Fernseher anschließen müssen, um auf Streaming-Apps zugreifen und diese verwalten zu können. Roku bezieht sich auf Apps, die Video- und Audioinhalte als Channels bereitstellen. Dienstprogramme wie Produktivität oder Netzwerkfunktion werden als Apps bezeichnet. Roku-Fernsehgeräte verfügen über die gleiche Bildschirmmenüoberfläche wie andere Roku-Streaming-Geräte.
Zu den TV-Marken, die dieses System auf ausgewählten Modellen anbieten, gehören Element, Hisense, Hitachi, Insignia, Philips, RCA, Sharp und TCL.

So fügen Sie einen Roku-Kanal mit der TV-Fernbedienung hinzu:
- Drücken Sie die Zuhause Taste.
- Wählen Streaming-Kanäle; Dies öffnet die Roku Channel Store.
- Wählen Sie eine der Kanalkategorien.
- Wähle aus Kanal, den Sie hinzufügen möchten.
- Wählen Kanal hinzufügen Download und Installation beginnen.
Wenn die Installation abgeschlossen ist, können Sie die App öffnen. Wenn Sie es zu diesem Zeitpunkt nicht öffnen, ist dies der letzte Eintrag in Ihrer Anzeigeliste, auf den Sie jederzeit zugreifen können.
Sie können auch Kanäle hinzufügen, einschließlich privater / versteckter Kanäle, die nicht im offiziellen Kanalspeicher aufgeführt sind. Verwenden Sie dazu die Roku Mobile App, einen PC oder einen Laptop. Danach können Sie sie auf Ihrem Roku TV ansehen.
Fire Edition-Fernseher
So wie es Fernseher mit integriertem Roku gibt, gibt es auch Fernseher, die über Amazon Fire TV-Funktionen verfügen. Mit anderen Worten, Sie können Apps auf die gleiche Weise verwalten und hinzufügen, als würden Sie einen Plug-In-Amazon Fire TV-Stick oder eine Box verwenden.
Zu den TV-Marken, die dieses System für ausgewählte Modelle anbieten, gehören Element, Toshiba und Westinghouse.

Das Herunterladen und Installieren von Apps ist auf einem Fire Edition-Fernsehgerät genauso wie auf einem Fire TV-Stick oder einer Box.
Verwenden der Fernbedienung des Fernsehgeräts:
- Gehe zum Startseite.
- Gehe zu Apps.
- Wählen Sie eine App-Kategorie wie TV / Movies.
- Wählen Sie eine App aus, die Sie hinzufügen möchten.
- Wählen Herunterladen oder Erhalten. Eine hinzugefügte Notation zeigt an, dass die App heruntergeladen wird.
Sobald die App heruntergeladen und installiert ist, wird angezeigt, dass Sie sie öffnen können. Die installierte App wird ebenfalls platziert Ihre Apps und Channels auf der Startseite.
Scharfes Smart TV
Wenn Sie über ein Sharp Smart TV verfügen, das das Roku-System nicht enthält, verfügen Sie möglicherweise über ein mit dem AppsNOW- oder VEWD-System früher als Opera TV bekannt.
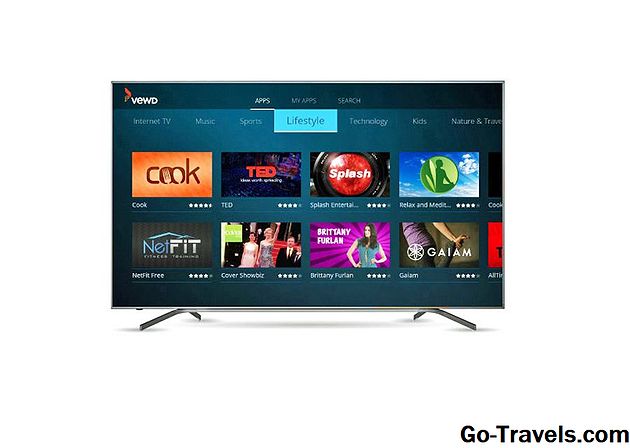
App installieren Verwenden Sie AppsNOW.
- Drücken Sie die Apps Taste auf Ihrer TV-Fernbedienung.
- Wählen AppsNOW auf Ihrem Startbildschirm und drücken Sie OK auf Ihrer Fernbedienung
- Am oberen Bildschirmrand können Sie alle verfügbaren Apps oder eine sortierte Liste der verfügbaren Apps in verschiedenen Kategorien anzeigen, z. B. Top-Funktionen, Movies & TV, Music & Shows, News & Weather, Lifestyle oder Games.
- Wählen Sie die App aus, die Sie installieren möchten.
- Drücken Sie OK auf Ihrer Fernbedienung, um die App zu installieren.
- Nach der Installation wird das Symbol für diese App in der oberen linken Ecke mit einem Häkchen versehen.
Verwenden des VEWD-Apps-Systems
Apps im VEWD App Store sind Cloud-basiert, sodass sie nicht direkt auf dem Fernsehgerät installiert werden. Stattdessen wählen Sie sie aus und öffnen sie zur Ansicht. Hier sind die Schritte:
- Drücken Sie die Apps Taste auf Ihrer TV-Fernbedienung.
- Wählen VEWD Apps Store und drücke OK auf Ihrer TV-Fernbedienung.
- Oben auf dem Bildschirm können Sie auswählen, ob alle verfügbaren Apps angezeigt werden sollen oder eine sortierte Liste verfügbarer Apps, die in Kategorien gruppiert sind, z. B. Neu, Beliebt, Filme und Fernsehserien, Spiele, Internet-TV, Musik, Sport, Lifestyle, Technologie, Kinder, Natur & Reisen, News & Wetter, Soziales, Tools oder Anhänger.
- Wenn Sie den Namen der App kennen, die Sie anzeigen möchten, können Sie danach suchen, obwohl bestimmte Apps möglicherweise nicht verfügbar sind. Wählen Sie dazu aus Suche Über die Optionen, die oben auf dem Bildschirm angezeigt werden, geben Sie den Namen der App über die Bildschirmtastatur ein.
- Wenn Sie die App ausgewählt oder gefunden haben, drücken Sie OK auf Ihrer Fernbedienung zu App öffnen
- Sie können wählen Markieren Sie eine App als Favorit, damit sie beim nächsten Öffnen des VEWD App Store bequem verfügbar ist.
Hinweis: Ältere Sharp-Smart-TVs verfügen möglicherweise über die Android-TV-Plattform, die die Installation zusätzlicher Apps über den Google Play Store ermöglicht, wie zuvor in diesem Artikel beschrieben, oder Smart Central, eine vorinstallierte App-Plattform, die von Sharp-Updates abhängig ist zu allen hinzugefügten Apps.
Philips Net TV
Wenn Sie über ein Fernsehgerät von Philips verfügen, das über die Net TV-Plattform verfügt, kann es möglicherweise nur auf vorinstallierte Apps zugreifen, von denen einige auf der Startseite angezeigt werden oder auf die über eine vorgewählte Liste in der App-Galerie zugegriffen werden kann.

Bei diesen Modellen kann Philips regelmäßig neue Apps über Software-Updates hinzufügen. Es gibt jedoch einige Modelle, die ab 2018 eingeführt wurden und die das Hinzufügen von Apps über den VEWD Apps Store ermöglichen, ähnlich wie bei den zuvor genannten Sharp-Fernsehgeräten. Ebenfalls, Alle Philips Net TVs unterstützen das Screencasting bestimmter Apps über ein Mobiltelefon. Einige Modelle enthalten auch ein integriertes Chromecast. Weitere Informationen zu den für Ihr Modell verfügbaren Net TV-Funktionen finden Sie in Ihrem Benutzerhandbuch.
Element Smart TV
Wenn Sie über ein Element Smart TV verfügen, das nicht über einen integrierten Fire TV oder Roku TV verfügt, ist die App-Auswahl bereits vorinstalliert.

Die aktuelle Auswahl umfasst Netflix, YouTube, VUDU, Toon Goggles, Pandora und AccuWeather. Sie können keine weiteren Apps hinzufügen. Weitere Informationen finden Sie in der Bedienungsanleitung des Fernsehgeräts.
Die Quintessenz
Bei fast allen verfügbaren Fernsehgeräten sind einige intelligente Funktionen integriert, die häufig eine vorinstallierte Auswahl an Internet-Streaming-Apps enthalten. In vielen Fällen haben Sie jedoch auch die Möglichkeit, weitere Apps zu Ihrer Anzeigeauswahl hinzuzufügen.
Obwohl das genaue Verfahren zum Hinzufügen von Apps unterschiedlich sein kann, sind einige wichtige Punkte beim Herunterladen und Installieren von Apps auf einem Smart TV zu beachten:
- Sie müssen möglicherweise ein Benutzerkonto einrichten, um neue Apps zu installieren.
- Der Typ und die Anzahl der verfügbaren Apps können je nach Marke oder Modell von Smart TV variieren.
- Nicht alle Apps können kostenlos heruntergeladen werden. Viele sind es, benötigen aber möglicherweise eine Ansichts- oder Abonnementgebühr, um auf Inhalte zuzugreifen.
- Einige kostenpflichtige Apps bieten möglicherweise eine kostenlose Testphase an, nach deren Ablauf automatisch eine Rechnung erstellt wird.
- Möglicherweise sind einige zusätzliche Einstellungen erforderlich, nachdem die App heruntergeladen und installiert wurde, bevor Sie sie verwenden können.
- Wenn Ihr Fernsehgerät nicht 3D-fähig ist, haben Sie keinen Zugriff auf 3D-Streaming-Apps.
- Wenn Ihr Fernsehgerät nicht 4K-fähig ist oder wenn Sie über ein 4K-Fernsehgerät verfügen und Ihre Breitbandgeschwindigkeit zu niedrig ist, haben Sie keinen Zugriff auf die 4K-Version von Apps, die diese Anzeigeoption bieten.







