Werkzeugpaletten sind eines der besten Cad-Management-Tools auf dem Markt. Wenn Sie Symbol- und Layer-Standards festlegen möchten, Ihren Mitarbeitern einen einfachen Zugriff auf Dienstprogramme ermöglichen oder eine Reihe von Standarddetails zusammenstellen möchten, ist die Werkzeugpalette der Ort, an dem Sie beginnen möchten. Die Werkzeugpalette ist eine frei bewegliche Registerkarte, die Sie während der Arbeit in Ihrer Zeichnung auf dem Bildschirm anzeigen können und aktiv bleiben können. So haben Sie schnellen Zugriff auf häufig vorkommende Symbole, Befehle und fast alle anderen Werkzeuge, mit denen Sie zeichnen können. Betrachten Sie es als große, mobile, leicht anpassbare Symbolleiste, und Sie werden sich nicht irren.
Mit Werkzeugpalettengruppen arbeiten

AutoCAD-Produkte enthalten eine Vielzahl von Tools, die bereits in Ihre Palette geladen sind. Diese variieren, je nachdem, welches vertikale Produkt Sie installieren, wie z. B. Civil 3D, AutoCAD Electrical oder einfach nur "Vanilla" AutoCAD. Sie können die Werkzeugpalette über die Umschaltfläche auf der Registerkarte Start der Multifunktionsleiste ein- oder ausschalten oder indem Sie in der Befehlszeile TOOLPALETTES eingeben. Die Werkzeugpalette ist in zwei Kategorien unterteilt: Gruppen und Paletten.
Gruppen: Gruppen sind Ordnerstrukturen auf oberster Ebene, mit denen Sie Ihre Werkzeuge in ausreichend großen Abschnitten organisieren können. Im obigen Beispiel enthält die Standard-AutoCAD-Palette Abschnitte mit Symbolen und Werkzeugen für Architectural, Civil, Structural usw., sodass Sie schnell auf das zugreifen können, was Sie benötigen. Sie können eigene Gruppen erstellen, um Unternehmensstandards zu organisieren, die mit Ihrer Version von AutoCAD gelieferten verwenden, oder Sie können beides miteinander kombinieren. In diesem Lernprogramm wird erklärt, wie Sie die Werkzeugpaletten anpassen.
Mit Werkzeugpaletten arbeiten

Paletten: In jeder Gruppe können Sie mehrere Paletten (Registerkarten) erstellen, mit denen Sie Ihre Werkzeuge weiter unterteilen und strukturieren können. Im obigen Beispiel bin ich in der Gruppe Civil Multiview Blocks ( Civil 3D ) und Sie können sehen, dass ich Paletten für Autobahnen, externe Arbeiten, Landschaft und Fußabdrücke für Gebäude habe. Dies ist eine sehr bequeme Möglichkeit, die Anzahl der Tools zu begrenzen, die Ihren Benutzern zu einem bestimmten Zeitpunkt angezeigt werden. Sie können natürlich alle Funktionen auf eine einzige Palette setzen, aber Sie müssen durch mehrere hundert Funktionen blättern, um die gewünschte Funktion zu finden. Denken Sie daran, wir möchten die Produktivität steigern, indem wir Benutzern helfen, schneller das zu finden, was sie brauchen. Durch Unterteilen Ihrer Werkzeuge in organisierte Paletten kann der Benutzer die gewünschte Kategorie auswählen und hat nur eine kleine Gruppe von Werkzeugen zur Auswahl.
03 von 06Werkzeugpaletten verwenden
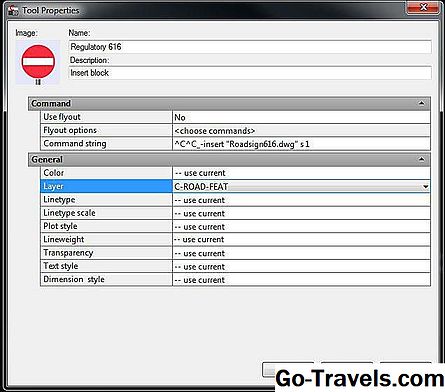
Um ein Werkzeug aus der Palette zu verwenden, klicken Sie einfach darauf oder ziehen Sie es in Ihre Datei. Das Schöne an diesen Werkzeugen ist, dass Sie als CAD Manager alle Variablen für deren Verwendung direkt auf der Palette festlegen können, sodass Benutzer sich keine Gedanken um Einstellungen machen müssen. Sie können einfach auf das Symbol oder den Befehl klicken und ihn ausführen. Sie legen diese Optionen fest, indem Sie mit der rechten Maustaste auf das Werkzeug klicken und die Option "Eigenschaften" auswählen. Im obigen Beispiel habe ich die Layer-Eigenschaft für dieses Symbol auf C-ROAD-FEAT gesetzt, so dass unabhängig davon, was der aktuelle Layer ist, wenn der Benutzer dieses Symbol in seine Zeichnung einfügt, es immer auf meinem C- platziert wird. ROAD-FEAT-Schicht. Wie Sie sehen, habe ich noch viele andere Einstellungen, z. B. Farbe, Linientyp usw., die ich vordefinieren kann, um die Funktionsweise aller meiner Werkzeuge zu steuern, ohne dass der Benutzer die richtigen Einstellungen auswählen muss.
04 von 06Werkzeugpaletten anpassen

Die wahre Stärke von Werkzeugpaletten liegt in der Möglichkeit, sie an die Standardsymbole und Befehle Ihres Unternehmens anzupassen. Das Anpassen der Paletten ist ziemlich einfach. Klicken Sie zunächst mit der rechten Maustaste auf die graue Titelleiste auf der Seite der Palette und wählen Sie die Option „Paletten anpassen“. Daraufhin wird ein Dialogfeld (oben) angezeigt, in dem Sie Bereiche zum Hinzufügen neuer Gruppen und Paletten finden. Sie erstellen neue Paletten auf der linken Seite des Bildschirms, indem Sie mit der rechten Maustaste darauf klicken und "Neue Palette" auswählen, und auf dieselbe Weise auf der rechten Seite neue Gruppen hinzufügen. Sie können Paletten zu Ihrer Gruppe hinzufügen, indem Sie sie einfach aus dem linken Bereich ziehen auf der rechten Seite.
Beachten Sie, dass Sie auch Gruppen "verschachteln" können, um Unteroptionen für Verzweigungen zu erstellen. Ich mache dies mit den Standardangaben unseres Unternehmens. Auf der obersten Ebene habe ich eine Gruppe namens "Details", die, wenn Sie mit der Maus darüber fahren, Optionen für "Landschaftsgestaltung" und "Entwässerung" anzeigt. Jede Untergruppe enthält mehrere Paletten für Elemente, die sich auf diese Gruppe beziehen, wie Baumsymbole, Lichtsymbole usw.
05 von 06Werkzeuge zur Palette hinzufügen

Nachdem Sie die Gruppen- und Palettenstruktur festgelegt haben, können Sie die eigentlichen Werkzeuge, Befehle, Symbole usw. hinzufügen, auf die Ihre Benutzer zugreifen sollen. Zum Hinzufügen von Symbolen können Sie sie per Drag & Drop aus Ihrer geöffneten Zeichnung ziehen. Wenn Sie an einem Netzwerkstandort für Standards arbeiten, können Sie die gewünschten Dateien direkt aus dem Windows Explorer ziehen und ablegen und auf Ihrer Palette freigeben, wie in gezeigt das obige Beispiel. Sie können auch benutzerdefinierte Befehle oder Lisp-Dateien hinzufügen, die Sie auf ähnliche Weise entwickelt haben. Führen Sie einfach den CUI-Befehl aus und ziehen Sie die Befehle von einem Dialogfeld in das andere.
Sie können gezeichnete Objekte sogar per Drag & Drop auf Ihre Palette ziehen.Wenn Sie auf einer bestimmten Ebene eine Linie mit einem bestimmten Linientyp gezeichnet haben, den Sie regelmäßig verwenden möchten, können Sie diese einfach auf Ihre Palette ziehen und dort ablegen. Wenn Sie eine Linie dieses Typs erstellen möchten, klicken Sie einfach auf Daraufhin führt AutoCAD den Zeilenbefehl mit denselben Parametern aus, die für Sie festgelegt wurden. Stellen Sie sich vor, wie einfach Sie auf diese Weise Baumlinien oder Gittermittellinien auf einem Architekturplan zeichnen können.
06 von 06Teilen Sie Ihre Paletten
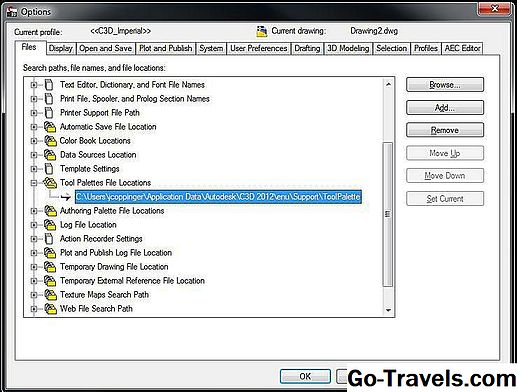
Um Ihre benutzerdefinierten Paletten für alle in Ihrer CAD-Gruppe freizugeben, kopieren Sie den Ordner mit den Paletten an einen freigegebenen Netzwerkspeicherort. Sie können herausfinden, wo sich Ihre Werkzeugpaletten befinden, indem Sie zur Funktion TOOLS> OPTIONS gehen und den Pfad "Werkzeugpaletten-Dateispeicherort" wie oben gezeigt betrachten. Verwenden Sie die Schaltfläche "Durchsuchen", um diesen Pfad zu dem freigegebenen Netzwerkpfad zu ändern, den jeder verwenden soll. Schließlich möchten Sie die Datei "Profile.aws" in Ihrem Quellsystem finden, z. C: Benutzer IHR NAME Anwendungsdaten Autodesk C3D 2012 de Support Profile C3D_Imperial Dies ist der Ort, an dem sich mein Civil 3D-Profil befindet, und kopieren Sie es auf dem Computer jedes Benutzers in dieselbe Position.
Hier haben Sie es: einfache Schritte zum Erstellen einer vollständig benutzerdefinierten Werkzeugpalette für Ihre Benutzer! Wie arbeiten Sie in Ihrer Firma mit Werkzeugpaletten? Möchten Sie dieser Unterhaltung etwas hinzufügen?







