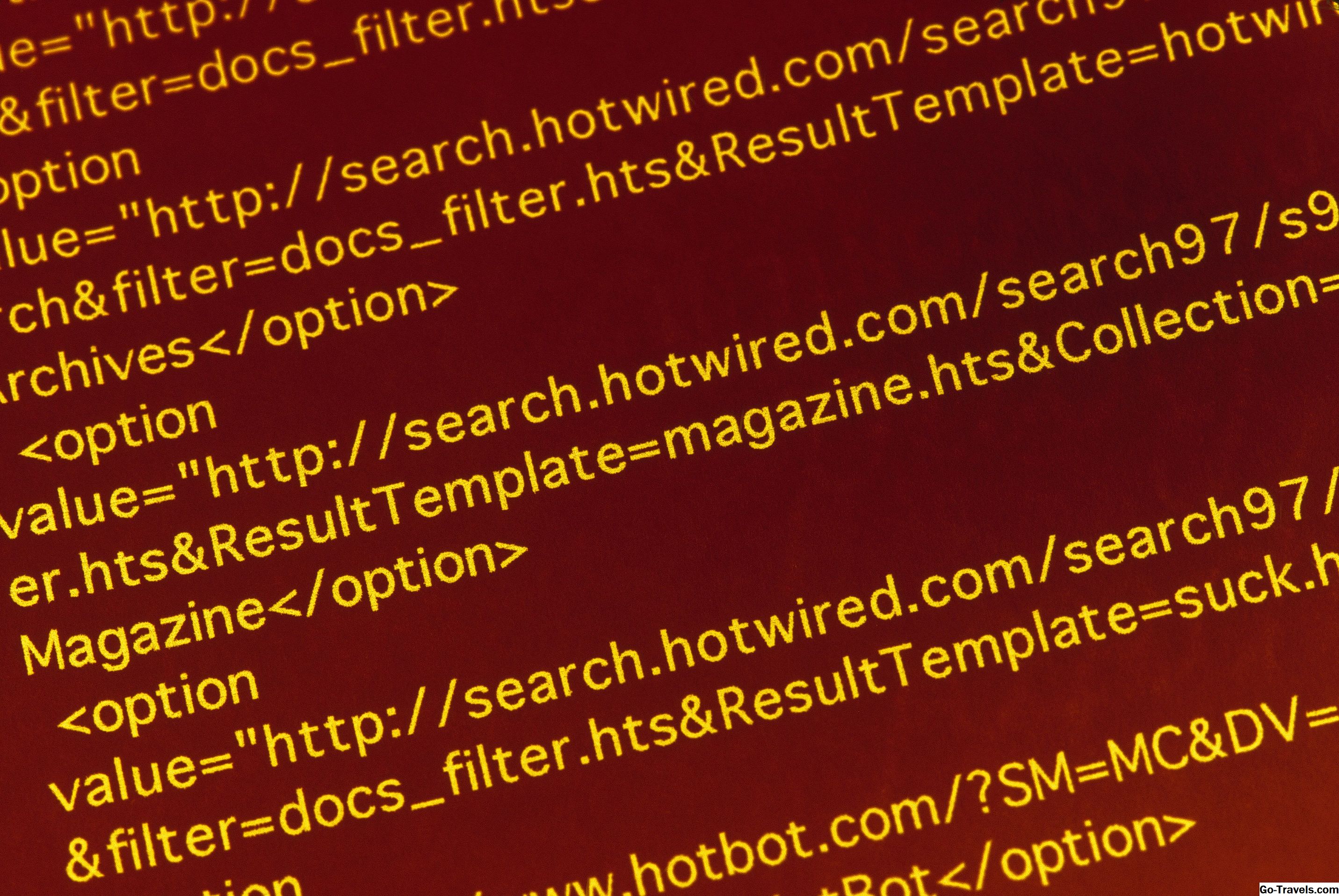Einige Symbole und Sonderzeichen, die Sie möglicherweise in Ihr Microsoft Word-Dokument eingeben möchten, werden nicht auf Ihrer Tastatur angezeigt. Sie können diese jedoch mit nur wenigen Klicks in Ihr Dokument einfügen. Wenn Sie diese Sonderzeichen häufig verwenden, können Sie ihnen sogar Tastenkombinationen zuweisen, um das Einfügen noch einfacher zu machen.
Was sind Sonderzeichen oder Symbole in Word?
Sonderzeichen sind Symbole, die auf einer Tastatur nicht angezeigt werden. Was als Sonderzeichen und Symbole betrachtet wird, hängt von Ihrem Land, Ihrer installierten Sprache in Word und Ihrer Tastatur ab. Diese Symbole und Sonderzeichen können Brüche, Marken- und Urheberrechtssymbole, Fremdwährungssymbole und viele andere enthalten.
Word unterscheidet zwar zwischen Symbolen und Sonderzeichen, aber Sie sollten keine Schwierigkeiten haben, beide Dokumente zu finden und in Ihre Dokumente einzufügen.
Einfügen eines Symbols oder eines Sonderzeichens
Gehen Sie folgendermaßen vor, um ein Symbol einzufügen:
Word 2007, 2010, 2013 und 2016
- Klicke auf das Einfügen Tab.
- Klicken Sie auf die Symbolschaltfläche ganz rechts im Abschnitt "Symbole" des Menübands. Dadurch wird eine kleine Box mit einigen der am häufigsten verwendeten Symbole geöffnet. Wenn sich das gesuchte Symbol in dieser Gruppe befindet, klicken Sie darauf. Das Symbol wird eingefügt und Sie sind fertig.
- Wenn sich das gesuchte Symbol nicht in der kleinen Symbolbox befindet, klicken Sie auf Weitere Symbole … am unteren Rand der kleinen Box.
- Wählen Sie das Symbol, das Sie einfügen möchten.
- Drücke den Einfügen Schaltfläche unten im Dialogfeld.
Sobald Ihr Symbol eingefügt ist, klicken Sie auf die Schaltfläche Schließen Taste.
Wort 2003
- Klicke aufEinfügen im oberen Menü.
- Klicken Symbol…Das Dialogfeld Symbol wird geöffnet.
- Wählen Sie das Symbol, das Sie einfügen möchten.
- Klicken Sie unten im Dialogfeld auf die Schaltfläche Einfügen.
Sobald Ihr Symbol eingefügt ist, klicken Sie auf die SchaltflächeSchließen Taste.
Was ist, wenn ich mein Symbol nicht sehe?
Wenn Sie unter den Symbolen im Dialogfeld nicht finden, wonach Sie suchen, klicken Sie auf die Schaltfläche Spezielle Charaktere Tab und schau dort hin.
Wenn sich das gesuchte Symbol nicht auf der Registerkarte Sonderzeichen befindet, kann es Teil eines bestimmten Zeichensatzes sein. Klicken Sie wieder auf die Registerkarte "Symbole" und klicken Sie auf die Dropdown-Liste mit der Bezeichnung "Schriftart". Möglicherweise müssen Sie mehrere Zeichensätze durchsehen, wenn Sie nicht sicher sind, in welchem Satz Ihr Symbol enthalten ist.
Zuweisen von Tastenkombinationen zu Symbolen und Sonderzeichen
Wenn Sie ein bestimmtes Symbol häufig verwenden, können Sie dem Symbol eine Tastenkombination zuweisen. Auf diese Weise können Sie das Symbol mit einer schnellen Tastenkombination in Ihre Dokumente einfügen. Dabei werden die Menüs und Dialogfelder umgangen.
Um einem Symbol oder Sonderzeichen einen Tastendruck zuzuweisen, öffnen Sie zunächst das Dialogfeld Symbol, wie in den Schritten unter Einfügen von Symbolen beschrieben.
- Wählen Sie das Symbol, das Sie einer Tastenkombination zuweisen möchten.
- Klicken Sie auf die Schaltfläche Tastenkombination. Das Dialogfeld Tastatur anpassen wird geöffnet.
- Drücken Sie im Feld "Neue Tastenkombination drücken" die Tastenkombination, mit der Sie das gewünschte Symbol oder Zeichen automatisch einfügen möchten.
- Wenn die Tastenkombination, die Sie auswählen, bereits einem anderen Element zugewiesen ist, werden Sie darüber informiert, welchem Befehl sie derzeit neben der Beschriftung "Aktuell zugewiesen" zugewiesen ist. Wenn Sie diese Zuordnung nicht überschreiben möchten, klicken Sie auf Rücktaste um das Feld zu löschen und einen anderen Tastendruck auszuführen.
- Wählen Sie aus der Dropdown-Liste mit der Bezeichnung "Änderungen speichern in" den Ort aus, an dem die neue Zuordnung gespeichert werden soll.
- Drücke den Zuordnen und dann Schließen.
Jetzt können Sie Ihr Symbol einfügen, indem Sie einfach auf den zugewiesenen Tastenanschlag klicken.
* Sie haben die Möglichkeit, die Tastenkombination für das Symbol mit einer bestimmten Vorlage zu speichern, beispielsweise der Vorlage "Normal", auf der alle Dokumente standardmäßig basieren, oder mit dem aktuellen Dokument. Wenn Sie das aktuelle Dokument auswählen, wird das Symbol nur durch die Tastenkombination eingefügt, wenn Sie dieses Dokument bearbeiten. Wenn Sie eine Vorlage auswählen, ist die Tastenkombination in allen Dokumenten verfügbar, die auf dieser Vorlage basieren.