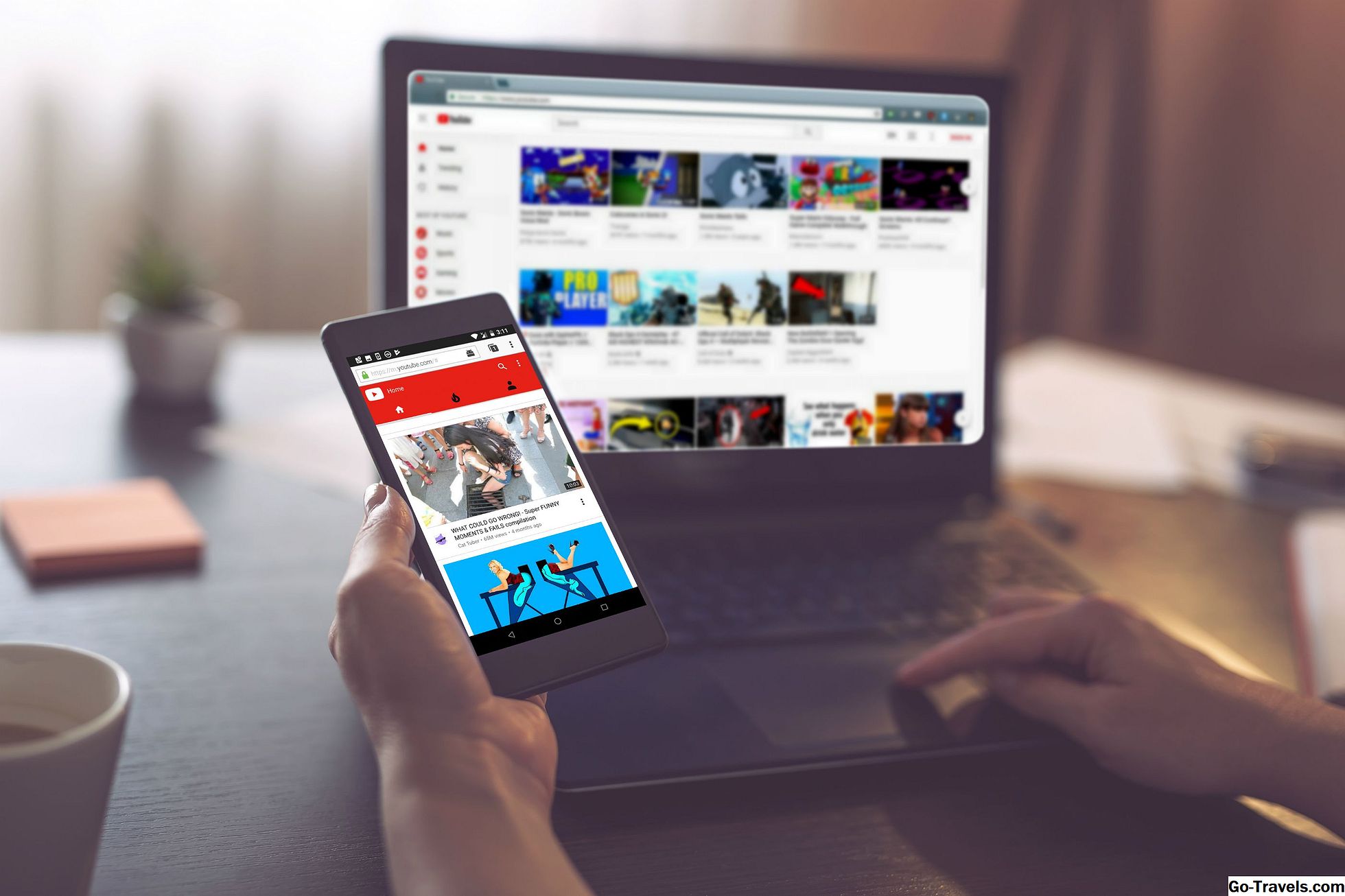Das Anzeigen oder Anhören von Werbung ist beim Surfen im Web manchmal unvermeidlich. Dies gilt insbesondere, wenn Sie Websites besuchen, auf denen Inhalte oder Dienste kostenlos bereitgestellt werden. Nichts, was es wert ist, kann völlig kostenlos sein, daher ist das Auffinden von Anzeigen oft Teil des Kompromisses. Führen Sie die folgenden Schritte aus, um Anzeigen in Ihrem Browser zu blockieren, und Sie können verhindern, dass diese weitergehen.
Die meisten modernen Browser-Anbieter bieten einen integrierten Popup-Blocker, mit dem Sie einige oder alle dieser potenziellen Ablenkungen vom Öffnen abhalten können. Obwohl das Gesamtkonzept generell ähnlich ist, behandelt jeder Browser die Popup-Steuerung unterschiedlich.
Anzeigen in Google Chrome blockieren
Chrome OS, Linux , Mac OS X , macOS Sierra und Windows
- Geben Sie den folgenden Befehl in die Adressleiste von Chrome (auch als Omnibox bezeichnet) ein: chrome: // settings / content und drücken Sie die Eingeben Schlüssel.
- Die Content-Einstellungsoberfläche von Chrome sollte jetzt angezeigt werden und Ihr Hauptfenster des Browsers überlagern. Scrollen Sie nach unten, bis Sie den mit gekennzeichneten Abschnitt finden Pop-Ups, die die folgenden zwei Optionen enthalten, die von Optionsfeldern begleitet werden.
- Alle Websites dürfen Pop-ups anzeigen: Erlaubt es jeder Website, Pop-ups in Chrome anzuzeigen
- Erlauben Sie keiner Site, Pop-ups anzuzeigen: Die Standardauswahl verhindert, dass alle Popup-Fenster angezeigt werden.
- Im Pop-Up-Bereich befindet sich auch eine Schaltfläche Ausnahmen verwalten. Wenn Sie auf diese Schaltfläche klicken, werden bestimmte Domänen angezeigt, in denen Sie Popups innerhalb von Chrome zugelassen oder blockiert haben. Alle Einstellungen in dieser Oberfläche überschreiben die oben beschriebenen Optionsfelder. Um ein Element aus der Ausnahmeliste zu entfernen, klicken Sie in der entsprechenden Zeile ganz rechts auf das "X". Um das Verhalten für eine bestimmte Domäne vom Blockieren oder umgekehrt zu ändern, treffen Sie die entsprechende Auswahl im zugehörigen Dropdown-Menü. Sie können der Liste auch manuell eine neue Domäne hinzufügen, indem Sie deren Adressensyntax in die Spalte Hostname Pattern eingeben.
- Wenn Sie mit Ihren Popup-Blocker-Einstellungen zufrieden sind, klicken Sie auf die Schaltfläche Fertig, um zur Hauptbrowseroberfläche zurückzukehren.
Android und iOS ( iPad , iPhone , IPod Touch)
- Wählen Sie Chrome aus Hauptmenü-Taste, dargestellt durch drei vertikal platzierte Punkte und befindet sich in der oberen rechten Ecke des Browserfensters.
- Wenn das Dropdown-Menü angezeigt wird, tippen Sie auf die Einstellungen.
- Die Einstellungsoberfläche von Chrome sollte jetzt sichtbar sein. Wähle aus Inhaltseinstellungen Option auf iOS oder die Seiteneinstellungen Option für Android, beide im Abschnitt "Erweitert".
- iOS-Benutzer: Die erste Option in diesem Abschnitt mit der Bezeichnung Popups blockierensteuert, ob der Popup-Blocker aktiviert ist. Wählen Sie diese Option aus. Eine andere Option mit der Bezeichnung Popups blockieren sollte erscheinen, diesmal begleitet von einer Schaltfläche. Um den Popup-Blocker von Chrome ein- und auszuschalten, tippen Sie einfach auf diese Schaltfläche. Wähle aus Erledigt Link, um zu Ihrer Browsersitzung zurückzukehren.
- Android-Nutzer: Der Bildschirm "Site-Einstellungen" sollte jetzt sichtbar sein und über ein Dutzend konfigurierbare Site-spezifische Optionen auflisten. Blättern Sie ggf. nach unten und wählen Sie Pop-Ups. Die Pop-Up-Option ist jetzt sichtbar, zusammen mit einer Ein / Aus-Taste. Tippen Sie auf diese Schaltfläche, um die Popup-Blockierungsfunktion von Chrome zu aktivieren.
- In Chrome für Android können Sie auch die Popup-Blockierung für einzelne Websites ändern. Wählen Sie dazu zuerst das Alle Standorte Option auf dem Bildschirm Site-Einstellungen. Wählen Sie als Nächstes die Site aus, die Sie ändern möchten. Wiederholen Sie schließlich die obigen Schritte, um Popups für diese bestimmte Website zu aktivieren oder zu deaktivieren.
Anzeigen in Microsoft Edge blockieren (nur Windows)
- Klicken Sie auf die Hauptmenü-Schaltfläche, die sich in der oberen rechten Ecke befindet und durch drei horizontal ausgerichtete Punkte dargestellt wird.
- Wenn das Dropdown-Menü angezeigt wird, scrollen Sie nach unten und klicken Sie auf die Einstellungen.
- Die Einstellungsoberfläche von Edge sollte jetzt sichtbar sein und einen Teil des Hauptbrowserfensters überlagern.
- Blättern Sie nach unten und wählen Sie die Option Erweiterte Einstellungen anzeigen Taste.
- Oben auf dem Bildschirm Erweiterte Einstellungen befindet sich eine Option Popups blockieren, begleitet von einer Ein / Aus-Taste. Wählen Sie diese Schaltfläche aus, um die Popup-Blockierungsfunktion im Edge-Browser zu aktivieren oder zu deaktivieren.
Anzeigen in Internet Explorer 11 blockieren (nur Windows)
- Klicken Sie auf das Zahnradsymbol, auch bekannt als Aktion Menü in der oberen rechten Ecke des IE11-Hauptfensters.
- Wenn das Dropdown-Menü angezeigt wird, klicken Sie auf Internet Optionen.
- Das Dialogfeld "Internetoptionen" sollte jetzt sichtbar sein und Ihr Browserfenster überlagern. Drücke den Privatsphäre Tab.
- Die datenschutzbezogenen Einstellungen des IE11 sollten jetzt angezeigt werden. Innerhalb des Popup-Blockers ist der Abschnitt eine Option Popup-Blocker einschalten, begleitet von einem Kontrollkästchen und standardmäßig aktiviert. Um den Popup-Blocker ein- und auszuschalten, fügen Sie das Häkchen in dieses Kästchen ein oder aus, indem Sie einmal darauf klicken.
- Drücke den die Einstellungen Schaltfläche, auch in diesem Abschnitt gefunden.
- Die Popup-Blocker-Einstellungen-Schnittstelle des IE11 sollte in einem neuen Fenster geöffnet werden. Oben befindet sich ein Editierfeld Adresse der Website erlauben. Wenn Sie das Öffnen einer bestimmten Website innerhalb von IE11 zulassen möchten, geben Sie hier die Adresse ein und klicken Sie auf die Schaltfläche Hinzufügen.
- Direkt unter diesem Feld befindet sich der Abschnitt Zugelassene Websites, in dem alle Websites aufgeführt sind, bei denen Popup-Fenster zulässig sind, auch wenn der Blocker aktiviert ist.Sie können eine oder alle dieser Ausnahmen entfernen, indem Sie die entsprechenden Schaltflächen rechts neben der Liste verwenden.
- Der nächste Abschnitt im Fenster Popup-Blocker-Einstellungen steuert, welche Warnmeldungen (sofern angezeigt) der IE11 jedes Mal anzeigt, wenn ein Popup blockiert wird. Die folgenden Einstellungen, die jeweils mit einem Kontrollkästchen versehen sind, sind standardmäßig aktiviert und können durch Entfernen der entsprechenden Häkchen deaktiviert werden: Geben Sie einen Ton wieder, wenn ein Popup blockiert ist, und zeigen Sie die Benachrichtigungsleiste an, wenn ein Popup blockiert ist.
- Unter diesen Optionen befindet sich ein Dropdown-Menü mit der Bezeichnung Blocking level, das die Stringenz des IE11-Popup-Blockers vorschreibt. Die verfügbaren Einstellungen sind wie folgt.
- Hoch: Blockiert alle Popups. kann mit der Tastenkombination STRG + ALT überschrieben werden
- Mittel: Die Standardeinstellung weist IE11 an, die meisten Popup-Fenster zu blockieren
- Niedrig: Erlaubt nur Popups von Websites, die als sicher gelten.
Anzeigen in Apple Safari blockieren
OS X und MacOS Sierra
- Klicken Sie im Browser-Menü oben auf dem Bildschirm auf Safari.
- Wenn das Dropdown-Menü angezeigt wird, wählen Sie Einstellungen.
- Die Voreinstellungsoberfläche von Safari sollte nun angezeigt werden und Ihr Hauptfenster des Browsers überlagern. Drücke den Sicherheit Tab.
- Im Abschnitt Webinhalt der Safari-Sicherheitseinstellungen befindet sich eine Option mit der Bezeichnung Blockiere Pop-Up Fenster, begleitet von einer Checkbox. Um diese Funktion ein- und auszuschalten, setzen Sie ein Häkchen in das Kästchen, indem Sie es einmal anklicken.
iOS (iPad, iPhone, iPod touch)
- Tippen Sie auf die Einstellungen Dieses Symbol befindet sich normalerweise auf dem Startbildschirm Ihres Geräts.
- Die iOS-Einstellungsoberfläche sollte jetzt sichtbar sein. Blättern Sie ggf. nach unten und wählen Sie die Option Safari Möglichkeit.
- Die Einstellungen von Safari sollten jetzt angezeigt werden. Suchen Sie das Allgemeines Abschnitt, der eine Option enthält Popups blockieren. Begleitet von einer Ein / Aus-Taste können Sie mit dieser Einstellung den integrierten Popup-Blocker von Safari aktivieren oder deaktivieren. Wenn die Schaltfläche grün ist, werden alle Popups blockiert. Wenn es weiß ist, erlaubt Safari iOS den Websites, Popup-Fenster auf Ihr Gerät zu verschieben.
Anzeigen in Opera blockieren
Linux, Mac OS X, MacOS Sierra und Windows
- Geben Sie den folgenden Text in die Adressleiste des Browsers ein und drücken Sie die Enter oder Return Taste: Opera: // Einstellungen.
- Die Einstellungsoberfläche von Opera sollte jetzt auf der aktuellen Registerkarte angezeigt werden. Klicken Websites, befindet sich im linken Menübereich.
- Scrollen Sie nach unten, bis Sie den gekennzeichneten Abschnitt sehen Pop-Ups, die zwei Optionen enthält, die jeweils von einem Optionsfeld begleitet werden. Sie sind wie folgt.
- Alle Websites dürfen Pop-ups anzeigen: Ermöglicht die Anzeige aller Popup-Fenster von Opera
- Erlauben Sie keiner Site, Pop-ups anzuzeigen: Die standardmäßige und empfohlene Einstellung unterdrückt alle Popup-Fenster, die im Opera-Browser geöffnet werden sollen
- Unter diesen Optionen befindet sich die Ausnahmen verwalten Diese Schaltfläche zeigt eine Liste der einzelnen Domänen an, von denen aus Sie Popup-Fenster ausdrücklich zulassen oder blockieren möchten. Diese Ausnahmen überschreiben die beiden oben genannten Einstellungen. Wählen Sie das 'X', das sich ganz rechts in einer bestimmten Domäne befindet, um es aus der Liste zu entfernen. Wählen Sie entweder aus Zulassen oder Blockieren über das Dropdown-Menü einer Domäne, um das Verhalten des Popupblockers festzulegen. Um der Ausnahmeliste eine neue Domäne hinzuzufügen, geben Sie ihre Adresse in das Feld ein, das im Feld angegeben ist Hostname-Muster Säule.
- Wähle aus Erledigt Schaltfläche, um zum Hauptfenster von Opera zurückzukehren.
Anzeigen in Opera Mini blockieren (iOS)
- Tippen Sie auf die Menüschaltfläche Opera, ein rotes oder weißes "O", das sich normalerweise am unteren Rand Ihres Browserfensters oder direkt neben der Adressleiste befindet.
- Wählen Sie im Popup-Menü die Option die Einstellungen Möglichkeit.
- Die Einstellungsoberfläche von Opera Mini sollte jetzt angezeigt werden. In der gefunden Erweitert Abschnitt ist eine Option mit der Bezeichnung Popups blockieren, begleitet von einer Ein / Aus-Taste. Tippen Sie auf diese Schaltfläche, um den integrierten Popupblocker des Browsers ein- und auszuschalten.
Mozilla Firefox
Linux, Mac OS X, MacOS Sierra und Windows
- Geben Sie den folgenden Text in die Adressleiste ein und drücken Sie Geben Sie Folgendes ein: about: preferences # content.
- Die Inhaltseinstellungen von Firefox sollten jetzt auf der aktiven Registerkarte angezeigt werden. Unter Popups finden Sie eine Option mit der Bezeichnung Blockiere Pop-Up Fenster, begleitet von einem Kontrollkästchen und standardmäßig aktiviert. Diese Einstellung steuert, ob der integrierte Popup-Blocker von Firefox aktiv ist. Um es jederzeit zu aktivieren oder zu deaktivieren, klicken Sie einmal auf das Kontrollkästchen, um das Häkchen hinzuzufügen oder zu entfernen.
- In diesem Abschnitt befindet sich auch die Schaltfläche "Ausnahmen", mit der das Fenster "Allowed Sites: Popups" geladen wird, in dem Sie Firefox anweisen können, Popup-Fenster für bestimmte Websites zuzulassen. Diese Ausnahmen überschreiben den Popup-Blocker selbst. Klicken Änderungen speichern Sobald Sie mit Ihrer Popup-Whitelist zufrieden sind.
iOS (iPad, iPhone, iPod touch)
- Tippen Sie auf die Menüschaltfläche von Firefox, die durch drei horizontale Linien dargestellt wird und sich am unteren Rand Ihres Browserfensters oder neben der Adressleiste befindet.
- Wählen Sie im Popup-Menü die Option die Einstellungen Symbol. Sie müssen möglicherweise nach links streichen, um diese Option zu finden.
- Die Einstellungsoberfläche von Firefox sollte jetzt sichtbar sein. Das Blockiere Pop-Up Fenster Diese Option im Abschnitt Allgemein bestimmt, ob der integrierte Popup-Blocker aktiviert ist. Tippen Sie auf die zugehörige Ein / Aus-Schaltfläche, um die Sperrfunktion von Firefox umzuschalten.