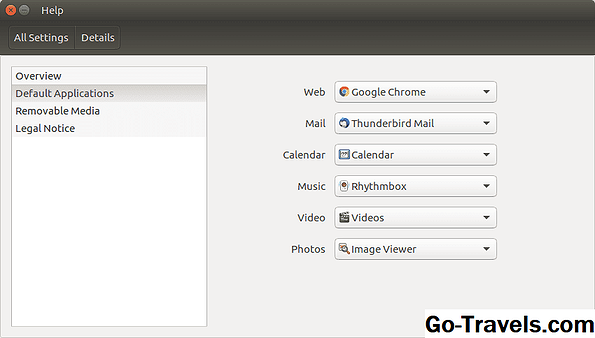Standardmäßig verschiebt Excel automatisch die Markierung der aktiven Zelle oder Zellencursor in die nächste Zelle, wenn die Eingeben Taste auf der Tastatur wird gedrückt. Diese Standardrichtung für das Bewegen des Cursors wurde ausgewählt, da die Daten meistens zellenweise in Spalten eingegeben werden. Der Cursor bewegt sich dann nach unten, wenn die Dateneingabe erleichtert wird.
01 von 02Ändern der Cursorrichtung in Excel

Das Standardverhalten des Cursors kann so geändert werden, dass der Cursor nach rechts, links oder nach oben anstatt nach unten verschoben wird. Es ist auch möglich, den Cursor nicht bewegen zu lassen, sondern nach Drücken der Eingabetaste in der aktuellen Zelle zu bleiben. Das Ändern der Cursorrichtung erfolgt mitErweitert Optionen in der Excel-Optionen Dialogbox. Anweisungen dazu finden Sie unten.
Büro für PC:
- Klicke auf das Datei Registerkarte des Menübands, um das Dateimenü zu öffnen.
- Klicke auf Optionen im Menü zu öffnen Excel-Optionen.
- Klicke auf Erweitert im linken Bereich des Dialogfelds.
- Unter Nachdem Sie die Eingabetaste gedrückt haben , Auswahl verschieben Klicken Sie im rechten Bereich auf den Abwärtspfeil neben Richtung Um eine Richtung auszuwählen, bewegt sich der Cursor beim Eingeben Taste wird gedrückt.
- Damit der Zellencursor in derselben Zelle bleibt, Entfernen Sie das Häkchen aus der Box neben Verschieben Sie die Auswahl, nachdem Sie die Eingabetaste gedrückt haben.
Büro für Mac:
- Klicke auf das Excel Menüoption.
- Klicke auf Einstellungen im Menü zu öffnen Excel-Einstellungen .
- Klicke auf das Bearbeiten Möglichkeit.
- Neben an Nach dem Drücken von Return , Auswahl verschieben Klicken Sie im rechten Bereich auf den Abwärtspfeil neben Richtung Um eine Richtung auszuwählen, bewegt sich der Cursor beim Eingeben Taste wird gedrückt.
Damit der Zellencursor in derselben Zelle bleibt, Entfernen Sie das Häkchen aus der Box neben Nachdem Sie die Eingabetaste gedrückt haben, verschieben Sie die Auswahl.
02 von 02Verwenden der Tabulatortaste und der Eingabetaste bei der Dateneingabe
Wenn Sie Daten regelmäßig in Zeilen eingeben und nicht in Spalten in Spalten, können Sie das verwenden Tab Schlüssel Sie bewegen sich in einem Arbeitsblatt von links nach rechts, anstatt die Standardrichtung mit den oben aufgeführten Anweisungen zu ändern.
Nach Eingabe der ersten Datenzelle:
- Drücken Sie die Tab Taste, um eine Zelle nach rechts in derselben Zeile zu verschieben.
- Fahren Sie mit der Dateneingabe fort und verwenden Sie die Tab Taste, um zur nächsten Zelle nach rechts zu gelangen, bis das Ende der Datenzeile erreicht ist.
- Drücken Sie die Eingeben Taste, um zur ersten Spalte zurückzukehren, um die nächste Datenzeile zu beginnen.