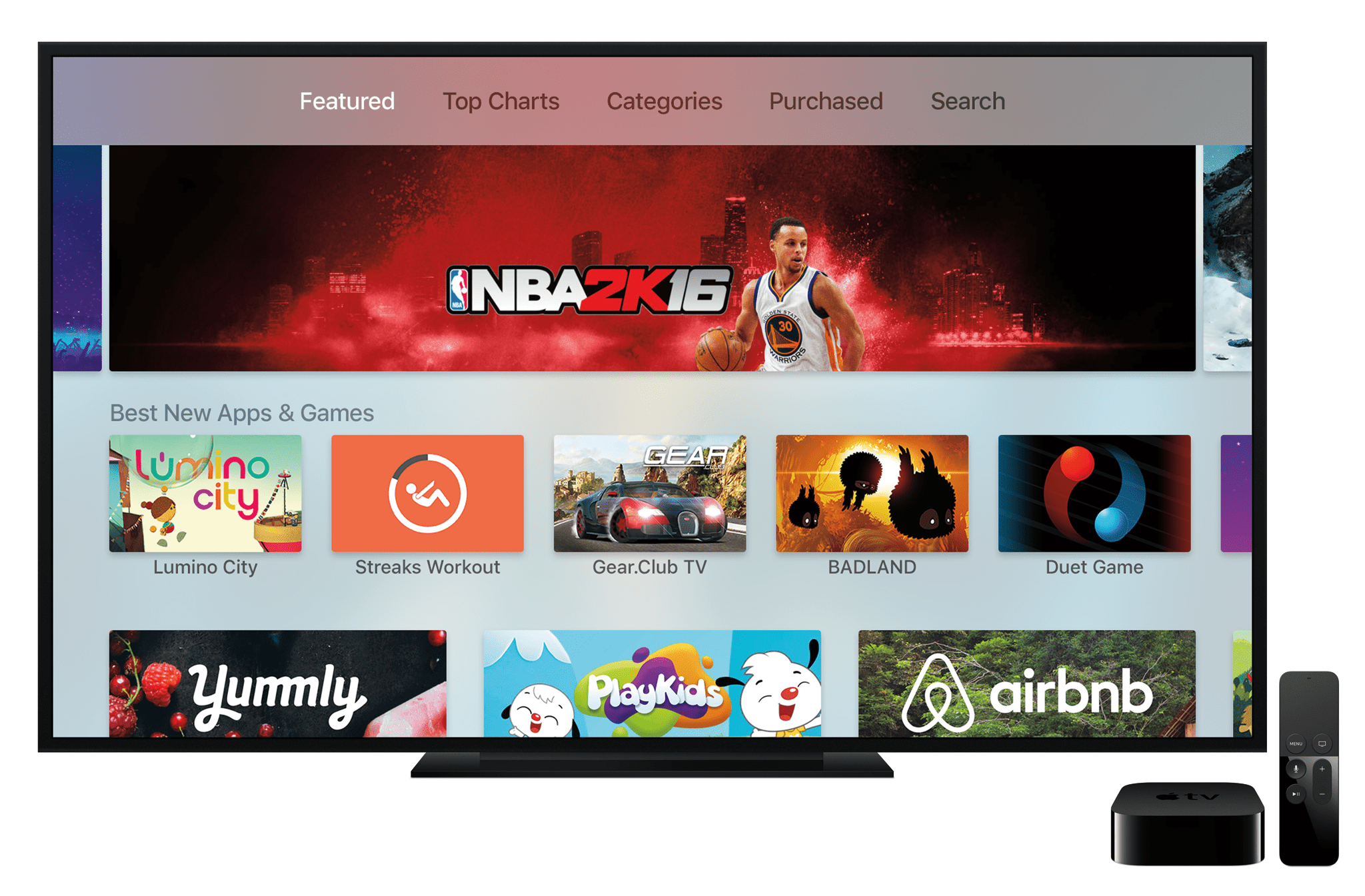Niemand möchte zweimal dasselbe bezahlen, wenn er es vermeiden kann, auch wenn es sich nur um eine 0,99-Dollar-App handelt. Wenn Sie mehr als ein iPhone, ein iPad oder einen iPod touch besitzen, fragen Sie sich möglicherweise, ob Sie Apps, die Sie im App Store gekauft haben, auf allen Ihren Geräten kostenlos installieren können oder ob Sie die App für jedes Gerät kaufen müssen.
iPhone App-Lizenzierung: Die Apple ID ist der Schlüssel
Ich habe gute Neuigkeiten für Sie: iOS-Apps, die Sie im App Store gekauft oder heruntergeladen haben, können auf jedem kompatiblen iOS-Gerät verwendet werden, sofern Sie die gleiche Apple-ID verwenden.
App-Käufe werden mithilfe Ihrer Apple-ID getätigt (genau wie beim Kauf eines Songs oder Films oder anderer Inhalte). Der Kauf gewährt Ihrer Apple-ID die Rechte zur Nutzung dieser App. Wenn Sie also versuchen, diese App zu installieren oder auszuführen, prüft das iOS, ob das Gerät, auf dem Sie es ausführen, bei der Apple-ID angemeldet ist, mit der es ursprünglich gekauft wurde. Wenn ja, wird alles wie erwartet funktionieren.
Stellen Sie sicher, dass Sie sich auf allen Ihren Geräten bei der gleichen Apple-ID anmelden und dass alle Apps mit derselben Apple-ID gekauft wurden.
Apps und Familienfreigabe
Es gibt eine Ausnahme von der Regel, dass Apps die Apple-ID benötigen, die sie gekauft haben: Familienfreigabe.
Familienfreigabe ist eine Funktion von iOS 7 und höher, mit der alle Mitglieder einer Familie ihre Apple-IDs verbinden und anschließend ihre iTunes- und App Store-Einkäufe teilen können. Ein Elternteil kann damit eine App kaufen, die von seinen Kindern zu ihren Geräten hinzugefügt wird, ohne dafür erneut zu bezahlen.
Um mehr über Familienfreunde zu erfahren, lesen Sie diese Artikel:
- So richten Sie die Familienfreigabe für iPhone und iTunes ein.
- So verwenden Sie die Familienfreigabe.
Die meisten Apps sind in Family Sharing verfügbar, aber nicht alle. Um zu prüfen, ob eine App freigegeben werden kann, rufen Sie die entsprechende Seite im App Store auf und suchen Sie nach Informationen zu Familienfreigaben im Abschnitt Details.
Während Apps, Musik, Filme und andere Inhalte, die Sie bei Apple kaufen, normalerweise über Family Sharing freigegeben werden können, werden In-App-Käufe und -Abonnements nicht über Family Sharing freigegeben. Die müssen Sie wieder kaufen.
Laden Sie Apps automatisch auf mehrere Geräte herunter
Eine einfache Möglichkeit, Apps auf mehreren Geräten zu installieren, besteht darin, die automatische Download-Funktion von iOS zu aktivieren. Wenn Sie eine App auf einem Ihrer iOS-Geräte kaufen, wird die App automatisch auf anderen kompatiblen Geräten installiert. Dies verwendet Daten. Wenn Sie also einen kleinen Datentarif haben oder ein Auge auf Ihre Datennutzung haben möchten, sollten Sie dies vermeiden. Führen Sie andernfalls die folgenden Schritte aus, um automatische Downloads zu aktivieren:
-
Zapfhahn die Einstellungen.
-
Zapfhahn iTunes & App Store.
-
In dem Automatische Downloads bewegen Sie den Abschnitt Apps Schieberegler auf Ein / Grün.
-
Wiederholen Sie diese Schritte auf jedem Gerät, zu dem Apps automatisch hinzugefügt werden sollen.
Apps von iCloud erneut herunterladen
Eine andere einfache Möglichkeit, eine App auf ein anderes Gerät zu laden, als das, auf dem Sie sie gekauft haben, ist das erneute Herunterladen Ihrer Einkäufe von iCloud. Jeder Kauf, den Sie in den iTunes und App Stores tätigen, wird in Ihrem iCloud-Konto gespeichert. Es ist wie eine automatische, Cloud-basierte Sicherung Ihrer Daten, auf die Sie jederzeit zugreifen können.
Führen Sie die folgenden Schritte aus, um Apps erneut von iCloud herunterzuladen:
-
Stellen Sie sicher, dass das Gerät, auf dem Sie die App herunterladen möchten, bei der Apple-ID angemeldet ist, mit der die App ursprünglich gekauft wurde.
-
Tippen Sie auf die Appstore App.
-
Zapfhahn Aktualisierung.
-
Tippen Sie ab iOS 11 auf Ihr Foto in der oberen rechten Ecke. Überspringen Sie diesen Schritt in früheren Versionen.
-
Zapfhahn Gekauft.
-
Zapfhahn Nicht auf diesem iPhone um alle Apps zu sehen, die Sie gekauft haben und hier nicht installiert sind. Sie können auch vom oberen Bildschirmrand nach unten streichen, um die Suchleiste anzuzeigen.
-
Wenn Sie die App gefunden haben, die Sie installieren möchten, tippen Sie auf das iCloud-Symbol (die Cloud mit dem Pfeil nach unten), um die App herunterzuladen und zu installieren.