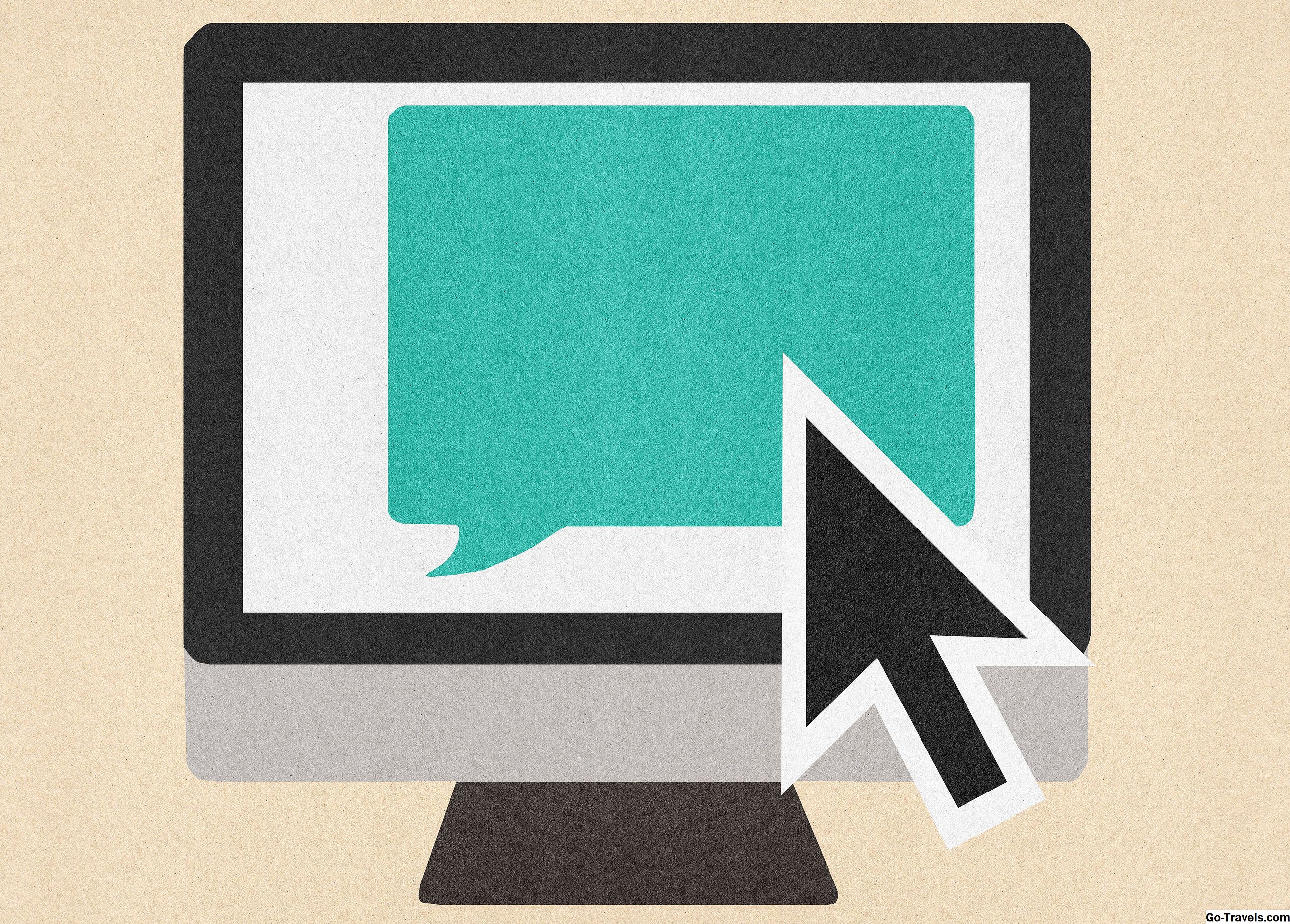In diesem Handbuch erfahren Sie, wie Sie eine Datei über die Linux-Befehlszeile herunterladen.
Warum möchtest du das tun? Warum können Sie nicht einfach einen Webbrowser in einer grafischen Umgebung verwenden?
Manchmal gibt es keine grafische Umgebung. Wenn Sie beispielsweise eine Verbindung zu Ihrem Raspberry PI über SSH herstellen, bleiben Sie hauptsächlich an der Befehlszeile hängen.
Ein weiterer Grund für die Verwendung der Befehlszeile ist, dass Sie ein Skript mit einer Liste von Dateien zum Herunterladen erstellen können. Sie können das Skript dann ausführen und im Hintergrund laufen lassen.
Das Werkzeug, das für diese Aufgabe hervorgehoben wird, wird aufgerufen wget.
Installation von wget
Viele Linux-Distributionen haben es schon wget standardmäßig installiert.
Wenn es noch nicht installiert ist, versuchen Sie einen der folgenden Befehle:
- Ubuntu, Debian, Mint usw: sudo apt-get install wget
- Fedora, CentOS usw.:- yum installiere wget
- openSUSE: zypper installieren wget
So laden Sie eine Datei über die Befehlszeile herunter
Um Dateien herunterzuladen, müssen Sie zumindest die URL der Datei kennen, die Sie herunterladen möchten.
Stellen Sie sich zum Beispiel vor, Sie möchten die neueste Version von Ubuntu über die Befehlszeile herunterladen. Sie können es auch direkt von der Ubuntu-Website herunterladen. Rechtsklick Über diesen Link können Sie die URL der Ubuntu-ISO herunterladen, die Sie herunterladen möchten.
So laden Sie die Datei mit herunter wget unter Verwendung der folgenden Syntax:
wget http://releases.ubuntu.com/14.04.3/ubuntu-14.04.3-desktop-amd64.iso?_ga=1.79650708.1078907269.1453803890
Dies ist alles gut und gut, aber Sie mussten den vollständigen Pfad zu der Datei kennen, die Sie herunterladen mussten.
Mit dem folgenden Befehl können Sie eine gesamte Site herunterladen:
wget -r http://www.ubuntu.com
Der obige Befehl kopiert die gesamte Site einschließlich aller Ordner von der Ubuntu-Website. Dies ist natürlich nicht ratsam, da dadurch viele Dateien heruntergeladen werden, die Sie nicht benötigen. Es ist, als würde man mit einem Hammer eine Nuss schälen.
Sie können jedoch alle Dateien mit der ISO-Erweiterung von der Ubuntu-Website mit dem folgenden Befehl herunterladen:
wget -r Eine "iso" http://www.ubuntu.com
Das Herunterladen der benötigten Dateien von einer Website ist immer noch ein ziemlicher Trick. Es ist viel besser, die URL oder die URLs der Dateien zu kennen, die Sie herunterladen möchten.
Sie können eine Liste von Dateien zum Herunterladen angeben -ich Schalter. Sie können eine Liste von URLs mit einem Texteditor wie folgt erstellen:
nano filestodownload.txt
Geben Sie in der Datei eine Liste mit URLs ein (eine pro Zeile):
http://eskipaper.com/gaming-wallpapers-7.html#gal_post_67516_gaming-wallpapers-1.jpghttp://eskipaper.com/gaming-wallpapers-7.html#gal_post_67516_gaming-wallpapers-2.jpghttp://eskipaper.com/gaming-wallpapers-7.html#gal_post_67516_gaming-wallpapers-3.jpg Speichern Sie die Datei mit Strg + O und dann nano mit beenden Strg + X. Sie können jetzt verwenden wget um alle Dateien mit dem folgenden Befehl herunterzuladen: wget -i filestodownload.txt Das Problem beim Herunterladen von Dateien aus dem Internet ist, dass die Datei oder URL manchmal nicht verfügbar ist. Das Zeitlimit für die Verbindung kann eine Weile dauern. Wenn Sie versuchen, viele Dateien herunterzuladen, ist es kontraproduktiv, auf das Standardzeitlimit zu warten. Sie können Ihr eigenes Timeout mithilfe der folgenden Syntax angeben: wget -T 5 -i filestodownload.txt Wenn Sie ein Downloadlimit als Teil Ihres Breitbandgeschäfts haben, möchten Sie möglicherweise die Datenmenge begrenzen wget kann abrufen. Verwenden Sie die folgende Syntax, um ein Downloadlimit anzuwenden: wget --quota = 100m -i filestodownload.txt Der obige Befehl stoppt den Download von Dateien, sobald 100 MB erreicht sind. Sie können das Kontingent auch in Bytes (verwenden Sie b anstelle von m) oder Kilobytes (verwenden Sie k anstelle von m) angeben. Sie haben möglicherweise kein Download-Limit, aber möglicherweise eine langsame Internetverbindung. Wenn Sie Dateien herunterladen möchten, ohne die Internetzeit eines jeden zu zerstören, können Sie ein Limit festlegen, das eine maximale Downloadrate festlegt. Zum Beispiel: wget --limit-rate = 20k -i filestodownload.txt Der obige Befehl begrenzt die Downloadrate auf 20 Kilobytes pro Sekunde. Sie können die Menge in Byte, Kilobyte oder Megabyte angeben. Wenn Sie sicherstellen möchten, dass vorhandene Dateien nicht überschrieben werden, können Sie den folgenden Befehl ausführen: wget -nc -i filestodownload.txt Wenn eine Datei in der Liste der Lesezeichen bereits am Downloadort vorhanden ist, wird sie nicht überschrieben. Das Internet ist, wie wir wissen, nicht immer konsistent. Aus diesem Grund kann ein Download teilweise abgeschlossen werden und Ihre Internetverbindung wird abgebrochen. Wäre es nicht gut, wenn Sie einfach dort weitermachen könnten, wo Sie aufgehört haben? Sie können den Download mit der folgenden Syntax fortsetzen: Das wget Befehl hat Dutzende von Schaltern, die angewendet werden können. Verwenden Sie den BefehlMann wgetum eine vollständige Liste von ihnen in einem Terminalfenster zu erhalten. Zusammenfassung