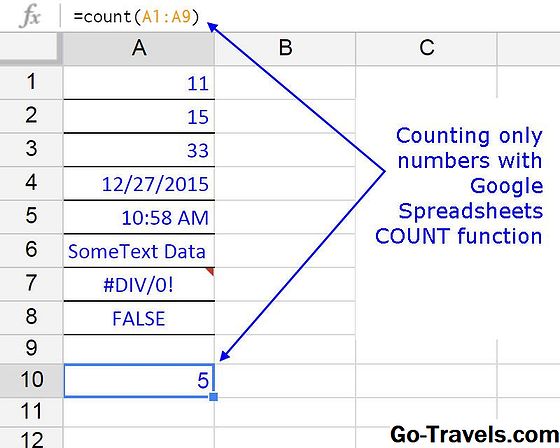Die COUNT-Funktion von Excel gehört zu einer Gruppe von Zählfunktionen, mit denen die Anzahl der Zellen in einem ausgewählten Bereich summiert werden kann, die einen bestimmten Datentyp enthalten.
Jedes Mitglied dieser Gruppe führt einen etwas anderen Job aus und die COUNT-Funktion besteht darin, nur Zahlen zu zählen. Es gibt zwei Möglichkeiten:
- Es werden die Zellen innerhalb eines ausgewählten Bereichs summiert, die Zahlen enthalten.
- Es werden alle Zahlen summiert, die als Argumente für die Funktion aufgeführt sind.
Also, was ist eine Zahl in Excel?
Neben einer rationalen Zahl - wie 10, 11.547, -15 oder 0 - gibt es andere Datentypen, die als Zahlen in Excel gespeichert werden. Sie werden daher von der Funktion COUNT gezählt, wenn sie in den Argumenten der Funktion enthalten sind . Diese Daten beinhalten:
- Termine und Zeiten;
- Funktionen;
- Formeln;
- und manchmal boolesche Werte.
Wenn einer Zelle innerhalb des ausgewählten Bereichs eine Nummer hinzugefügt wird, wird die Funktion automatisch aktualisiert, um diese neuen Daten aufzunehmen.
Abkürzung für das Zählen von Zahlen
Wie die meisten anderen Excel-Funktionen kann COUNT auf verschiedene Arten eingegeben werden. Normalerweise umfassen diese Optionen:
- Geben Sie die vollständige Funktion ein: = COUNT (A1: A9) in eine Arbeitsblattzelle
- Auswahl der Funktion und ihrer Argumente im COUNT-Funktionsdialogfeld (siehe unten)
Da aber die COUNT-Funktion so gut genutzt wird, eine dritte Option - die Zahlen zählen Feature - wurde auch aufgenommen.
Zahlen zählen wird von der zugegriffen Zuhause Registerkarte der Multifunktionsleiste und befindet sich in der Dropdown-Liste, die mit dem Symbol AutoSumme verknüpft ist (Σ AutoSum), wie in der Abbildung oben gezeigt.
Sie bietet eine Abkürzungsmethode für die Eingabe der Funktion COUNT. Sie funktioniert am besten, wenn sich die zu zählenden Daten in einem zusammenhängenden Bereich befinden, wie in der Abbildung oben gezeigt.
Zählen mit Zahlen zählen
Die Schritte zur Verwendung dieser Tastenkombination zum Eingeben der Funktion COUNT in Zelle A10 (siehe Abbildung oben) sind:
- Markieren Sie die Zellen A1 bis A9 im Arbeitsblatt
- Klicke auf das Zuhause Tab
- Klicken Sie auf den Abwärtspfeil neben Σ AutoSumme im Menüband, um das Dropdown-Menü zu öffnen
- Klicke auf Nummern Zählen im Menü, um die COUNT-Funktion in Zelle A10 einzugeben - die Verknüpfung platziert die COUNT-Funktion immer in der ersten leeren Zelle unterhalb des ausgewählten Bereichs
- Die Antwort 5 sollte in Zelle A10 angezeigt werden, da nur fünf der neun ausgewählten Zellen die Zahlen enthalten, die Excel als Zahlen betrachtet
- Wenn Sie auf Zelle A10 klicken, wird die vollständige Formel = COUNT (A1: A9) in der Formelleiste über dem Arbeitsblatt angezeigt
Was wird gezählt und warum
Sieben verschiedene Datentypen und eine leere Zelle bilden den Bereich, um die Datentypen anzuzeigen, die mit der COUNT-Funktion funktionieren und nicht funktionieren.
Die Werte in fünf der ersten sechs Zellen (A1 bis A6) werden von der Funktion COUNT als Zahlendaten interpretiert und führen zu einer Antwort von 5 in Zelle A10.
Diese ersten sechs Zellen enthalten:
- eine Zahl - Zelle A1;
- die SUMME-Funktion - Zelle A2;
- eine Additionsformel - Zelle A3;
- ein Datum - Zelle A4;
- eine Zeitzelle A6;
- eine leere Zelle - Zelle A5, die von der Funktion ignoriert wird.
Die nächsten drei Zellen enthalten Daten, die von der Funktion COUNT nicht als Zahlendaten interpretiert werden und daher von der Funktion ignoriert werden.
- Textdaten - Zelle A7
- eine Formel, die den Fehlerwert generiert #Ref! - Zelle A8
- der boolesche Wert WAHR - Zelle A9
Die Syntax und Argumente der COUNT-Funktion
Die Syntax einer Funktion bezieht sich auf das Layout der Funktion und enthält den Namen der Funktion, Klammern, Komma-Trennzeichen und Argumente.
Die Syntax für die COUNT-Funktion lautet:
= COUNT (Wert1, Wert2, … Wert255)
Wert1 - (erforderliche) Datenwerte oder Zellenreferenzen, die in die Zählung einbezogen werden sollen.
Wert2: Wert255 - (optional) zusätzliche Datenwerte oder Zellreferenzen, die in die Zählung aufgenommen werden sollen. Die maximal zulässige Anzahl von Einträgen beträgt 255.
Jeder Wert Argument kann enthalten:
- Zahlen oder boolesche Werte, die direkt als Argument der Funktion eingegeben werden
- Einzelne Zellverweise auf den Speicherort der Daten im Arbeitsblatt
- eine Reihe von Zellreferenzen
- ein benannter Bereich
COUNT über das Funktionsdialogfeld eingeben
In den folgenden Schritten werden die Schritte beschrieben, die zum Eingeben der Funktion COUNT und der Argumente in Zelle A10 über das Dialogfeld der Funktion verwendet werden.
- Klicken Sie auf Zelle A10, um sie zur aktiven Zelle zu machen - hier befindet sich die COUNT-Funktion
- Klicke auf das Formeln Registerkarte des Farbbands
- Klicke auf Weitere Funktionen> Statistik um die Funktions-Dropdown-Liste zu öffnen
- Klicke auf ANZAHL in der Liste, um das Dialogfeld der Funktion zu öffnen
Argument der Funktion eingeben
- Klicken Sie im Dialogfeld auf die Schaltfläche Wert1 Linie
- Markieren Sie die Zellen A1 bis A9, um diesen Bereich von Zellverweisen als Argument der Funktion aufzunehmen
- Klicken Sie auf OK, um die Funktion abzuschließen und das Dialogfeld zu schließen
- Die Antwort 5 sollte in Zelle A10 angezeigt werden, da nur fünf der neun Zellen in diesem Bereich Zahlen enthalten, wie oben angegeben
Gründe für die Verwendung der Dialogfeldmethode sind:
- Das Dialogfeld kümmert sich um die Syntax der Funktion. Dadurch ist es einfacher, die Argumente der Funktion nacheinander einzugeben, ohne die Klammern oder die Kommas eingeben zu müssen, die als Trennzeichen zwischen den Argumenten dienen.
- Zellbezüge wie A2, A3 und A4 können einfach in die Formel eingegeben werden, indem Sie mit dem Mauszeiger auf die ausgewählten Zellen klicken, anstatt sie einzugeben.Das Zeigen ist besonders nützlich, wenn der zu zählende Bereich aus nicht zusammenhängenden Datenzellen besteht. Es hilft auch, Fehler in Formeln zu reduzieren, die durch falsche Eingabe von Zellreferenzen verursacht werden.