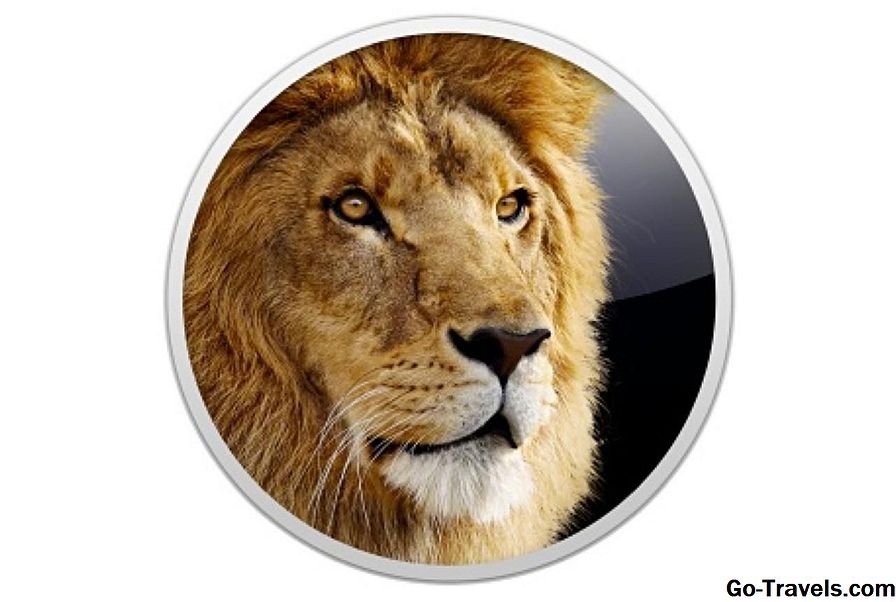In diesem Handbuch erfahren Sie, wie Sie Fedora herunterladen und ein startfähiges Linux-USB-Laufwerk erstellen. Es wird davon ausgegangen, dass Sie Windows zum Erstellen des USB-Laufwerks verwenden, und erläutert die in den Fedora-Schnelldokumenten bereitgestellte Methode.
Sie benötigen ein leeres USB-Laufwerk, einen Windows-PC und eine funktionierende Internetverbindung.
01 von 04Holen Sie sich Fedora Linux

Die Fedora Linux-Distribution wurde vereinfacht und gibt es jetzt in drei verschiedenen Formaten:
- Arbeitsplatz
- Server
- Wolke
Die Workstation-Version ist die Version, die Sie für den allgemeinen Heimgebrauch verwenden würden und auf die sich dieser Artikel konzentriert. Die Fedora-Homepage enthält Links zu den drei verschiedenen Formaten.
Um die Workstation-Version herunterzuladen, klicken Sie auf der Website auf den Link "Workstation". Sie haben dann die Möglichkeit, die neueste 64-Bit- oder 23-Bit-Version von Fedora herunterzuladen.
Hinweis: Wenn Sie Fedora auf einem UEFI-basierten Computer installieren möchten, müssen Sie die 64-Bit-Version herunterladen.
02 von 04Holen Sie sich Rawrite32, das NetBSD Image Writing Tool

Es gibt eine Reihe von Tools, mit denen ein Fedora Live-USB-Laufwerk erstellt werden kann. In diesem Handbuch wird jedoch Rawrite32 (auch als "The NetBSD Image Writing Tool" bezeichnet) verwendet.
Die Rawrite32-Downloadseite bietet vier Optionen:
- Das Win32-Setup-Programm Damit können Sie Rawrite32 auf die gleiche Weise installieren wie viele andere Windows-Anwendungen. Sie sollten diese Option nur wählen, wenn Sie die Software mehrmals verwenden möchten. Wenn Sie nur mit Rawrite32 ein Fedora Live-USB-Laufwerk erstellen, ist die Installation der Software zu viel.
- Das Win32-Binärdatei und Dokumentation Option ist eine ZIP-Datei, die die für die Ausführung von Rawrite32 erforderlichen Dateien zusammen mit der Benutzerdokumentation extrahiert.
- Das rohe ausführbare gezippt Option ist die gleiche wie oben, außer dass es keine Benutzerdokumentation gibt.
- Das Quellcode ist nützlich für Entwickler, die neue Funktionen hinzufügen oder Fehler beheben möchten.
Die beste Option zum Erstellen eines Fedora USB-Laufwerks ist die gezippte Option für ausführbare Dateien.
Nachdem die Datei heruntergeladen wurde, extrahieren Sie die ZIP-Datei und doppelklicken Sie auf die aufgerufene Datei Rawrite32.exe.
03 von 04Erstellen Sie ein startfähiges Fedora USB-Laufwerk

Die Rawrite32-Anwendung verfügt über eine einfache Schnittstelle. Stellen Sie sicher, dass Sie ein leeres USB-Laufwerk in Ihren Computer eingesetzt haben.
Drücke den Öffnen und navigieren Sie zum Download-Ordner. Suchen Sie das Fedora-Image, das Sie zuvor heruntergeladen haben.
Drücke den Ziel-Dropdown-Liste und wählen Sie den Laufwerksbuchstaben für Ihr USB-Laufwerk. Bevor Sie Fedora auf das USB-Laufwerk schreiben, sollten Sie die Kontrollsummen in der Programmmeldungsbox betrachten.
Woher wissen Sie, dass das heruntergeladene Image erfolgreich abgeschlossen wurde, und woher wissen Sie, dass es sich um ein offizielles Image handelt? Sie können die Prüfsummen mit den Werten auf der Überprüfungsseite vergleichen.
Klicken Sie auf die 64-Bit-Verbindung Auf der Fedora-Überprüfungsseite werden folgende Informationen angezeigt:
----- BEGIN PGP SIGNED MESSAGE -----Hash: SHA2564b8418fa846f7dd00e982f3951853e1a4874a1fe023415ae27a5ee313fc98998 * Fedora-Live-Workstation-x86_64-21-5.iso----- BEGIN PGP SIGNATURE -----Version: GnuPG v1.4.11 (GNU / Linux)iQIcBAEBCAAGBQJUgifzAAoJEImtToeVpD9UdQwP / 3NUfz5z + egAuVhuHiJ7jhOJWx2dRSvpj8YOaPOD5NEhGNUBMyjE3aHKJmmZBuDFRpcFHKXvPieLZjlpMQ1eHAQRPgcbnM0wIMPIAdZBA4bZvqjWXklzPCiFCxhj1k4IiGvhUjlUY8 / qqsuHjzyMG / P6qB9G5m1qF58fc0QY4H8tZbTlP / XLoxJwKO6KX0Xh1xC18XLe / U2p / QOTw2jFH + 3kV + ezYNQobdDP5T5Jfru4U92YkmOFu + zPDyu9FUen4uKjY8FdmLgU8fRpYavivrOwpgNR0dKjynQrx / + 6faiUp4fJ8Ny8dwM7KjeEk4lUnfDuXesVv3d4T3wuBM4QhFhk8FUlMoaMQW5WNyF953UNsFmwKPbzQvZrsqm6v6xkByM4ldHKsrRDlT03wJtKjR8oQcP1miQnO / + BYS2xbZwbvfoC6i48KkoIq5mvnFlBI9Wr + RuuAkur4DMMCjK / r7JfmHCJYZWPyJutouz1JDHEAc5UTii / AyfmZg3VPpZQ1wKgnebAuXhVcrdL3qyA29O20Z6gXPVhPYfrCRVPkC5rguPNZrjply9w118tb6DDWuDXZXWy4zWIMAFhjKBC / s01bYPMkXQVCnN96XUTpB6V7NGnTLv1TfPbJrHU5zVNMMhxBevTOCjzYnk0joydE5F19ZG / 8J5vB2GvnQYV / P2B= IbzG----- END PGP SIGNATURE -----
Wenn Sie den sha256-Wert in Rawrite32 mit dem sha256-Wert auf der Fedora-Überprüfungsseite vergleichen, sollten sie übereinstimmen. Wenn dies nicht der Fall ist, haben Sie ein schlechtes Image und sollten es erneut herunterladen. Wenn die Tasten übereinstimmen, können Sie loslegen. Drücke den Schreiben auf die Festplatte Taste, um ein Fedora USB-Live-Laufwerk zu erstellen. Das Fedora-Image wird nun auf das USB-Laufwerk geschrieben und eine Bestätigungsmeldung mit der Datenmenge auf der Festplatte angezeigt. Wenn Ihr Computer über ein Standard-BIOS (d. H. Kein UEFI) verfügt, müssen Sie zum Starten einer Live-Version von Fedora nur den Computer mit noch angeschlossenem USB-Laufwerk neu starten. Nach dem Neustart stellen Sie möglicherweise fest, dass Ihr Computer immer noch in Windows startet. In diesem Fall müssen Sie die BIOS-Einstellungen eingeben und die Startreihenfolge der Geräte ändern, sodass das USB-Laufwerk vor der Festplatte angezeigt wird. Wenn Ihr Computer über einen UEFI-Bootloader verfügt, führen Sie die folgenden Schritte aus, um den Schnellstart zu deaktivieren und Fedora zu starten. Booten Sie mit dem Live-Fedora-USB-Laufwerk