Das Scannen Ihrer Festplatte mit dem Error Checking-Tool kann dazu beitragen, eine Reihe von Festplattenfehlern zu identifizieren und möglicherweise sogar zu korrigieren, von Dateisystemproblemen bis hin zu physischen Problemen wie fehlerhaften Sektoren.
Das Windows-Fehlerüberprüfungstool ist die grafische Version der Befehlszeile chkdsk Werkzeug, einer der bekannteren Befehle aus der frühen Computerzeit. Der Befehl chkdsk ist weiterhin verfügbar und bietet erweiterte Optionen als die Fehlerprüfung.
Die Fehlerüberprüfung ist in Windows 10, Windows 8, Windows 7, Windows Vista und Windows XP verfügbar. Es gibt jedoch Unterschiede, auf die ich im Folgenden näher eingehen möchte.
Erforderliche Zeit: Überprüfen der Festplatte mit Fehler Die Überprüfung ist einfach, kann jedoch zwischen 5 Minuten und 2 Stunden oder mehr dauern, je nach Größe und Geschwindigkeit der Festplatte und den aufgetretenen Problemen.
So scannen Sie ein Festplattenlaufwerk mit dem Fehlerüberprüfungstool
Windows 10 und Windows 8 prüfen automatisch auf Fehler und benachrichtigen Sie, wenn Sie Maßnahmen ergreifen müssen. Sie können jedoch jederzeit eine manuelle Überprüfung durchführen, wie nachstehend beschrieben.
-
Öffnen Sie den Datei-Explorer (Windows 10 & 8) oder den Windows Explorer (Windows 7, Vista, XP). Wenn Sie eine Tastatur verwenden, wird dieWIN + E Abkürzung ist der schnellste Weg hier. Ohne Tastatur ist der Datei-Explorer über das Power User-Menü verfügbar oder kann mit einer Schnellsuche gefunden werden. Windows Explorer in früheren Versionen von Windows ist über das Startmenü verfügbar. SuchenComputer in Windows 7 & Vista oderMein Computer in Windows XP.
-
Lokalisieren Dieser PC (Windows 10/8) oderComputer (Windows 7 / Vista) am linken Rand. Suchen Sie in Windows XP die Festplattenlaufwerke Abschnitt im Hauptfensterbereich.
-
Klicken Sie mit der rechten Maustaste auf das Laufwerk, das Sie auf Fehler überprüfen möchten, oder tippen Sie darauf (in der Regel C).
Wenn unter der Überschrift, die Sie in Schritt 2 finden, keine Laufwerke angezeigt werden, tippen Sie auf oder klicken Sie auf den kleinen Pfeil links, um die Liste der Laufwerke anzuzeigen.
-
Tippen oder klicken Sie aufEigenschaften aus dem Popup-Menü, das nach einem Rechtsklick angezeigt wurde.
-
Wählen Sie dasWerkzeuge Registerkarte aus der Sammlung von Registerkarten oben im Eigenschaften Fenster.
-
Was Sie jetzt tun, hängt davon ab, welche Windows-Version Sie verwenden: Windows 10 und 8: Tippen oder klicken Prüfen gefolgt vonLaufwerk scannen. Fahren Sie dann mit Schritt 9 fort. Windows 7, Vista und XP: Klicken Jetzt prüfen… und fahren Sie mit Schritt 7 fort.
Siehe Welche Version von Windows habe ich? Wenn Sie nicht sicher sind, was Sie ausführen.
-
In Windows 7, Vista und XP stehen zwei Optionen zur Verfügung, bevor ein Fehlerprüfungs-Scan gestartet wird:Dateisystemfehler automatisch beheben korrigiert, falls möglich, automatisch das Dateisystem, das vom Scan erkannt wird. Es wird dringend empfohlen, diese Option jedes Mal zu aktivieren. Suchen Sie nach fehlerhaften Sektoren und versuchen Sie die Wiederherstellung sucht nach Bereichen der Festplatte, die beschädigt oder unbrauchbar sind. Wenn gefunden, markiert dieses Tool diese Bereiche als "schlecht" und verhindert, dass Ihr Computer sie zukünftig verwendet. Dies ist eine sehr nützliche Funktion, kann jedoch die Scanzeit um einige Stunden verlängern.
Erweitert: Die erste Option entspricht der Ausführung chkdsk / f und der zweite zum Ausführenchkdsk / scan / r. Beide zu überprüfen ist das gleiche wie das Ausführen chkdsk / r.
-
Klicken Start.
-
Warten Sie, bis die Fehlerüberprüfung die ausgewählte Festplatte nach Fehlern durchsucht und je nach den ausgewählten Optionen und / oder den gefundenen Fehlern die gefundenen Fehler behebt.
Wenn Sie eine bekommen Windows kann die Festplatte nicht überprüfen, während sie verwendet wird Nachricht, klicken Sie auf Planen Sie die FestplattenprüfungSchließen Sie alle anderen geöffneten Fenster und starten Sie Ihren Computer neu. Sie werden feststellen, dass das Starten von Windows viel länger dauert und Text angezeigt wird, wenn der Fehlerüberprüfungsprozess abgeschlossen ist.
-
Befolgen Sie die Ratschläge, die nach dem Scan gegeben werden. Wenn Fehler gefunden wurden, werden Sie möglicherweise aufgefordert, Ihren Computer neu zu starten. Wenn keine Fehler gefunden wurden, können Sie alle geöffneten Fenster schließen und den Computer normal weiter verwenden.
Erweitert: Wenn Sie interessiert sind, finden Sie in der Liste von ein ausführliches Protokoll des Fehlerüberprüfungs-Scans und die Korrekturen, falls etwas gefunden wurde Anwendung Ereignisse in der Ereignisanzeige. Wenn Sie Probleme bei der Suche haben, richten Sie Ihre Aufmerksamkeit auf die Ereignis-ID 26226.

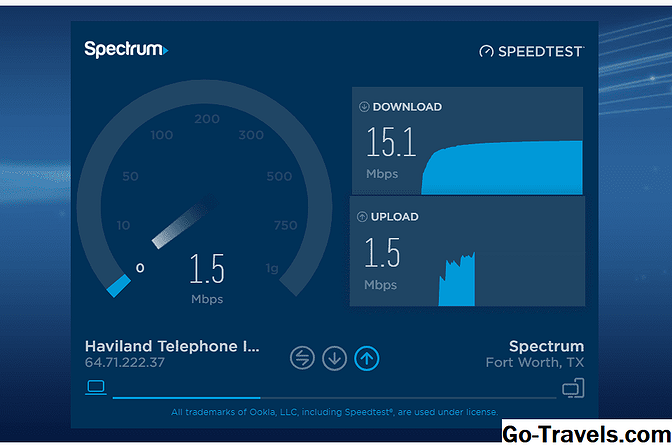

![So löschen Sie ein Festplattenlaufwerk mit DBAN [Komplettlösung] So löschen Sie ein Festplattenlaufwerk mit DBAN [Komplettlösung]](https://i.go-travels.com/img/how-to/how-to-erase-a-hard-drive-using-dban-8.png)



