Wenn ein Google Chromecast-Gerät an den HDMI-Anschluss Ihres Fernsehgeräts angeschlossen ist, können Sie die Google Home-App auf Ihrem iPhone, iPad oder Android-basierten Mobilgerät verwenden, um On-Demand- und Live-Fernsehsendungen und Filme aus dem Internet zu streamen. und sehen Sie sich diese auf Ihrem Fernsehbildschirm an - ohne einen Kabelfernsehdienst zu abonnieren.
Sie können auch Inhalte, die auf Ihrem Mobilgerät gespeichert sind, einschließlich Videos, Fotos und Musik, mithilfe von Google Chromecast auf Ihr Fernsehgerät streamen. Neben dem Streaming von Fernsehsendungen und Filmen kann Google Chromecast mit ein paar einfachen Hacks noch viel mehr leisten.
Installieren Sie die besten Apps, um die gewünschten TV-Sendungen und Filme zu streamen

Eine wachsende Anzahl von Apps für mobile Geräte haben jetzt eine Besetzung Merkmal. Tippen auf die Besetzung Mit diesem Symbol können Sie das, was Sie auf Ihrem Smartphone oder Tablet sehen, übertragen und auf Ihrem Fernsehgerät anzeigen, sofern ein Chromecast-Gerät an Ihr Fernsehgerät angeschlossen ist.
Stellen Sie sicher, dass Sie geeignete Apps installieren, die auf dem Inhalt basieren, den Sie von Ihrem mobilen Gerät streamen möchten. Sie können geeignete und optionale Apps vom App Store erwerben, der mit Ihrem Mobilgerät verbunden ist, oder Sie können während der Verwendung von Apps nach Apps suchen Google Home App.
Über den Webbrowser Ihres Computers oder Mobilgeräts können Sie ganz einfach über integrierte Chromecast-kompatible Apps erfahren Besetzung Merkmal.
Um beispielsweise YouTube-Videos auf Ihrem Fernsehbildschirm anzusehen, gehen Sie folgendermaßen vor:
- Starte den Google Home Mobile App auf Ihrem Smartphone oder Tablet.
- Von dem Durchsuche wählen Sie die YouTube-App und installieren Sie es.
- Starte den YouTube-App auf Ihrem mobilen Gerät.
- Tippen Sie auf Zuhause, Trending, Abonnements, oder Suche Symbol zum Suchen und Auswählen der Videos, die Sie ansehen möchten.
- Wenn das Video abgespielt wird, tippen Sie auf Besetzung Symbol (in der rechten oberen Ecke des Bildschirms angezeigt), und das Video wird vom Internet auf Ihr Mobilgerät übertragen und anschließend drahtlos auf den Fernsehbildschirm übertragen.
- Verwenden Sie die Bildschirmsteuerelemente der mobilen YouTube-App, um das ausgewählte Video wie gewohnt abzuspielen, anzuhalten, vorwärts oder rückwärts zu spulen.
Neben YouTube bieten dies Apps für alle großen TV-Netzwerke sowie Streaming-Videodienste (einschließlich Google Play, Netflix, Hulu und Amazon Prime Video) Besetzung Diese Funktion ist im App Store Ihres mobilen Geräts verfügbar.
02 von 09Zeigen Sie Schlagzeilen und Wetter als Hintergrund an

Wenn Videoinhalte nicht aktiv gestreamt werden, kann Ihr Chromecast ein anpassbares anzeigen Hintergrund Bildschirm, der aktuelle Schlagzeilen, Ihre lokale Wettervorhersage oder eine benutzerdefinierte Diashow mit ausgewählten digitalen Bildern zeigt. Gehen Sie folgendermaßen vor, um diese Anzeige anzupassen:
- Starte den Google Home App auf Ihrem Smartphone oder Tablet.
- Tippen Sie auf Speisekarte Symbol, das in der oberen linken Ecke des Bildschirms angezeigt wird.
- Tippen Sie auf Geräte Option.
- Tippen Sie auf Hintergrund bearbeiten Option (wird nahe der Mitte des Bildschirms angezeigt).
- Von dem Hintergrund Stellen Sie sicher, dass alle Optionen in diesem Menü deaktiviert sind. Dann zur Ansicht Kuratierte Nachrichten tippen Sie auf den virtuellen Schalter, der dieser Option zugeordnet ist, um die Funktion zu aktivieren. Alternativ tippen Sie auf Kiosk spielen Option und aktivieren Sie den virtuellen Switch, der dieser Funktion zugeordnet ist. Sie können dann den Anweisungen auf dem Bildschirm folgen, um Ihre Einstellungen anzupassen Google-Kiosk Optionen. Tippen Sie auf, um lokale Wetterinformationen anzuzeigen Wetter Option zum Aktivieren dieser Funktion.
- Drücken Sie die < Symbol in der oberen linken Ecke des Bildschirms, um die Änderungen zu speichern und zu den Google Home-Apps zurückzukehren Willkommen zuhause Bildschirm.
Auf einem mobilen Android-Gerät ist es möglich, Bilder auf dem Fernsehbildschirm direkt aus der Galerie- oder Foto-App anzuzeigen, die auf Ihrem Gerät vorinstalliert war. Tippen Sie auf die Besetzung Bei der Anzeige von Fotos wird auf dem Bildschirm ein Symbol angezeigt.
03 von 09Zeigen Sie eine benutzerdefinierte Diashow als Hintergrund an

In Zeiten, in denen Ihr Fernsehgerät eingeschaltet ist und Ihr Chromecast-Gerät eingeschaltet ist, aber kein Streaming von Inhalten ist, kann auf dem Hintergrundbildschirm eine animierte Diaschau mit Ihren Lieblingsbildern angezeigt werden. Gehen Sie folgendermaßen vor, um diese Option anzupassen:
- Starte den Google Home App auf Ihrem Smartphone oder Tablet.
- Tippen Sie auf Speisekarte Symbol, das in der oberen linken Ecke des Bildschirms angezeigt wird.
- Tippen Sie auf Geräte Möglichkeit.
- Tippen Sie auf Hintergrund bearbeiten Möglichkeit.
- Deaktivieren Sie alle im Menü aufgeführten Optionen außer einer der fotobezogenen Optionen. Wählen Sie und schalten Sie das ein Google Fotos Option zum Anzeigen von Bildern, die mit Google Fotos gespeichert wurden. Mach das … an Flickr Option, um Bilder auszuwählen, die in Ihrem Flickr-Konto gespeichert sind. Wähle aus Google Kunst und Kultur Option, um Kunstwerke aus der ganzen Welt anzuzeigen, oder wählen Sie die Option Ausgewählte Fotos Option zum Anzeigen von kuratierten Bildern aus dem Internet (von Google ausgewählt). Wählen Sie zum Anzeigen von Bildern der Erde und des Weltraums die Option Erde und Weltraum Möglichkeit.
- Um Ihre eigenen Fotos anzuzeigen, wählen Sie das Album oder das Verzeichnis der Bilder aus, die Sie anzeigen möchten, wenn Sie dazu aufgefordert werden. (Die Bilder oder Alben müssen bereits online in Google Photos oder Flickr gespeichert sein.)
- Um einzustellen, wie schnell sich die Bilder auf dem Bildschirm ändern, tippen Sie auf Benutzerdefinierte Geschwindigkeit Option und wählen Sie zwischen Schleppend, Normal, oder Schnell.
- Tippen Sie auf < Symbol mehrmals, um zum Hauptmenü zurückzukehren Willkommen zuhause Bildschirm. Die ausgewählten Bilder werden nun auf Ihrem Fernsehgerät als Ihr benutzerdefinierter Chromecast-Hintergrund angezeigt.
Spielen Sie Dateien von Ihrem PC oder Mac auf Ihrem Fernsehbildschirm ab
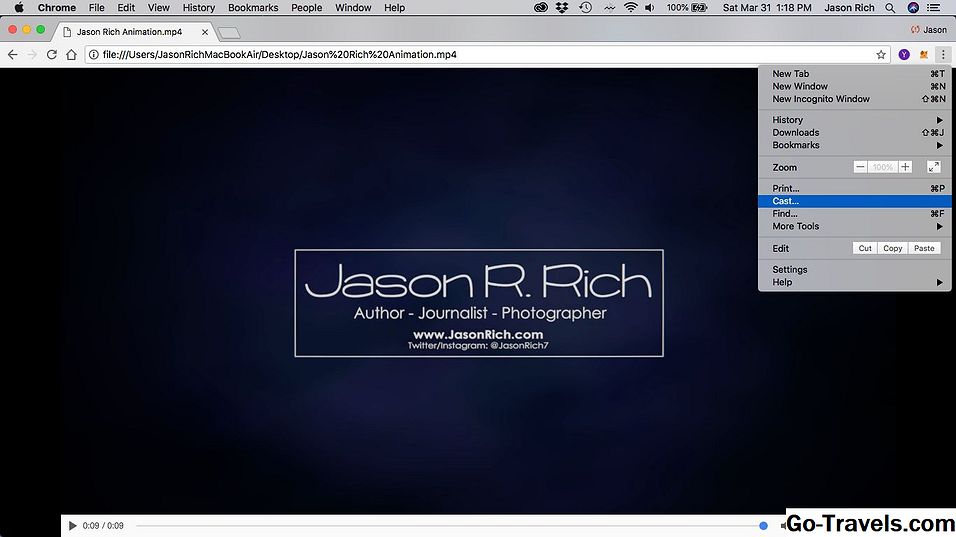
Solange Ihr Windows-PC oder Mac-Computer mit demselben WLAN-Hotspot wie Ihr Chromecast-Gerät verbunden ist, können Sie Videodateien, die auf Ihrem Computer gespeichert sind, gleichzeitig auf dem Computerbildschirm und dem Fernsehbildschirm abspielen. Führen Sie dazu die folgenden Schritte aus:
- Richten Sie Ihr Fernsehgerät und Ihr Chromecast-Gerät ein und schalten Sie es ein.
- Starte den Chrome-Webbrowser auf deinem Computer.
- Wenn Sie ein Windows-PC-Benutzer sind, geben Sie in das Adressfeld des Webbrowsers ein Datei: /// c: / gefolgt vom Pfad der Datei. Wenn Sie ein Mac-Benutzer sind, geben Sie Folgendes ein Datei: // localhost / Users / IhrBenutzername, gefolgt vom Pfad der Datei. Ziehen Sie die Mediendatei alternativ direkt in den Chrome-Webbrowser.
- Wenn die Datei in Ihrem Chrome-Webbrowser-Fenster angezeigt wird, klicken Sie auf Menüsymbol in der oberen rechten Ecke des Bildschirms (die wie drei vertikale Punkte aussieht) gefunden, und wählen Sie die Option Besetzung Möglichkeit.
- Wähle aus abspielen Wenn Sie diese Option wählen, wird das Video gleichzeitig auf Ihrem Computer- und Fernsehbildschirm wiedergegeben.
Spielen Sie Google Slide Präsentationen auf Ihrem Fernsehbildschirm ab

Mit dem kostenlosen Google Slides Anwendung auf Ihrem Computer oder mobilen Gerät, Es ist einfach, animierte Präsentationen zu erstellen und sie dann von Ihrem Computer oder mobilen Gerät auf Ihrem Fernsehbildschirm anzuzeigen. (Sie können Microsoft PowerPoint-Präsentationen auch in Google Slides importieren, um sie auf Ihrem Fernsehgerät anzuzeigen.)
Führen Sie die folgenden Schritte aus, um eine Google Slides-Präsentation von Ihrem PC oder Mac-Computer (oder einem kompatiblen und mit dem Internet verbundenen mobilen Gerät) auf Ihr Fernsehgerät zu streamen:
- Vergewissern Sie sich, dass Ihr Computer oder Mobilgerät mit demselben Wi-Fi-Netzwerk wie Ihr Chromecast-Gerät verbunden ist.
- Starte den Google Slides auf Ihrem Computer (oder der Google Slides-App auf Ihrem Mobilgerät) und erstellen Sie eine digitale Folienpräsentation. Laden Sie alternativ eine bereits vorhandene Google Slides-Präsentation oder importieren Sie eine PowerPoint-Präsentation.
- Beginnen Sie mit dem Abspielen der Präsentation, indem Sie auf klicken Vorhanden Symbol.
- Klicke auf das Speisekarte Symbol (das wie drei vertikale Punkte aussieht), das sich in der oberen rechten Ecke des Google Slides-Fensters befindet, und wählen Sie das Symbol Besetzung Möglichkeit.
- Wählen Sie zwischen dem Moderator oder Auf einem anderen Bildschirm präsentieren Aussicht.
- Steuern Sie die Präsentation von Ihrem Computer aus, während Sie die digitalen Folien auf Ihrem Fernsehbildschirm anzeigen.
Streamen Sie Musik über die Lautsprecher Ihres Fernsehgeräts oder Ihr Heimkinosystem

Zusätzlich zum Streamen von Videoinhalten aus dem Internet (über Ihr Mobilgerät) zu Ihrem Chromecast-Gerät, das mit Ihrem Fernsehgerät verbunden ist, können Sie unbegrenzt Musik von Ihrem vorhandenen Spotify, Pandora, YouTube Music, Google Play Music, iHeartRadio, Deezer, streamen. TuneIn Radio oder Musixmatch-Konto.
Gehen Sie folgendermaßen vor, um die Lautsprecher Ihres Fernsehgeräts oder Ihr Heimkinosystem für Ihre Lieblingsmusik zu nutzen:
- Starte den Google Home Mobile App auf Ihrem Smartphone oder Tablet.
- Tippen Sie auf Durchsuche Symbol, das am unteren Bildschirmrand angezeigt wird.
- Tippen Sie auf Musik Taste.
- Von dem Musikmenü, wählen Sie einen kompatiblen Streaming-Musikdienst aus und laden Sie die entsprechende App herunter, indem Sie auf das Symbol tippen Die App holen Möglichkeit. Wenn Sie beispielsweise über ein bereits bestehendes Pandora-Konto verfügen, laden Sie die Pandora-App herunter und installieren Sie sie. Bereits installierte Musik-Apps werden oben auf dem Bildschirm angezeigt. Optionale Musik-Apps, die zum Download verfügbar sind, werden am unteren Rand des Bildschirms angezeigt Fügen Sie weitere Dienste hinzu Überschrift.
- Starten Sie die Musikdienst-App und melden Sie sich bei Ihrem Konto an (oder erstellen Sie ein neues Konto).
- Wählen Sie den gewünschten Musik- oder Streaming-Musiksender aus.
- Wenn die Musik (oder das Musikvideo) auf dem Bildschirm Ihres Mobilgeräts abgespielt wird, tippen Sie auf Besetzung Symbol. Die Musik (oder das Musikvideo) wird auf Ihrem Fernsehbildschirm abgespielt und der Ton wird über die Lautsprecher Ihres Fernsehgeräts oder über Ihr Heimkinosystem wiedergegeben.
Streamen Sie Videoinhalte auf Ihr Fernsehgerät, hören Sie jedoch mit einem Kopfhörer

Mit der kostenlosen mobilen App LocalCast für Chromecast können Sie Inhalte auswählen, die auf Ihrem mobilen Gerät gespeichert sind, beispielsweise eine Videodatei, und den Videoinhalt auf Ihr Fernsehgerät streamen. Sie können jedoch gleichzeitig den Audioteil dieses Inhalts zu den in Ihr Smartphone oder Tablet integrierten Lautsprechern streamen oder das Audiomaterial über verdrahtete oder drahtlose Kopfhörer anhören, die mit Ihrem mobilen Gerät verbunden oder verbunden sind.
Um die LocalCast für Chromecast App, folge diesen Schritten:
- Laden Sie die kostenlose LocalCast für Chromecast-App für iOS (iPhone / iPad) oder Ihr Android-basiertes Mobilgerät herunter und installieren Sie sie.
- Starten Sie die App und wählen Sie kompatiblen Inhalt aus, der entweder auf Ihrem Mobilgerät gespeichert ist oder über das Internet von einer mit der App kompatiblen Quelle gestreamt wird.
- Wenn der ausgewählte Inhalt abgespielt wird, tippen Sie auf Besetzung Symbol, um den Inhalt vom Bildschirm Ihres mobilen Geräts auf Ihren Fernseher zu streamen.
- Von dem Läuft gerade Tippen Sie auf dem Bildschirm auf Audio an Telefon weiterleiten Option (das Telefonsymbol). Während das Video auf Ihrem Fernsehbildschirm abgespielt wird, wird der zugehörige Ton über die Lautsprecher Ihres Telefons oder über Kopfhörer abgespielt, die mit Ihrem Mobilgerät verbunden sind.
Verwenden Sie Chromecast aus einem Hotelzimmer
Wenn Sie das nächste Mal irgendwo reisen und in einem Hotel übernachten, bringen Sie Ihr Chromecast-Gerät mit. Anstatt mehr als 15 US-Dollar für einen Pay-per-View-Film zu zahlen oder das vom TV-Dienst des Hotels angebotene eingeschränkte Senderprogramm zu sehen, schließen Sie den Chromecast an den Fernseher des Hotelzimmers an, verbinden Sie ihn mit Ihrem persönlichen WLAN-Hotspot und Ihnen Ich habe auf Wunsch kostenlose Audio- und Video-Programme.
Stellen Sie sicher, dass Sie Ihren eigenen persönlichen WLAN-Hotspot mitbringen, über den Sie mehrere Geräte an dasselbe WLAN-Netzwerk anschließen können. Das Skyroam-Gerät bietet beispielsweise unbegrenztes Internet für 8,00 USD pro Tag.
09 von 09Steuern Sie Ihren Chromecast mit Ihrer Stimme

Das Chromecast-Gerät, das eine Verbindung zu Ihrem Fernsehgerät herstellt und normalerweise über die auf Ihrem Smartphone oder Tablet ausgeführte Google Home Mobile-App gesteuert wird, kann auch über Ihre Stimme gesteuert werden, wenn Sie eine optionale Option kaufen und installieren Google Home-Smart-Lautsprecher.
Stellen Sie sicher, dass das Chromecast-Gerät und der Google Home-Lautsprecher mit demselben Wi-Fi-Netzwerk verbunden sind und sich der Google Home-Lautsprecher im selben Raum wie das Fernsehgerät befindet.
Jetzt können Sie, während Sie Videoinhalte über Chromecast ansehen, verbale Befehle zum Suchen von Audio- oder Videoinhalten verwenden und dann beispielsweise Inhalte abspielen, anhalten, vor- oder zurückspulen.







