Die CHOOSE-Funktion von Excel verwendet eine Indexnummer, um einen bestimmten Wert aus einer entsprechenden Datenliste zu finden und zurückzugeben. Die Indexnummer gibt die Position des Werts in der Liste an.
Hinweis: Die Informationen in diesem Artikel gelten für Excel 2019, Excel 2016, Excel 2013, Excel 2010, Excel 2019 für Mac, Excel 2016 für Mac, Excel für Mac 2011 und Excel Online.
WÄHLEN Sie die Funktionsübersicht

Wie viele Funktionen von Excel ist CHOOSE am effektivsten, wenn es mit anderen Formeln oder Funktionen kombiniert wird, um andere Ergebnisse zurückzugeben.
Ein Beispiel wäre die Verwendung von CHOOSE, um Berechnungen mit den Funktionen SUM, AVERAGE oder MAX von Excel an denselben Daten auszuführen, abhängig von der gewählten Indexnummer.
Die Syntax und Argumente der CHOOSE-Funktion
Die Syntax einer Funktion bezieht sich auf das Layout der Funktion und enthält den Namen der Funktion, Klammern und Argumente.
Die Syntax für die CHOOSE-Funktion lautet:
= WÄHLEN (Index_Num,Wert1,Value2,…Wert254)
Index_Num (erforderlich): Legt fest, welcher Wert von der Funktion zurückgegeben werden soll. Index_num kann eine Zahl zwischen 1 und 254 sein, eine Formel oder eine Referenz auf eine Zelle, die eine Zahl zwischen 1 und 254 enthält.
Wert (Wert1 ist erforderlich. Weitere Werte (maximal 254) sind optional.): Die Liste der Werte, die von der Funktion zurückgegeben werden, abhängig vom Argument Index_num. Werte können Zahlen, Zellbezüge, benannte Bereiche, Formeln, Funktionen oder Text sein.
Beispiel mit der CHOOSE-Funktion von Excel zum Suchen von Daten

Um zu veranschaulichen, wie Sie die CHOOSE-Funktion verwenden, folgen Sie dem in diesem Tutorial verwendeten Beispiel. In unserem Beispiel verwenden wir die CHOOSE-Funktion, um den Jahresbonus für Mitarbeiter zu berechnen.
Der Bonus ist ein Prozentsatz ihres Jahresgehalts und der Prozentsatz basiert auf einer Leistungsbewertung zwischen 1 und 4.
Die CHOOSE-Funktion wandelt die Leistungsbewertung in das richtige Prozent um:
Bewertung 1: 3% Bewertung 2: 5% Bewertung 3: 7% Bewertung 4: 10%
Dieser Prozentwert wird dann mit dem Jahresgehalt multipliziert, um den Jahresbonus des Mitarbeiters zu ermitteln. Das Beispiel zeigt, wie Sie die CHOOSE-Funktion in Zelle G2 eingeben und dann die Funktion mit dem Füllziehpunkt in die Zellen G2 bis G5 kopieren. Geben Sie die folgenden Daten in die Zellen D1 bis G1 ein: In diesem Abschnitt des Tutorials wird die CHOOSE-Funktion in Zelle G2 eingegeben und der Bonusprozentsatz basierend auf der Leistungsbewertung für den ersten Mitarbeiter berechnet. Diese Schritte gelten für Excel 2019, Excel 2016, Excel 2013, Excel 2010 und Excel für Mac. Der Wert 0,07 erscheint in Zelle G2, der für 7% die Dezimalform ist. Excel Online verfügt nicht über die Registerkarte Formel. Verwenden Sie stattdessen die Schaltfläche Funktion einfügen, um die Funktion AUSWAHL in Excel Online oder einer anderen Version von Excel einzugeben. Der Wert 0,07 erscheint in Zelle G2, der für 7% die Dezimalform ist. Sie können jetzt die CHOOSE-Funktion in Zelle G2 ändern, indem Sie die Ergebnisse der Funktion mit dem Jahresgehalt des Mitarbeiters multiplizieren, um seinen Jahresbonus zu berechnen. Diese Änderung wird vorgenommen, indem Sie die Formel mit der Taste F2 bearbeiten. Der letzte Schritt ist das Kopieren der Formel in Zelle G2 in die Zellen G3 bis G5 mithilfe des Füllpunkts. Geben Sie die Lerndaten ein
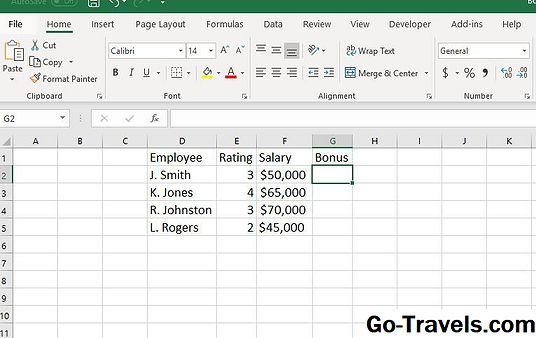
Rufen Sie die CHOOSE-Funktion auf

Berechnen Sie den Mitarbeiterbonus
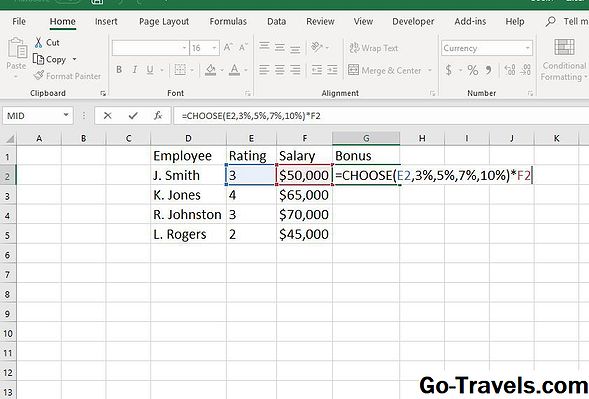
Kopieren Sie die Mitarbeiterbonusformel mit dem Füllbearbeitungspunkt








