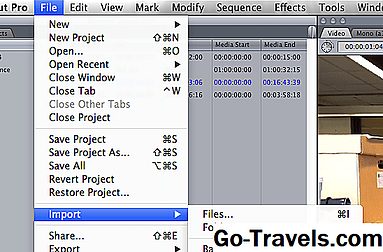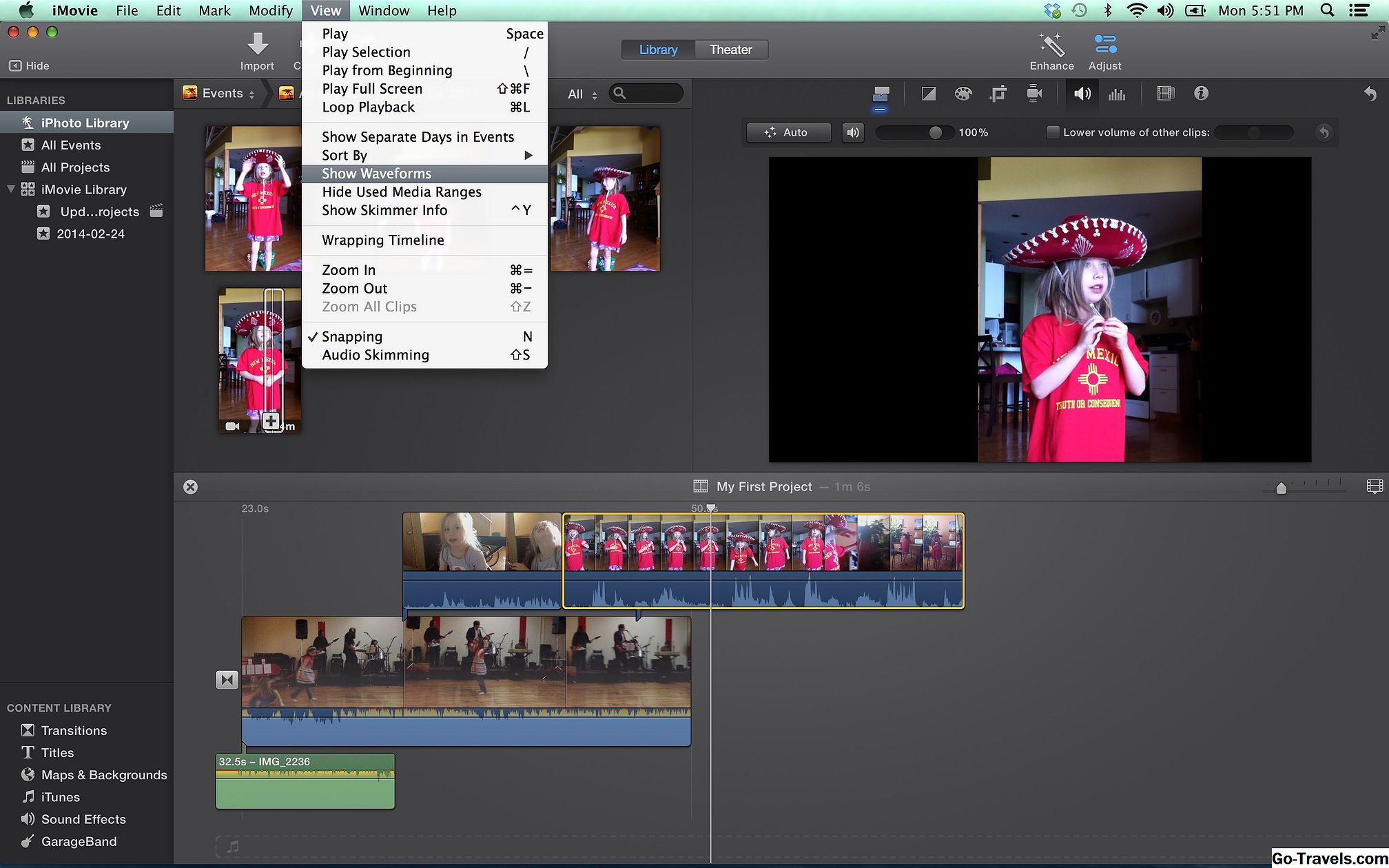Überblick über die Audiobearbeitung

Es ist wichtig, ein paar Dinge über Audio zu kennen, bevor Sie mit der Bearbeitung beginnen. Wenn Sie möchten, dass der Ton für Ihren Film oder Ihr Video in professioneller Qualität ist, müssen Sie qualitativ hochwertige Aufnahmegeräte verwenden. Obwohl Final Cut Pro ein professionelles nicht lineares Schnittsystem ist, kann schlecht aufgenommenes Audio nicht repariert werden. Vergewissern Sie sich daher vor dem Aufnehmen einer Szene für Ihren Film, dass die Aufnahmepegel richtig eingestellt sind und die Mikrofone funktionieren.
Zweitens können Sie sich Ton als die Anweisungen des Betrachters für den Film vorstellen - er kann ihnen sagen, ob eine Szene glücklich, melancholisch oder aufregend ist. Außerdem ist Audio der erste Hinweis des Betrachters, ob der Film professionell oder Amateur ist. Schlechter Ton ist für einen Betrachter schwieriger zu tolerieren als schlechte Bildqualität. Wenn Sie also Videomaterial haben, das verwackelt oder unterbelichtet ist, fügen Sie einen großartigen Soundtrack hinzu!
Das Hauptziel der Audiobearbeitung ist es schließlich, den Betrachter über den Soundtrack nicht zu informieren - er sollte nahtlos in den Film eingreifen. Um dies zu erreichen, müssen Sie am Anfang und am Ende von Audiospuren Cross-Dissolves einfügen und darauf achten, wie hoch Ihr Audiopegel ist.
Audio auswählen

Wählen Sie zunächst das zu bearbeitende Audio aus. Wenn Sie das Audio eines Videoclips bearbeiten möchten, doppelklicken Sie im Browser auf den Clip und wählen Sie die Registerkarte Audio oben im Viewer-Fenster. Es sollte "Mono" oder "Stereo" lauten, je nachdem, wie das Audio aufgenommen wurde.
Audio auswählen

Wenn Sie einen Soundeffekt oder ein Lied importieren möchten, bringen Sie den Clip in FCP 7, indem Sie zu gehen Datei> Importieren> Dateien um Ihre Audiodateien aus dem Finder-Fenster auszuwählen. Die Clips werden im Browser neben einem Lautsprechersymbol angezeigt. Doppelklicken Sie auf den gewünschten Clip, um ihn in den Viewer zu bringen.
04 von 09Das Viewer-Fenster

Jetzt, da Ihr Audioclip der Viewer ist, sollten Sie eine Wellenform des Clips und zwei horizontale Linien sehen - eine rosa und die andere lila. Die rosa Linie entspricht dem Level-Schieberegler, den Sie oben im Fenster sehen, und die violette Linie entspricht dem Pan-Schieberegler, der sich unterhalb des Level-Schiebereglers befindet. Durch Anpassen der Pegel können Sie Ihr Audio lauter oder leiser machen und die Pan-Regler einstellen, von welchem Kanalton der Ton kommt.
05 von 09Das Viewer-Fenster

Beachten Sie das Handsymbol rechts neben den Level- und Pan-Schiebereglern. Dies wird als Drag Hand bezeichnet. Es ist ein wichtiges Werkzeug, mit dem Sie Ihren Audioclip in die Timeline einfügen können. Mit der Drag-Hand können Sie einen Clip greifen, ohne die von Ihnen an der Wellenform vorgenommenen Anpassungen zu beeinträchtigen.
06 von 09Das Viewer-Fenster

Es gibt zwei gelbe Abspielköpfe im Viewer-Fenster. Einer befindet sich am oberen Rand des Fensters entlang des Lineals und der andere befindet sich unten in der Schrubbleiste. Drücken Sie die Leertaste, um zu sehen, wie sie funktionieren. Der Abspielkopf oben rollt durch den kleinen Abschnitt des Clips, an dem Sie gerade arbeiten, und der untere Abspielkopf scrollt vom Anfang bis zum Ende durch den gesamten Clip.
07 von 09Anpassen der Audiopegel

Sie können die Audiopegel entweder mit dem Level-Schieberegler oder der pinkfarbenen Level-Linie einstellen, die die Wellenform überlagert. Bei Verwendung der Ebenenlinie können Sie durch Klicken und Ziehen die Ebenen anpassen. Dies ist sehr nützlich, wenn Sie Keyframes verwenden und eine visuelle Darstellung Ihrer Audioeinstellungen benötigen.
08 von 09Anpassen der Audiopegel

Erhöhen Sie den Audiopegel Ihres Clips und drücken Sie Play. Jetzt checken Sie das Audiometer an der Toolbox aus. Wenn Ihre Audiopegel rot sind, ist Ihr Clip wahrscheinlich zu laut. Die Audiopegel für normale Gespräche sollten im gelben Bereich von -12 bis -18 dB liegen.
09 von 09Anpassen des Audio Pan

Beim Anpassen des Audiofelds haben Sie auch die Möglichkeit, den Schieberegler oder die Overlay-Funktionen zu verwenden. Wenn Ihr Clip Stereo ist, wird das Audiopanel automatisch auf -1 gesetzt. Dies bedeutet, dass die linke Spur aus dem linken Lautsprecherkanal und die rechte Spur aus dem rechten Lautsprecherkanal austritt. Wenn Sie die Kanalausgabe umkehren möchten, können Sie diesen Wert auf 1 ändern. Wenn Sie möchten, dass beide Spuren aus beiden Lautsprechern kommen, können Sie den Wert auf 0 setzen.
Wenn Ihr Audioclip Mono ist, können Sie mit dem Pan-Schieberegler auswählen, aus welchem Lautsprecher der Ton kommt. Wenn Sie zum Beispiel einen Soundeffekt eines vorbeifahrenden Autos hinzufügen möchten, würden Sie den Anfang Ihres Schwenkbereichs auf -1 und das Ende Ihres Schwenkbereichs auf 1 setzen zum rechten Lautsprecher, wodurch die Illusion entsteht, dass es an der Szene vorbeifährt.
Nachdem Sie sich mit den Grundlagen vertraut gemacht haben, lesen Sie das nächste Tutorial, um zu erfahren, wie Sie Clips in der Timeline bearbeiten und Ihrem Audio Keyframes hinzufügen!