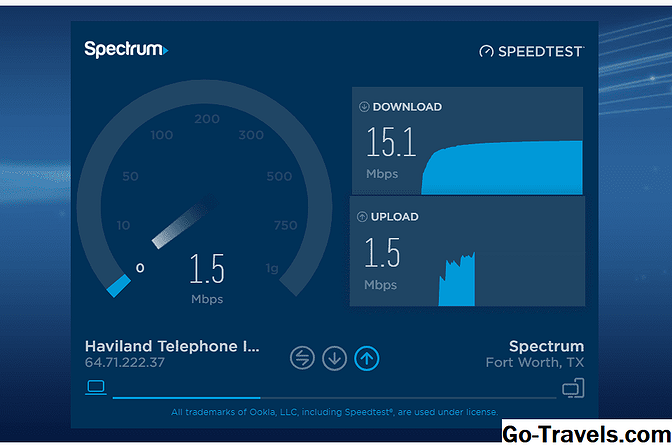Dashboard-Registerkarte

Auf der Registerkarte "Dashboard" in SpiderOakONE können Sie Ihre aktiven Sicherungen, Synchronisierungen und Freigaben überwachen. Dies ist alles in der Registerkarte "Übersicht" enthalten, wie Sie in diesem Screenshot sehen.
Die "Zeitplan" -Informationen neben diesen Abschnitten können im Bildschirm "Einstellungen" bearbeitet werden, auf den wir später in der Tour näher eingehen werden.
Es gibt auch eine Registerkarte "Aktivität", auf der Ihnen einfach alle Dateien angezeigt werden, die für die Sicherung markiert sind, aber noch nicht hochgeladen wurden. Der Speicherort, die Größe und der Fortschritt der Datei werden angezeigt.
Der Abschnitt "Aktionen" zeigt verschiedene Ereignisse, die in Ihrem SpiderOakONE-Konto aufgetreten sind. Ein solcher Eintrag könnte hier sein Anwendung: Sicherungsauswahl speichern Dies wird angezeigt, wenn Sie die Dateien / Ordner ändern, die Sie auf der Registerkarte "Backup" sichern.
"Completed" ist im Wesentlichen das Gegenteil der Registerkarte "Activity", da die Dateien angezeigt werden, die bereits in Ihr Cloud-Konto hochgeladen wurden. Sie können den Speicherort, die Größe und die Uhrzeit einer Datei sehen, zu der sie gesichert wurde.
Hinweis: Die Registerkarte "Abgeschlossen" wird bei jedem Schließen von SpiderOakONE gelöscht. Dies bedeutet, dass die Einträge nur die Dateien enthalten, die seit dem letzten Öffnen des Programms gesichert wurden.
Auf der Registerkarte "Details" wird eine Liste der Statistiken angezeigt, die sich auf Ihr Konto beziehen. Die hier angezeigten Informationen umfassen die kombinierte Größe aller gesicherten Daten, die Gesamtanzahl der in Ihrem Konto gespeicherten Dateiversionen, die Anzahl der Ordner und die 50 Ordner, die den meisten Speicherplatz benötigen.
DasUploads anhalten / fortsetzenDie Schaltfläche (von der Registerkarte "Übersicht" aus gesehen) dient natürlich als One-Click-Aktion, um alle Sicherungen gleichzeitig zu stoppen. Durch erneutes Klicken werden sie wieder aufgenommen. Das SpiderOakONE-Programm vollständig herunterfahren und erneut öffnen, wird auch als Pause / Resume-Funktion verwendet.
02 von 11Registerkarte "Backup"

Dies ist die Registerkarte "Backup" in SpiderOakONE. Hier können Sie die Laufwerke, Ordner und Dateien Ihres Computers auswählen, die Sie sichern möchten.
Sie können ausgeblendete Dateien und Ordner anzeigen / verbergen und mithilfe des Suchwerkzeugs nach Gegenständen suchen, die Sie sichern möchten.
Klicken Sie aufsparen behält alle an den Backups vorgenommenen Änderungen bei. Wenn Sie automatische Sicherungen aktiviert haben (siehe Folie 8), werden die hier vorgenommenen Änderungen fast sofort in Ihrem Konto angezeigt.
Sie können auch dieLauf jetzt Schaltfläche, um die Sicherung jederzeit manuell zu starten.
03 von 11Tab verwalten

Die Registerkarte "Verwalten" dient zum Verwalten aller Daten, die Sie in Ihrem SpiderOakONE-Konto gesichert haben. Alle Dateien und Ordner, die Sie von allen Geräten gesichert haben, werden auf diesem Bildschirm angezeigt.
Auf der linken Seite im Bereich "Geräte" befinden sich alle Computer, von denen Sie aktiv Dateien sichern. Die Option "Gelöschte Objekte" zeigt Ihnen alle Dateien, die Sie von jedem Gerät gelöscht haben, sortiert nach dem Ordner, aus dem sie gelöscht wurden, und ermöglicht Ihnen, sie ganz einfach erneut herunterzuladen.
Es ist wichtig zu verstehen, dass das, was Sie hier im Abschnitt "Gelöschte Objekte" sehen, nur die Dateien und Ordner ist, die Sie aus Ihrem Ordner entfernt haben Computer . Dateien entfernen von Ihrem SpiderOakONE-Konto Überspringt diesen Abschnitt und löscht sie dauerhaft. Weiter unten gibt es mehr dazu mit LöschenTaste.
Wenn Sie eine oder mehrere Dateien und / oder Ordner von einem beliebigen Gerät ausgewählt haben, klicken Sie auf HerunterladenÜber die Schaltfläche im Menü können Sie diese Daten von Ihrem SpiderOakONE-Konto auf den aktuell verwendeten Computer herunterladen.
Befindet sich eine Datei in Klammern, bedeutet dies, dass eine oder mehrere Versionen dieser Datei online gespeichert sind. Durch einmaliges Klicken auf die Datei wird rechts der Bildschirm "Verlauf" geöffnet. Auf diese Weise können Sie eine vorherige Version der Datei zum Herunterladen anstelle der neuesten Version auswählen.
DasLöschen Taste ist es gewohnt permanent Entfernen Sie ein gesamtes Gerät oder wählen Sie Dateien und Ordner aus Ihrem SpiderOakONE-Konto aus. Diese Aktion sendet die Daten nicht an den Abschnitt "Gelöschte Elemente". Stattdessen überspringen sie es komplett und werden einfach mit entfernt keine Fähigkeit, sie wiederherzustellen . So schaffen Sie Platz in Ihrem SpiderOakONE-Konto.
Hinweis: Um es noch einmal zu wiederholen, entfernt SpiderOakONE die Dateien erst dann aus Ihrem Konto, wenn Sie dies manuell tunLöschen Taste. Es ist egal, ob Sie sie von Ihrem Computer gelöscht haben und sich jetzt im Abschnitt "Gelöschte Objekte" befinden. Sie werden dort für immer bestehen und belegen so viel Platz in Ihrem Konto, bis Sie sie manuell mit dieser Schaltfläche entfernen.
DasÄnderungsprotokoll Die Schaltfläche zeigt an, welche Aktivitäten in Ihren Ordnern stattgefunden haben. Unabhängig davon, ob Sie Dateien hinzugefügt oder aus dem Ordner gelöscht haben, werden diese mit dem Datum, an dem die Aktion ausgeführt wurde, auf dem Bildschirm "Folder Changelog" angezeigt.
Wenn Sie sich entlang des Menüs bewegen, wird die VerschmelzenButton kommt als nächstes. Auf diese Weise können Sie zwei oder mehr Ordner zwischen einer beliebigen Anzahl Ihrer Geräte zusammenführen. Es funktioniert, indem Sie die Ordner auswählen, die Sie zusammenführen möchten, und dann einen neuen, anderen Ordner auswählen, in dem die zusammengeführten Dateien vorhanden sein sollen, in den SpiderOakONE dann die Dateien an einen Ort kopiert.
Dies ist nicht dasselbe wie eine Synchronisierung, bei der mehrere Ordner identisch sind. Wir werden uns die Synchronisierungen in der nächsten Folie ansehen.
Die letzte Option aus dem SpiderOakONE-Menü auf der Registerkarte "Verwalten" istVerknüpfungDies gibt Ihnen eine öffentlich zugängliche URL, mit der Sie eine Datei für andere Personen freigeben können, auch wenn sie keine SpiderOakONE-Benutzer sind. Diese Freigabeoption funktioniert nur mit Dateien (auch gelöschten) und jeder Link, den Sie erstellen, ist nur drei Tage gültig. Danach müssen Sie einen neuen Link erstellen, wenn Sie die Datei erneut freigeben möchten.
Teilen Ordner Sie müssen ein anderes Werkzeug verwenden, das später erläutert wird.
Links derDownload-Manager Auf die Schaltfläche kann zugegriffen werden, um die Dateien anzuzeigen, die auf Ihren Computer heruntergeladen werden. Dateien werden hier nur angezeigt, wenn Sie dieHerunterladen und sie werden jedes Mal gelöscht, wenn Sie das Programm schließen.
04 von 11Sync-Registerkarte

Die Registerkarte "Synchronisieren" wird zum Erstellen synchronisierter Ordner verwendet, in denen zwei oder mehr Ordner von einer beliebigen Anzahl Ihrer Geräte perfekt synchronisiert werden.
Dies bedeutet, dass alle Änderungen, die Sie in einem Ordner vornehmen, in allen anderen Geräten geändert werden, die diese Synchronisierung verwenden. Außerdem werden die Dateien in Ihr SpiderOakONE-Konto hochgeladen, sodass alle Dateien auch über das Web und die mobile App verfügbar sind.
Das standardmäßige Synchronisations-Setup von SpiderOakONE wird aufgerufen SpiderOak Bienenstock . Es kann auf der Registerkarte "Allgemein" des Bildschirms "Einstellungen" deaktiviert werden, wenn Sie es nicht verwenden möchten.
Um eine neue Synchronisierung mit SpiderOakONE einzurichten, werden Sie aufgefordert, die Synchronisierung zu benennen und eine Beschreibung dafür anzugeben.
Anschließend müssen Sie zwei oder mehr Ordner auswählen, die Sie bereits gesichert haben (Sie können keine Ordner auswählen, die nicht mit SpiderOakONE gesichert werden), unabhängig davon, auf welchem Gerät sie sich befinden. Alle Ordner können sogar auf demselben Computer vorhanden sein, wie auf einer externen und einer internen Festplatte.
Bevor Sie die Synchronisierung einrichten, können Sie den gewünschten Dateityp mithilfe von Platzhaltern ausschließen. Ein Beispiel würde eintreten *.Postleitzahl Wenn Sie keine der ZIP-Dateien aus diesen Ordnern synchronisieren möchten.
05 von 11Freigabe Tab

Auf der Registerkarte "Freigabe" können Sie separate Freigaben erstellen ShareRooms , Ihrer SpiderOakONE-Dateien, die Sie an jeden weitergeben können. Für den Zugriff auf die Freigaben muss kein Empfänger ein SpiderOakONE-Benutzer sein.
Sie können beispielsweise eine Freigabe für Ihre Familie erstellen, die alle Ihre Urlaubsbilder enthält, eine für Ihre Freunde, die Videos und Musikdateien enthält, die Sie mit ihnen teilen, und mehr für andere Zwecke.
Mehrere Ordner können als Freigaben von mehreren Computern ausgewählt werden, die Sie mit Ihrem Konto verbunden haben. Alle Änderungen, die Sie an diesen Ordnern vornehmen, z. B. das Entfernen oder Hinzufügen von Dateien, werden automatisch für alle Benutzer übernommen, die auf die Freigaben zugreifen.
Empfänger können bestimmte Dateien (z. B. Bilder und Musik) von Ihrem Konto aus streamen sowie einzeln oder in großem Umfang herunterladen. Massendateien werden als ZIP-Datei heruntergeladen.
Vor dem Einrichten ShareRooms müssen Sie definieren, was als a bezeichnet wird ShareID Dies ist ein eindeutiger Name, den Sie allen Ihren zuweisen ShareRooms . Es ist direkt an Ihr SpiderOakONE-Konto gebunden und wird in jeder URL Ihrer Freigaben angezeigt. Selbst wenn Sie es jetzt einrichten, können Sie es später ändern, wenn Sie möchten.
EIN Schlüssel muss auch konfiguriert werden, was sich mit jedem ändert Raum teilen du baust. Es ist im Wesentlichen ein Benutzername, den andere verwenden können, um auf diese bestimmte Freigabe zuzugreifen. Zur Erhöhung der Sicherheit können Sie optional ein Kennwort eingeben, bevor die Dateien angezeigt werden können.
EIN Raum teilen kann direkt über die URL sowie über die Website von SpiderOak aufgerufen werden, auf der die ShareID und Schlüssel dienen als Anmeldeinformationen.
Der Name, die Beschreibung, das Kennwort und die Ordner einer Freigabe können auch nach dem Erstellen von a geändert werden Raum teilen .
Hinweis: Mit SpiderOakONE können Sie auch öffentliche Freigabe-Links für bestimmte Dateien in Ihrem Konto erstellen. Sie können sie jedoch nicht mit einem Kennwort schützen. Dies funktioniert nur für Dateien und nicht für Ordner. Mehr dazu in Folie 3.
06 von 11Registerkarte "Allgemeine Einstellungen"

Dies ist ein Screenshot der Registerkarte "Allgemein" der Voreinstellungen von SpiderOakONE, die Sie unten rechts im Programm öffnen können.
Hier können Sie verschiedene Dinge tun, z. B. das Öffnen von SpiderOakONE in der Taskleiste beim ersten Öffnen anstelle des normalen Fenstermodus, das Deaktivieren des Begrüßungsbildschirms beim ersten Start von SpiderOakONE (wodurch das Öffnen ein bisschen schneller wird) und das Ändern Der Ordner, in dem die gesicherten Dateien heruntergeladen werden.
"Enable OS integration" (Betriebssystemintegration aktivieren) lässt Sie direkt über das Rechtsklick-Kontextmenü in Windows Explorer vorgehen, anstatt zuerst SpiderOakONE öffnen zu müssen. Sie können beispielsweise auswählen, welche Dateien und Ordner gesichert werden sollen, Verknüpfungen mit Freigaben erstellen und historische Versionen von a anzeigen Datei.
Um ein spezielles Symbol für die Dateien und Ordner anzuzeigen, die bereits in Ihrem SpiderOakONE-Konto gesichert sind, aktivieren Sie die Option "Datei- und Ordner-Overlay-Symbole anzeigen". Beim Durchsuchen der Ordner auf Ihrem Computer können Sie schnell erkennen, welche Ihrer Dateien gesichert werden und welche nicht.
"Ask for Password at Startup" (Kennwort beim Start anfordern) erfordert, dass bei jedem Start von SpiderOakONE nach dem vollständigen Herunterfahren Ihr Kontopasswort eingegeben wird.
Wenn Sie auf der Registerkarte "Backup" die Ordner und Dateien auswählen, die Sie sichern möchten, wird normalerweise der erforderliche Speicherplatz für die Dateien am unteren Bildschirmrand berechnet. Da dies einige Zeit in Anspruch nehmen kann, können Sie dies vermeiden, indem Sie das Kontrollkästchen "Festplattenspeicherberechnungen während der Sicherungsauswahl deaktivieren" aktivieren.
Wenn Sie eine Tastenkombination verwenden möchten, um SpiderOakONE schnell zu öffnen, können Sie unten auf dieser Registerkarte eine definieren, nachdem Sie die Option "Globale Verknüpfung zum Anzeigen der SpiderOakONE-Anwendung verwenden" aktiviert haben.
07 von 11Registerkarte "Backup-Einstellungen"

Dieser Screenshot zeigt die Registerkarte "Backup" der Voreinstellungen von SpiderOakONE.
Mit der ersten Option können Sie das Sichern von Dateien überspringen, die größer sind als der hier angegebene Wert (in Megabyte). Es ist wie das Festlegen einer eigenen Dateigrößenbegrenzung.
Zum Beispiel, wenn Sie die Option aktivieren und dann setzen 50 In der Box sichert SpiderOakONE nur Dateien mit einer Größe von 50 MB oder weniger. Wenn ein Ordner, den Sie für die Sicherung markiert haben, z. B. 12 Dateien mit dieser Größe enthält, wird keine davon gesichert, aber alle anderen Ordner in diesem Ordner, die kleiner als diese Größe sind werden gesichert werden.
Wenn Sie diese Größenbeschränkung verwenden und eine Datei größer wird als die hier eingegebene, wird die Sicherung einfach aufgehoben - sie wird nicht aus Ihrem Konto gelöscht. Wenn es erneut geändert wird und sich in den angegebenen Bereich bewegt, wird es erneut gesichert.
Sie können auch die Option "Dateien nicht älter als" sichern. Sie können eine bestimmte Anzahl von Stunden, Tagen, Monaten oder Jahren auswählen. Zum Beispiel, wenn Sie eingeben 6 Monate, SpiderOakONE sichert nur Dateien, die weniger als 6 Monate alt sind. Alles, was älter als 6 Monate ist, wird nicht gesichert.
Da Ihre Dateien älter werden als das hier angegebene Datum, bleiben sie in Ihrem Konto, werden jedoch nicht mehr gesichert. Wenn Sie sie erneut ändern und dadurch neuer als das von Ihnen gewählte Datum werden, werden sie wieder gesichert.
Hinweis: Bitte haben Sie Verständnis dafür, dass beide oben genannten Situationen nur für neue Sicherungen wirksam werden. Zum Beispiel, wenn Sie Dateien gesichert haben, die über 50 MB groß sind und älter als 6 Monate sind dann Wenn Sie diese beiden Einschränkungen aktivieren, wirkt sich SpiderOakONE nicht auf Ihre vorhandenen Sicherungen aus. Die Regeln werden einfach auf alle neuen Daten angewendet, die Sie sichern.
Um das Sichern von Dateien mit einer bestimmten Dateierweiterung zu beenden, können Sie den Abschnitt "Ausschluss von Dateien mit passendem Platzhalter" ausfüllen. Dies ist vergleichbar mit dem Einrichten einer eigenen Dateitypeinschränkung.
Wenn Sie beispielsweise keine MP4-Dateien sichern möchten, können Sie dies einfach tun* .mp4 in diesem Feld, um zu verhindern, dass sie gesichert werden. Sie könnten auch setzen*2001* in der Box, um zu verhindern, dass Dateien mit dem Namen "2001" hochgeladen werden. Eine andere Möglichkeit, Dateien auszuschließen, ist mit etwas*Haus, das würde Dateien mit Namen verhindern Ende in "Haus" von gesichert werden.
Bei Verwendung dieser Einschränkungen werden im Folgenden Beispiele für Dateien aufgeführt, die nicht gesichert werden würden: "Video.mp4, "" pics_from_2001.zip "und" unserHaus.jpg. "
Hinweis: Trennen Sie mehrere Ausschlüsse durch ein Komma und ein Leerzeichen. Zum Beispiel: * .mp4, * 2001 *.
Mit Ausnahme des Dateityps Wildcard (* .iso, * .png usw.) Diese Platzhalter-Syntaxregeln funktionieren auch im Abschnitt "Ordner mit übereinstimmendem Platzhalter ausschließen". Ganze Ordner sowie alle darin enthaltenen Dateien können durch die Verwendung dieser Platzhalter in Ihren Sicherungen vermieden werden. So etwas wie*Musik* oder * Backup *Sie können hier eingeben, um sicherzustellen, dass keine Ordner mit "Musik" oder "Backup" im Namen gesichert werden.
Um die Vorschau von Miniaturansichten in Ihrem SpiderOakONE-Konto zuzulassen, aktivieren Sie das Kontrollkästchen "Vorschau der Vorschau aktivieren". Dies bedeutet, dass unterstützte Dateitypen eine Vorschau im Browser anzeigen, die Sie sehen können, bevor Sie sie herunterladen.
08 von 11Schedule Preferences Tab

Ändern des Zeitplans SpiderOakONE kann nach Updates für Ihre Sicherungen, Synchronisierungen und Freigaben suchen, die hier in der Registerkarte "Zeitplan" der Programmeinstellungen vorgenommen werden können.
Jeder Abschnitt - "Backup", "Sync" und "Share" - kann so konfiguriert werden, dass er zu folgenden Zeiten ausgeführt wird: automatisch alle 5/15/30 Minuten, alle 1/2/4/8/12/24/48 Stunden, jeden Tag zu einer bestimmten Uhrzeit, einmal pro Woche zu einer bestimmten Tageszeit oder zu einer bestimmten Tageszeit an jedem Wochentag oder Wochenende.
Hinweis: Weder der Zeitplan "Sync" noch "Share" kann so konfiguriert werden, dass er häufiger ausgeführt wird als der Zeitplan "Backup". Dies liegt daran, dass für diese beiden Funktionen eine Sicherungskopie ihrer Dateien erforderlich ist, bevor sie synchronisiert oder freigegeben werden können.
Wenn Dateien in einem Ordner geändert wurden, kann SpiderOakONE den gesamten Ordner sofort nach Aktualisierungen durchsuchen, wenn die Option "Automatische erneute Suche nach geänderten Ordnern aktivieren" aktiviert ist.
09 von 11Registerkarte "Netzwerkeinstellungen"

Auf der Registerkarte "Network" von SpiderOakONE in den Voreinstellungen können verschiedene Netzwerkeinstellungen konfiguriert werden.
Die ersten Optionen dienen zum Einrichten eines Proxy.
Als Nächstes können Sie "Bandbreite begrenzen" aktivieren und eine Zahl in das Feld eingeben, um zu verhindern, dass SpiderOakONE Ihre Dateien schneller lädt, als von Ihnen definiert.
Hinweis: Sie können die Download-Bandbreite einfach nicht einschränken hochladen . Dies drosselt also Ihre eigene Bandbreite auf die Server von SpiderOakONE.
Wenn Sie mehrere Geräte im selben Netzwerk mit Ihrem SpiderOakONE-Konto verbunden haben, sollten Sie die Option "Allow LAN-Sync" aktiviert lassen.
Dadurch können Ihre Computer direkt miteinander kommunizieren, wenn sie Dateien miteinander synchronisieren. Anstatt die gleichen Daten von jedem Computer aus dem Internet herunterzuladen, werden die Dateien vom ursprünglichen Computer auf Ihr Konto hochgeladen und dann über das lokale Netzwerk mit den anderen Geräten synchronisiert, wodurch die Synchronisierung erheblich beschleunigt wird.
10 von 11Bildschirm "Kontoinformationen"

Der Bildschirm "Kontoinformationen" ist in der rechten unteren Ecke des SpiderOakONE-Programms verfügbar.
In diesem Bildschirm können Sie Informationen zu Ihrem Konto anzeigen, z. B. die Gesamtmenge an Speicherplatz, die Sie derzeit verbrauchen, als Sie Ihr SpiderOakONE-Konto erstellt haben, den von Ihnen verwendeten Plan und wie viele Geräte mit Ihrem Computer verbunden sind Konto und die Anzahl der aktiven Freigaben, die Sie haben.
Sie können auch Ihr Kontopasswort bearbeiten, das Kennwort ändern ShareID das wird bei all deinen verwendet ShareRooms und greifen Sie auf andere Kontoeinstellungen zu, um Ihre E-Mail zu ändern, Ihre Zahlungsinformationen zu bearbeiten und Ihr Konto zu kündigen.
11 von 11Melden Sie sich für SpiderOakONE an

SpiderOakONE hat viel zu lieben, und ich empfehle es regelmäßig, besonders für diejenigen, die über viele Computer verfügen, keinen unbegrenzten Speicherplatz benötigen, aber den unbegrenzten Zugriff auf frühere Dateiversionen zu schätzen wissen.
Melden Sie sich für SpiderOakONE an
Schauen Sie sich unseren vollständigen Test von SpiderOakONE an, um Details zu all ihren Plänen wie Preisgestaltung, Funktionen und vielem mehr zu erfahren.
Weitere Cloud-Backup-Ressourcen, die Sie ebenfalls schätzen könnten:
- Cloud-Sicherungsdienste: Bewertet und überprüft
- Online-Backup-Pläne mit unbegrenztem Speicherplatz
- 100% kostenlose Cloud-Backup-Pläne
- Business Class Cloud-Sicherungsdienste
- Vergleichstabelle für Online-Backup-Funktionen
- Eine vollständige Online-Backup-FAQ
Haben Sie noch Fragen zum Online-Backup? So kommen Sie zu mir.